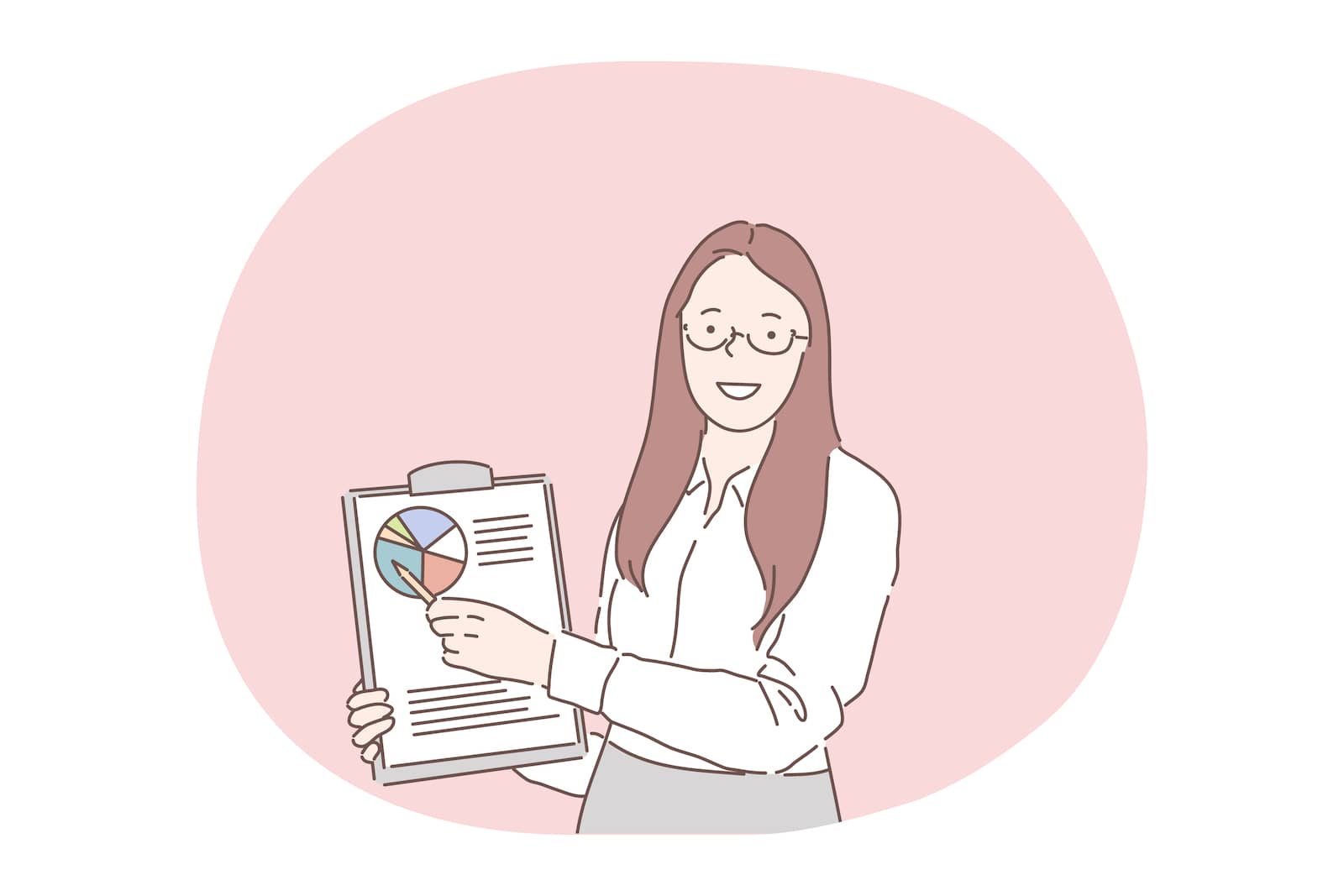「ブログを運営するなら、バックアップを取るのが大切!」と聞いたことはありませんか?
なかでも、WordPressのプラグインであるUpdraftPlusがバックアップに便利だとよく言われています。
 ブログ初心者
ブログ初心者そうそう!
UpdraftPlusがおすすめだと聞いたけど、設定方法がよく分からなくて……。



安心してください!
UpdraftPlusはブログ初心者の方でも使いやすいプラグインとして有名なんです♪
この記事では、Updraftplusの設定方法をやさしく解説しています。
- UpdraftPlusの特徴
- UpdraftPlusを導入するメリット・デメリット
- UpdraftPlusの設定方法
- UpdraftPlusを使ってブログを復元する方法
写真つきで設定方法を載せているので、使い方が不安な方でも落ち着いて進めていけますよ。
UpdraftPlusを使ってバックアップを取って、ブログを安全に守りながら運営しましょう。
UpdraftPlusとはどんなプラグイン?簡単に紹介
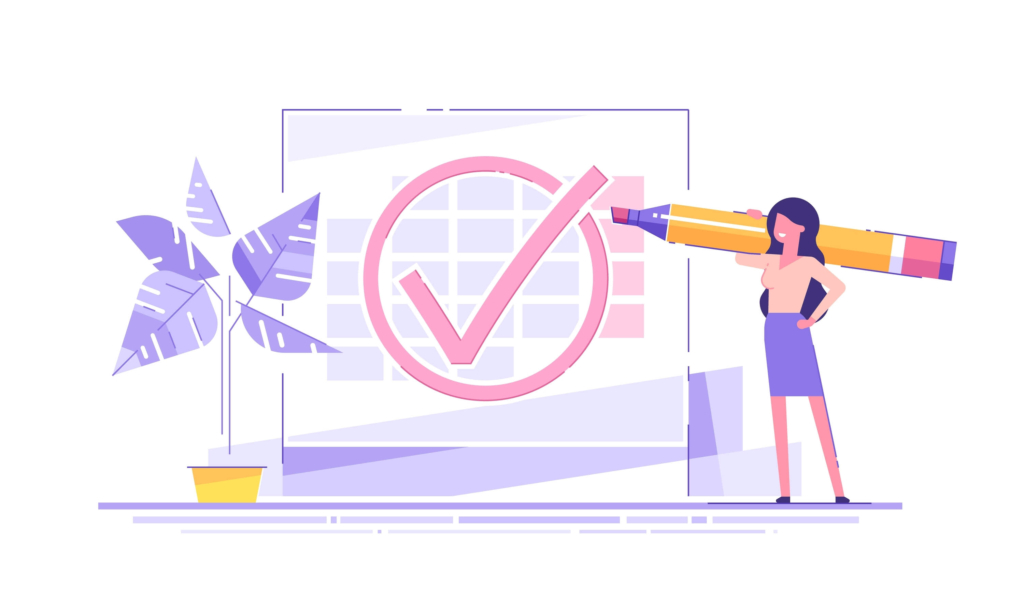
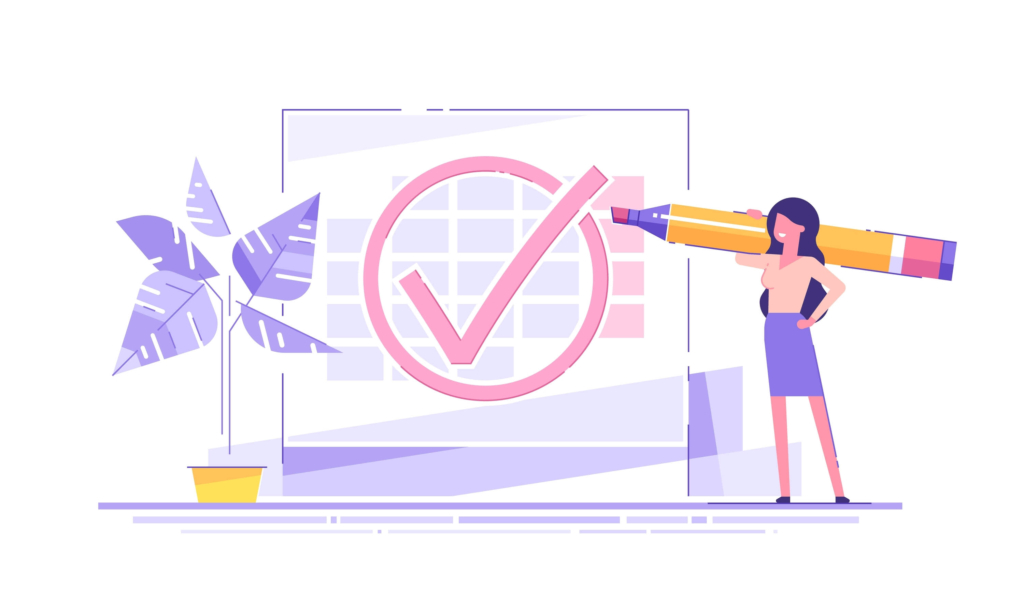
UpdraftPlus(アップドラフトプラス)は、イギリス発のバックアップ専用プラグインです。
バックアッププラグインを導入すると、ブログ運営でトラブルがあった際に、これまでのデータや設定情報を安全に守れます。
そしてUpdraftPlusは、数あるバックアッププラグインの中でも、すぐに名前が出るほど有名で人気のプラグインです。
累計ダウンロード数は300万以上で、評価レビューも星5つがほとんどのため、信頼できますね♪
(2023年12月時点の情報)
また、海外製ながらも日本人が使いやすい設計になっています。
- 初期設定さえできれば、その後は自動でデータをバックアップしてくれる
- WordPressの管理画面上でデータのダウンロードと復元ができるのでラク!
- 海外製だけど日本語表示あり!



難しい設定が苦手な人でも、WordPressの設定さえできればOKなので、とても安心ですね!
UpdraftPlusを導入するメリット・デメリット
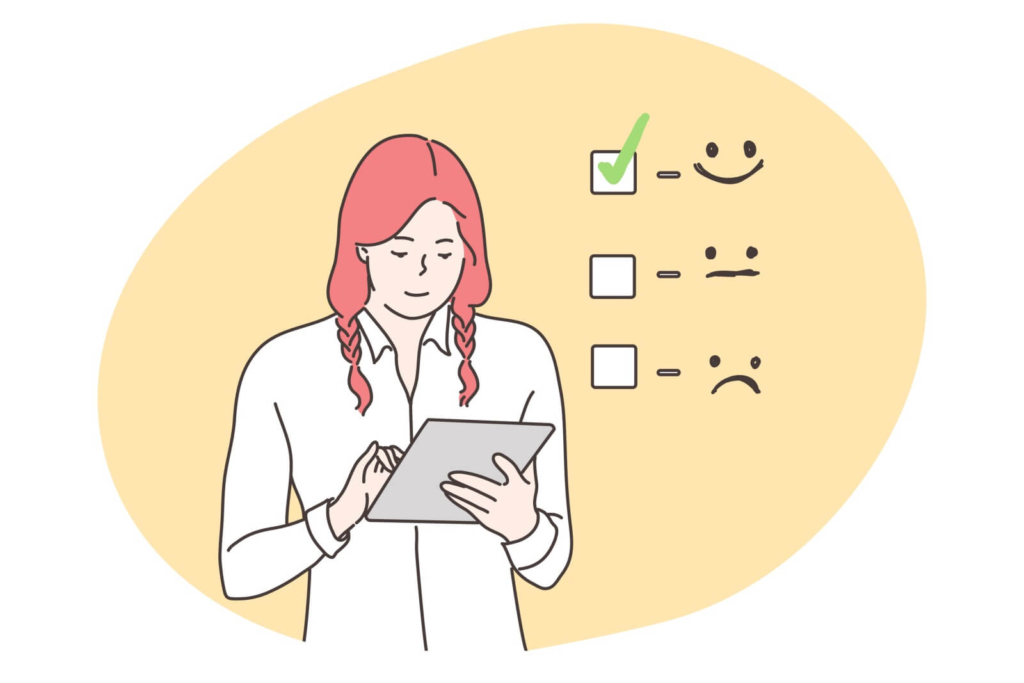
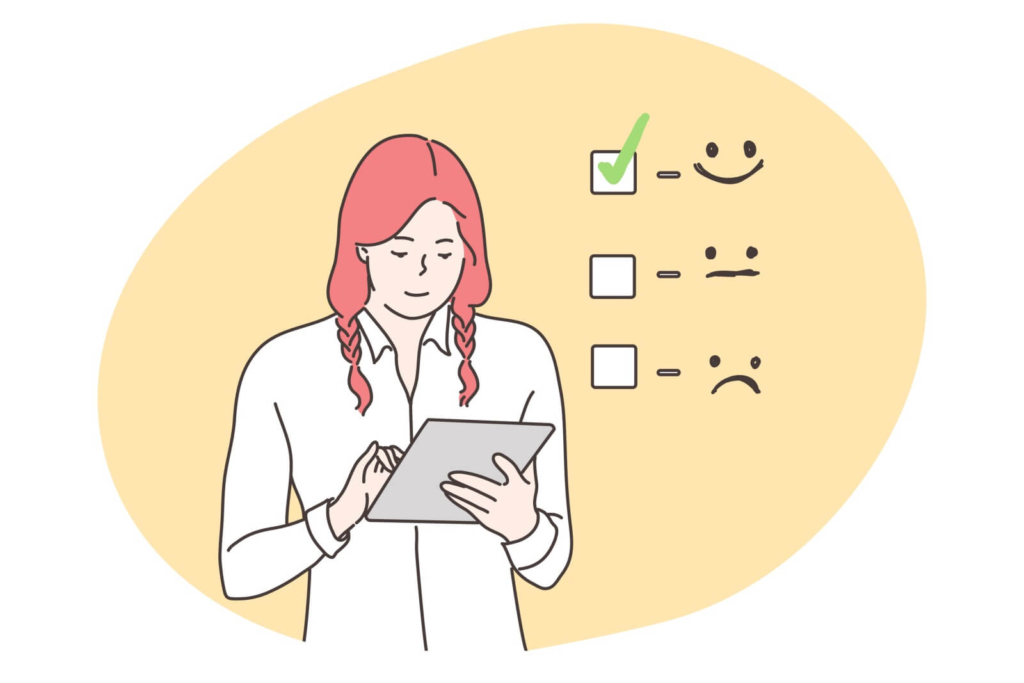
設定に取り掛かる前に、UpdraftPlusについてもう少し詳しくみておきましょう。
ここでは、UpdraftPlusのメリットやデメリットを解説します。
UpdraftPlusのメリット
UpdraftPlusのメリットは、以下のとおりです。
- 復元するのが簡単
- バックアップがエラーになる頻度が低い
- バックアップしたデータのうち、一部だけの復元が可能
- バックアップデータの保存先を選べる
- バックアップがうまくいっているかどうか状況が表示される
ブログのバックアップ作業と聞くと、サーバーの管理画面にアクセスして難しい専門用語を見ながら復元するイメージがありませんか?
しかし、UpdraftPlusではWordPressの画面だけですべてが完結するので、複雑な作業が苦手なブログ初心者さんでも簡単に復元できます。
また、バックアップするデータは以下5つのファイルに個別保管されるため、データ量も小さく抑えられるのが魅力です。
- データベース
- テーマ
- プラグイン
- アップロードした画像や動画ファイル
- その他
データ量が小さくなれば、バックアップの処理にかかる時間や負荷も軽減でき、エラーが発生する頻度も下げられます。
仮にエラーが起こっていても、バックアップ状況が表示されるため、やり直すべきかどうかをすぐに判断できますよ。



内容別にファイルが分けられていると、復元も必要なものだけを選べるんです。
バックアップ作業はWordPress上でおこないますが、データの保存先は自分が日頃から使い慣れている場所に設定できます。
詳しい手順はのちほど解説しますが、DropboxやMicrosoft OneDrive・Google Drive・メール送信などと幅広い保存先が用意されていますよ。
UpdraftPlusのデメリット
一方でUpdraftPlusのデメリットには、こんな点が挙げられます。
- 有料版でしか使えない機能がある
- バックアップの時間を細かく指定できない
- バックアップデータのファイル数が増えて、管理がしにくい
- WordPressを前のバージョンに戻すのは不可
- トラブルが起きた際は、復元時に1ファイルずつ個別に復元する必要がある
UpdraftPlusは、無料版と有料版があります。
【有料版でしかできないこと】
- WordPressをアップデートする前に自動でバックアップしてくれる
- 複数のサイトを保護できる
- ブログを違うドメインのブログに移行できる
- バックアップの時間を細かく設定できる
- 1GBのストレージを使用可能
WordPressのバージョンを更新したときに、サイトが壊れてしまうトラブルが起こることもあり得ますよね。
そんなときに事前にバックアップを取っておいてくれるのが有料版の強みです。
WordPress本体の重要なファイルも自動で保護してくれるので、いざというときに助かります。
一方で無料版では、ブログを構成する重要なWordPress本体ファイルまではバックアップできません。



ちなみに、有料版は年間70ドル(アメリカドル)かかるため、金額にしても決して安い出費とは言えないかもしれません。
また、有料・無料共通で言えるデメリットとして、保管されるデータが種類別な点も挙げられますね。
一部だけを復元できるほうが便利なときもありますが、トラブルの原因がわからないときは1ファイルずつ保管先のデータを確認しながら復元していかなくてはなりません。



それだと、時間もかかりそう。



そうですよね。
でも、自分で必要な部分だけを管理できるのは、メリットとも言えますよ。
難しいことがわからない方にとっては、ファイルが内容別に分けられていたほうが復元しやすいかもしれません。
UpdraftPlusの設定方法を解説


UpdraftPlusの詳細を理解したところで、ここからは実際に設定方法を見てみましょう。
UpdraftPlusを利用するには「インストール」「初期設定」の2つをこなせばOKです!
画像付きで紹介するので、一緒に進めてみてくださいね。
Updraftplusのインストール方法
まずは、ブログにUpdraftPlusをインストールします。
プラグイン管理画面の「新規追加」から検索画面に「UpdraftPlus」と入れて、インストールボタンをクリックしましょう。
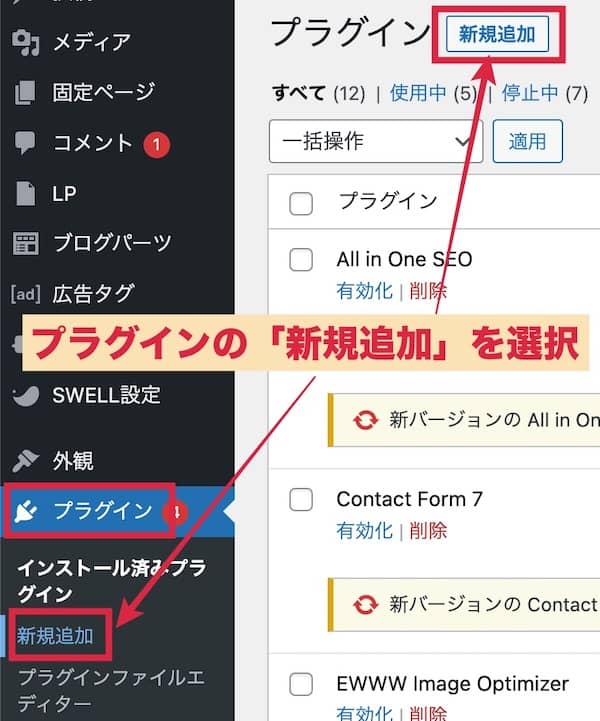
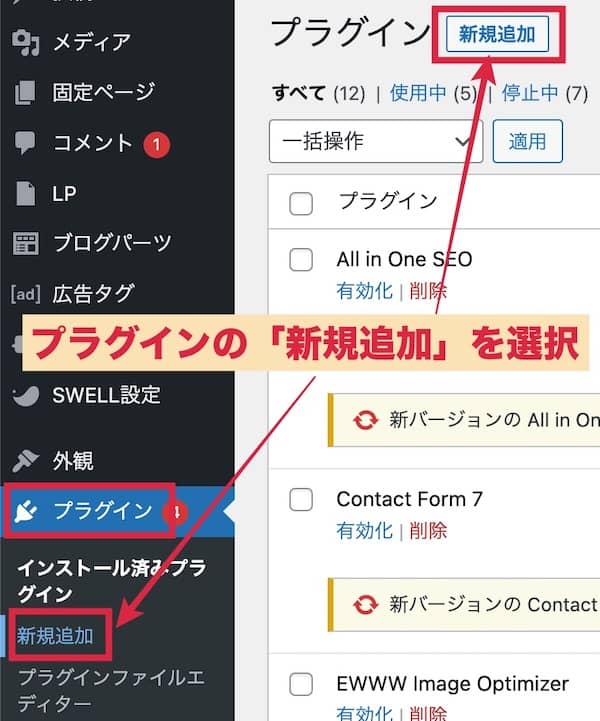
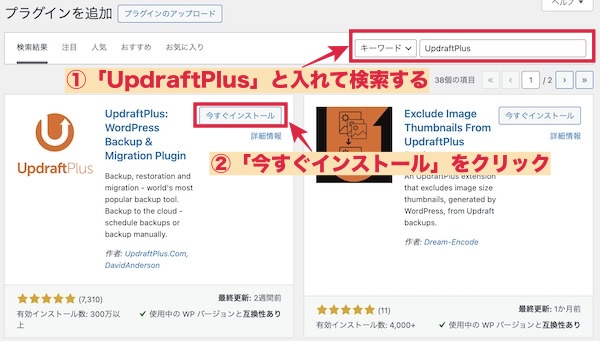
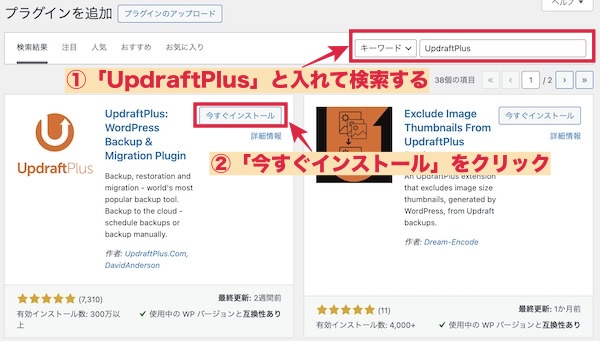
インストールできたら、「有効化」ボタンを押してインストールは完了です!
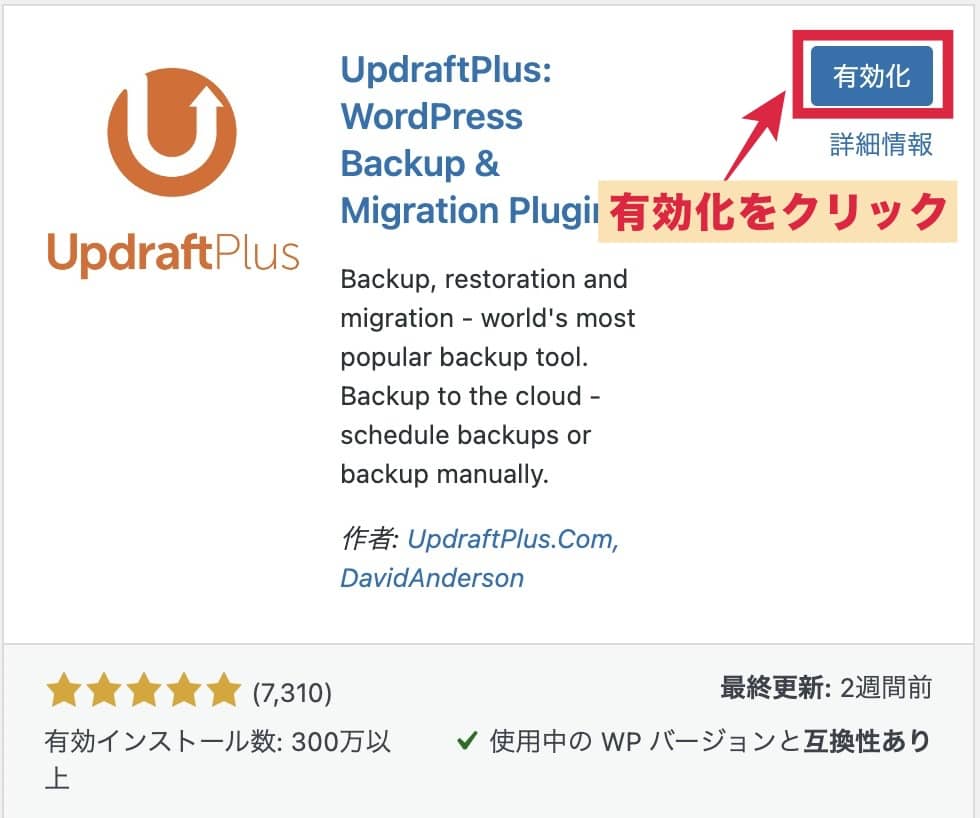
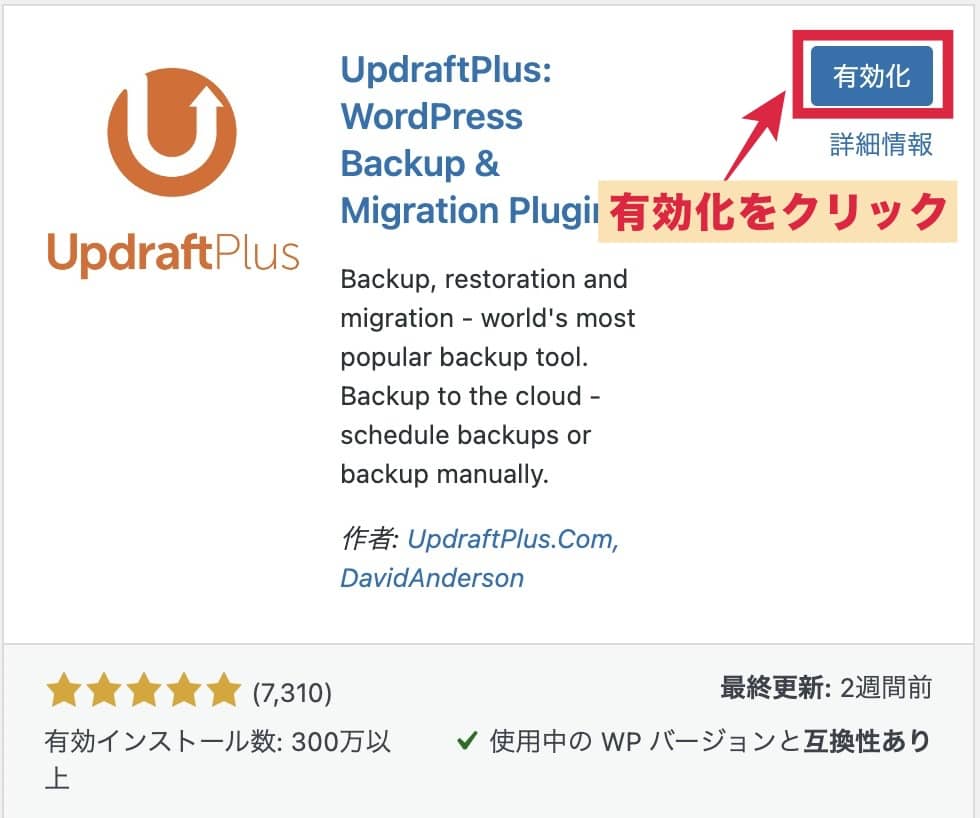



検索時には英語表記だった場合でも、有効化すると日本語で使えるようになるので安心してくださいね。
バックアップスケジュールの設定
インストールが完了したら、バックアップのスケジュールを設定していきましょう。
バックアップ方法は「手動」「自動」の2パターンあります。
まずは簡単な手動バックアップ方法から紹介します。
手動でバックアップする方法
設定メニューの一覧に「UpdraftPlus バックアップ」の項目があるので、表示させてください。
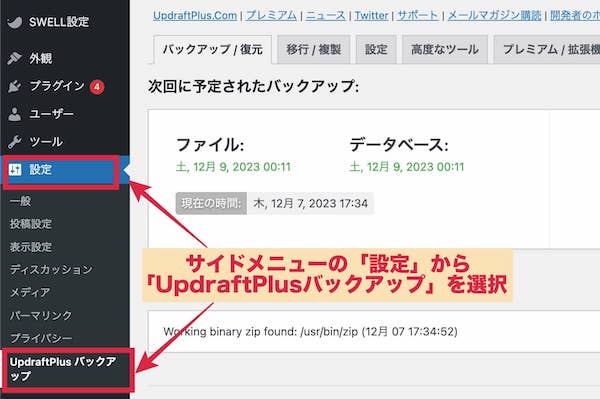
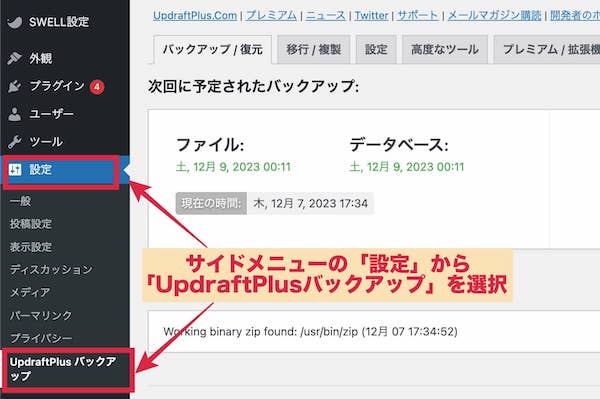
設定画面の「バックアップ/復元」タブにある「今すぐバックアップ」をクリックします。
その後表示されるメッセージは、上部3つの項目にチェックが入ったまま実行してください。
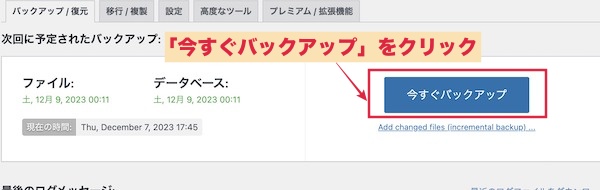
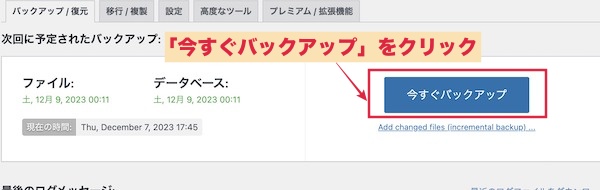
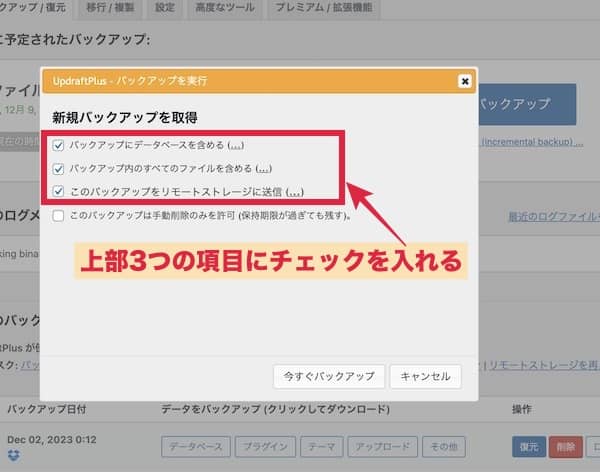
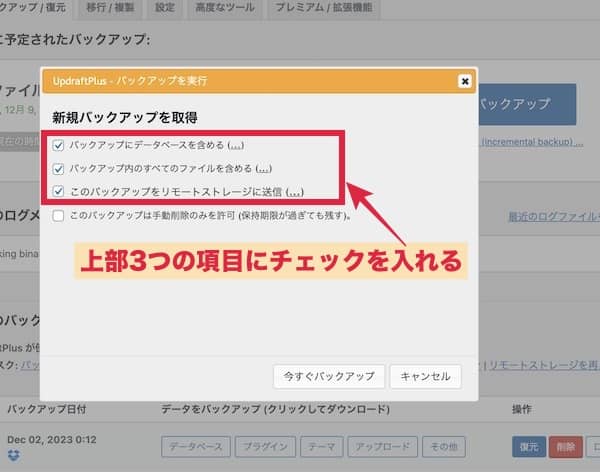
バックアップが完了すると、ログメッセージに完了メッセージと完了時刻が表示されます。
そして、既存のバックアップ欄に最新のデータが保管されたらOKです!
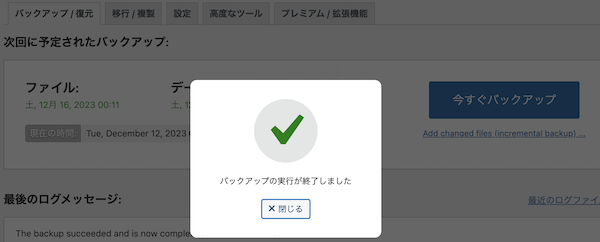
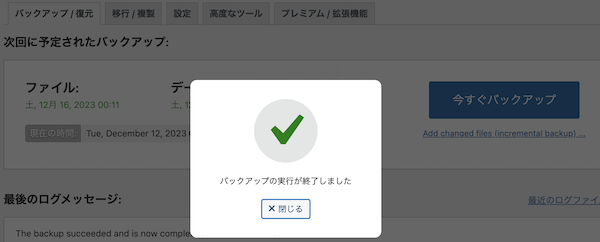
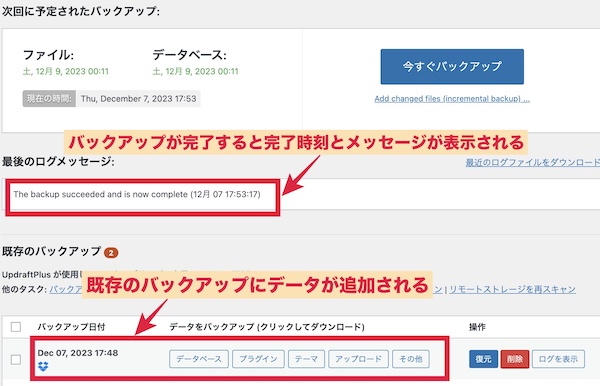
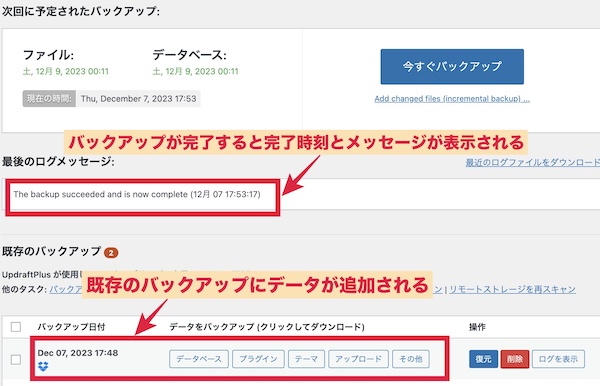



その場ですぐにバックアップをとる場合は「今すぐバックアップ」を使いましょう。
次に、自動バックアップの手順です。
自動でバックアップする方法
手動バックアップと同じように、設定メニューの一覧にある「UpdraftPlus バックアップ」から管理画面を表示させてください。
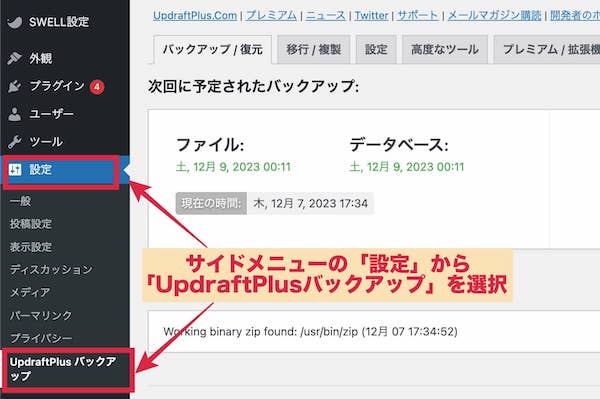
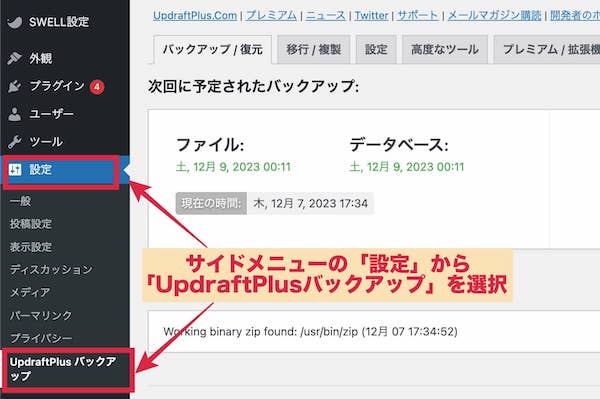
設定タブに表示を切り替えましょう。
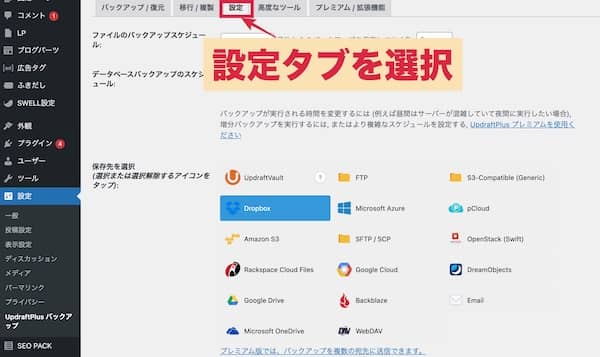
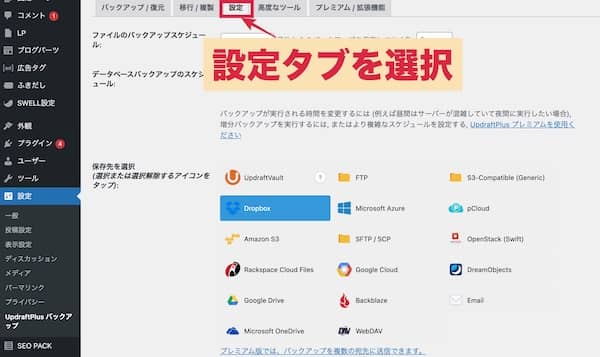
バックアップのスケジュールは、以下のように時間ごとか頻度かで選択できます。
- 2時間ごと
- 4時間ごと
- 8時間ごと
- 12時間ごと
- Daily(日ごと)
- Weekly(週ごと)
- Fortnightly(隔週ごと)
- Monthly(月ごと)
希望のものを選択しましょう。
その際、ファイル・バックアップの両方で選んでくださいね。
選択後はほかの項目を一度無視して、下までスクロールし「変更を保存」を忘れずにクリックしてください。
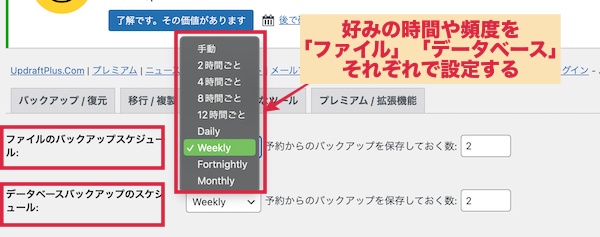
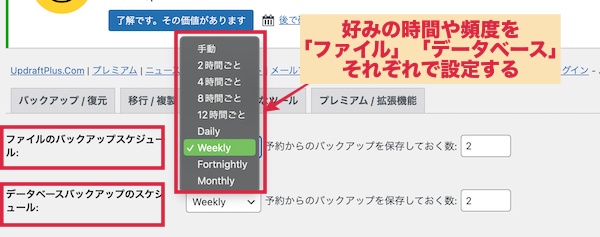
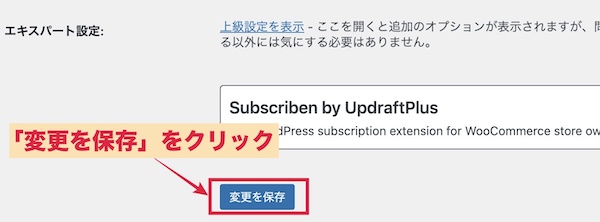
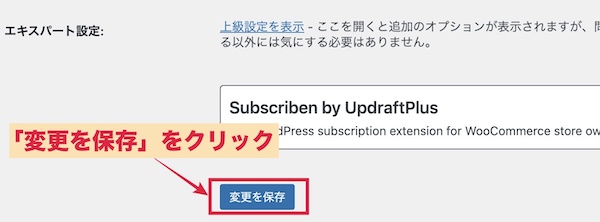



スケジュール設定をしていれば、WordPressにログインしていなくても定期的にバックアップしてくれますよ。
手動か自動の選択は、あなたのブログ運営に合った方法を選んでくださいね。
このあとは、バックアップしたデータをどこに保存するかを設定します。
【ローカル・クラウド別】保存先の設定
スケジュール設定まで完了したら、次は保存先を決めましょう。
保存先は「ローカル」「クラウド」と2つの方法から選べます。
ちなみにローカルとクラウド保存の違いはこんなイメージです。
【ローカル保存とは?】
パソコン本体に任意のフォルダを作って保存する
【クラウド保存とは?】
オンライン上の好きな場所にフォルダを作って保存する
ローカルに保存するときの設定
手動でデータをダウンロードする手順は、ダウンロードしたいデータを選択して「お使いのコンピュータにダウンロード」をクリックするだけです。
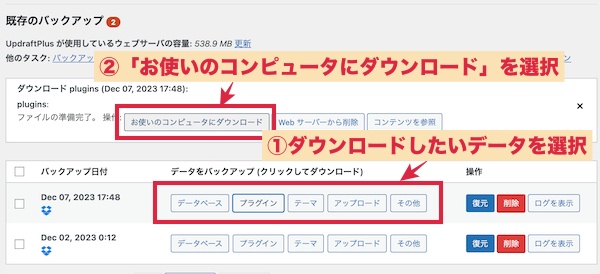
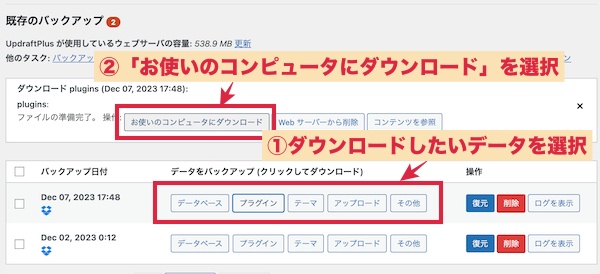



ダウンロードされたデータが普段どこに保存されるのかは、パソコンの設定によって変わります。
デスクトップに保存する設定にしておくと、すぐに分かるのでおすすめです!
クラウドに保存するときの設定
クラウド(オンライン)上に保存するときは、設定の「保存先を選択」からお好みの保存先を選んでください。
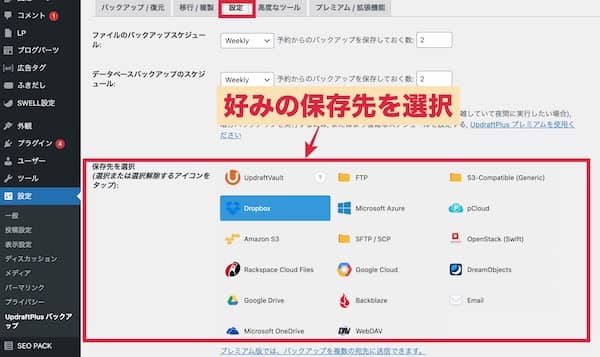
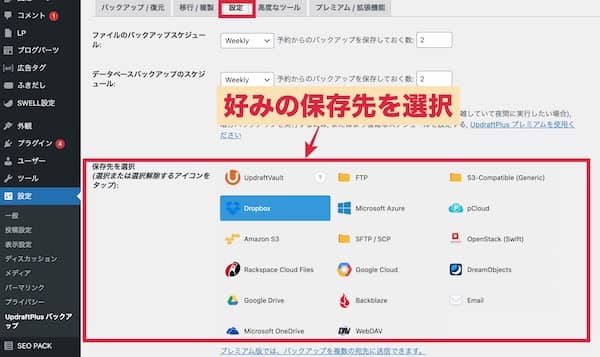



保存先を選択すると、それぞれアクセス許可のコメントや保存先と連携するためのログインコメントが出ます。
各種ログインや「許可」設定をおこなってください。(※)
使うソフトによって表示される内容が変わるのでここでは省略しますね。
保存先との連携が完了して、元の設定画面に戻ったら、バックアップしたいファイルの対象を選択します。
ここは、特に変更せずすべてにチェックを入れておきましょう。
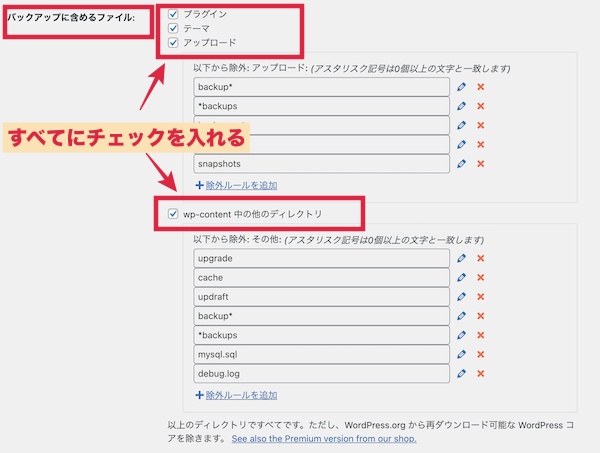
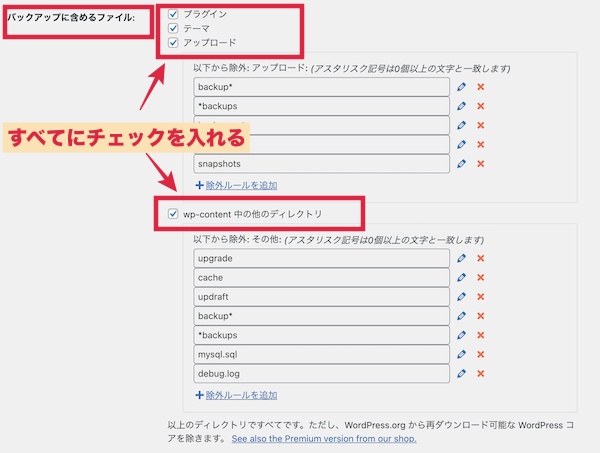
残りの設定も特に変更しなくてOKです。
最後に「変更を保存」でクラウド保存の設定は完了です!
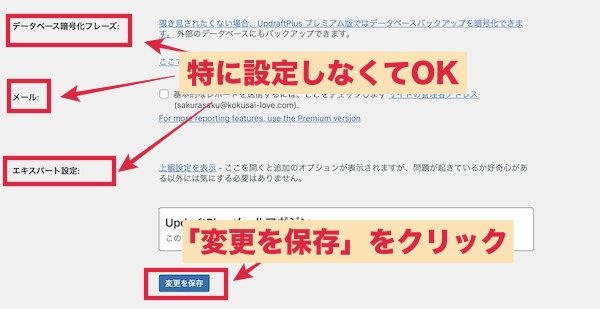
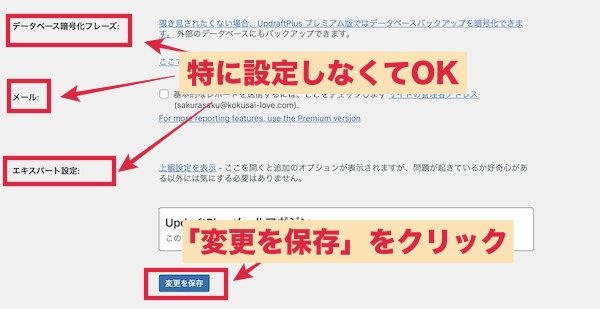



ローカルの保存先は、さまざまな場所から選べますが、DropboxかGoogle Driveが使いやすくておすすめです。
UpdraftPlusで保存したバックアップデータの確認・復元方法


ここからは、バックアップしたデータの確認方法と復元の手順について解説します。
復元時によくあるトラブルと注意点も載せていますので、合わせてチェックしてくださいね。
手動でデータのダウンロード
手動で確認をしたいときは、「ローカルに保存するときの設定」にて、保存したデータをチェックしてください。
クラウドデータの確認
オンライン上に設定した保存先のデータを確認するときは、保存先のデータ内で「UpdraftPlus」と名付けられたフォルダを探してください。
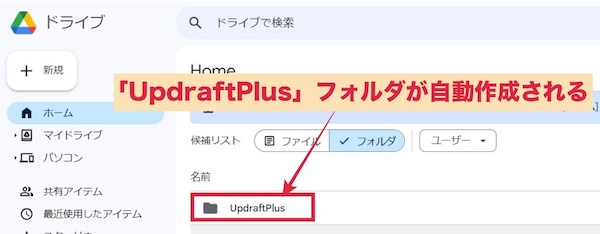
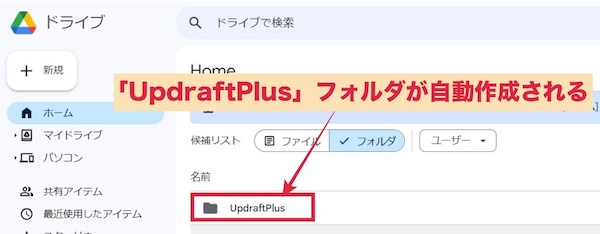
フォルダ内のデータを確認すると、バックアップが実行された日時の名前がついたファイルが複数入っているのがわかります。
1回のバックアップにつき5つのファイルの作成され、「データベース」「プラグイン」「テーマ」「アップロード」「その他」に分かれているので、復元時に必要なファイルを利用するイメージです。
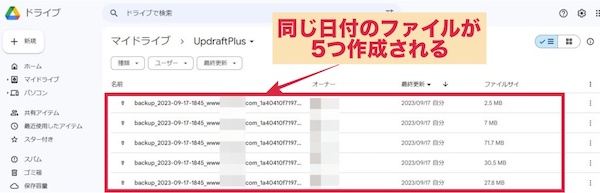
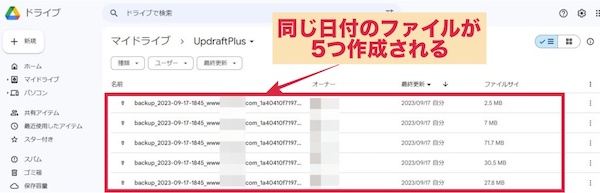
バックアップデータを使った復元方法
最後に、バックアップデータを使って、ブログを復元する方法を確認しましょう。
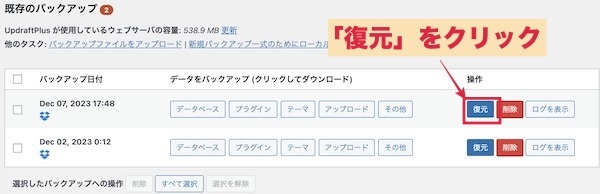
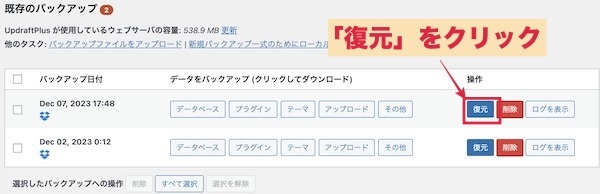
特に問題がなければすべてにチェックしておけばOKです。
状況に応じて、必要なものを選んでください。
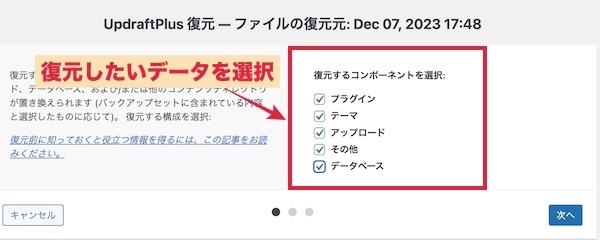
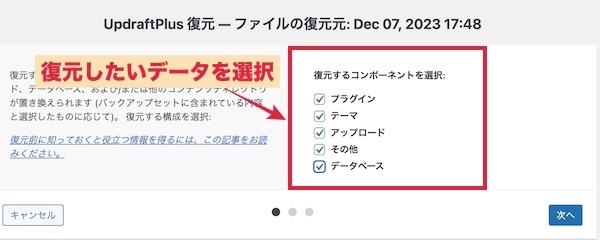
「Restore succesful!」と表示されていればバックアップデータの復元ができています。
「UpdraftPlus 設定に戻る」から元の管理画面に戻りましょう。
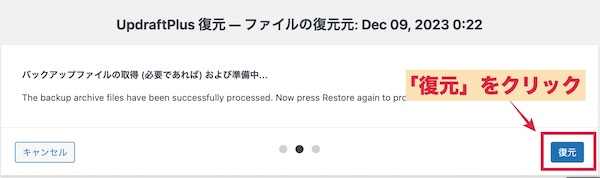
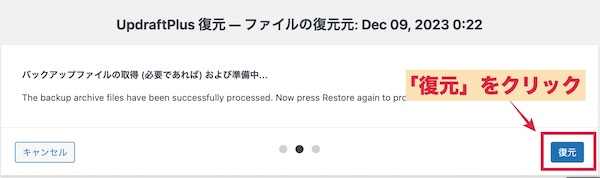
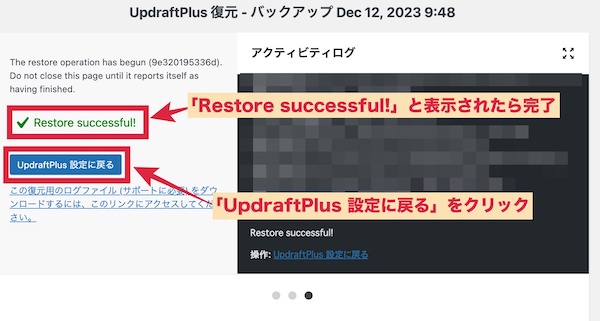
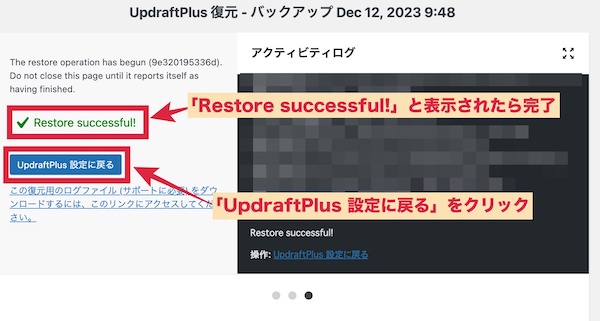
Updraftplusの管理画面に戻ると、上部に「Delete old folders」と新たに表示されていますので、実行してください。
古いデータを残しておくと、次回復元するときにエラーになるので注意です!
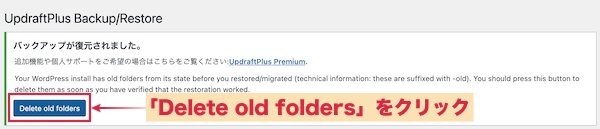
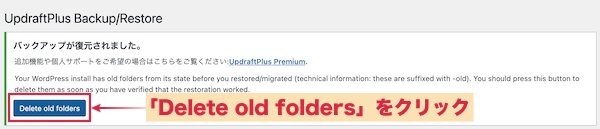
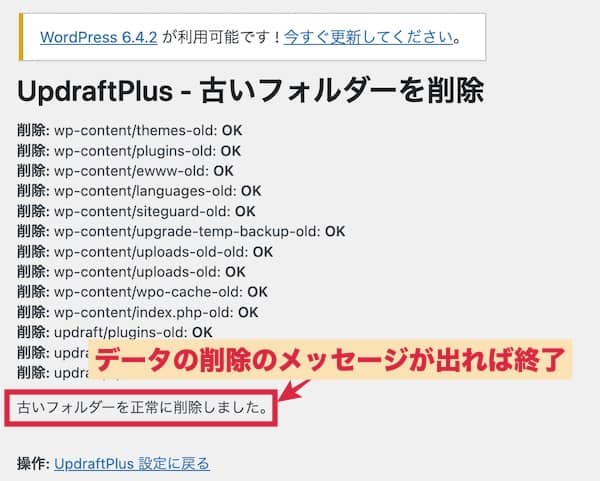
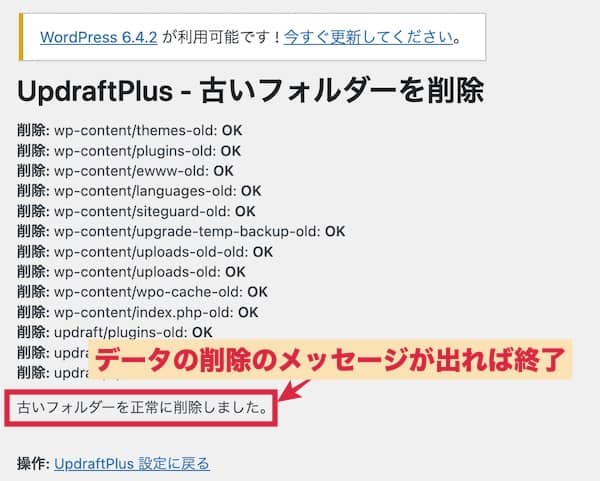
バックアップできないときの事例と対処法



手順はだいたいわかったけど、バックアップがうまくいかないことってあるの?



バックアップできない場合もまれにあります。
最後に、エラーになるときの事例や対処法をチェックしておきましょう。
- UpdraftPlusのバージョンが古いとき
- バージョンアップ後に不具合が発生しているとき
- 復元作業後に古い復元データを削除していないとき
- クラウド保存先との連携ができていないとき
- 保存先のデータ容量がいっぱいになっているとき
- ほかのプラグインとの相性が悪いとき
もしバックアップデータの保存や復元でエラーが出たら、以下の対処法を試してみると直ったという事例も数多く見られました。
よかったら試してみてくださいね。
【UpdraftPlusでエラーが出たときに試したい対処法】
- UpdraftPlusのバージョンを確認する
- プラグインやWordPressのバージョンアップ後なら、ほかの場所に何かエラーが出ていないか調査する
- 以前復元した際の古いデータを削除する
- 保存容量が十分に足りていないる確認し、不要なファイルを削除する
- ほかのプラグインを1つずつ停止しながら試してみる
UpdraftPlusの使用中にエラーを発生させないためには、バックアップされたデータをいつでも使える状態にしておくのが最善の策と言えます。
そもそも復元が必要になるときは、トラブルの発生時が多いはずです。
いざ問題が起こったときにパニックにならないよう、すぐに復元できるバックアップデータを準備しておきましょう。



バックアップが実行されたら、データがきちんと保存先にあるか見ておく習慣をつけておくのがよいかもしれませんね!
UpdraftPlusをしっかり設定して安全にブログを運営しよう!
UpdraftPlusは、ブログのデータを守るために欠かせない、バックアップを自動でしてくれるプラグインです。
そしてこの記事では、UpdraftPlusの設定方法や特徴、注意点について解説しました。
改めて要点を復習しましょう。
- UpdraftPlusは世界中で利用されているバックアッププラグインで信頼性はバッチリ!
- UpdraftPlusは自動・手動でバックアップでき、復元もファイル別に可能
- UpdraftPlusの利用するには、インストール後にスケジュール&保存先を設定すればOK
- バックアップの保存先は、デバイス本体やクラウド上の保存先から好きな場所を選べる
- エラーを防ぐ方法の1つとして、復元後は古い復元ファイルを削除する
慣れないブログ運営で、トラブルが起きたらギョッとしますよね。
UpdraftPlusは、バックアップを自動で取ってくれるうえに設定もシンプルなため、本当に役立つプラグインなんです。
また、SWELLを利用する方の多くが選んでいるので、SWELL利用者さんなら安心して導入できます。



ブログを始めたばかりの初心者さんにも扱いやすいですよ。
ブログ運営を楽しく安全にすすめるためにも、UpdraftPlusを使ってしっかりバックアップを取りましょう!
最後までお読みいただき、ありがとうございました。