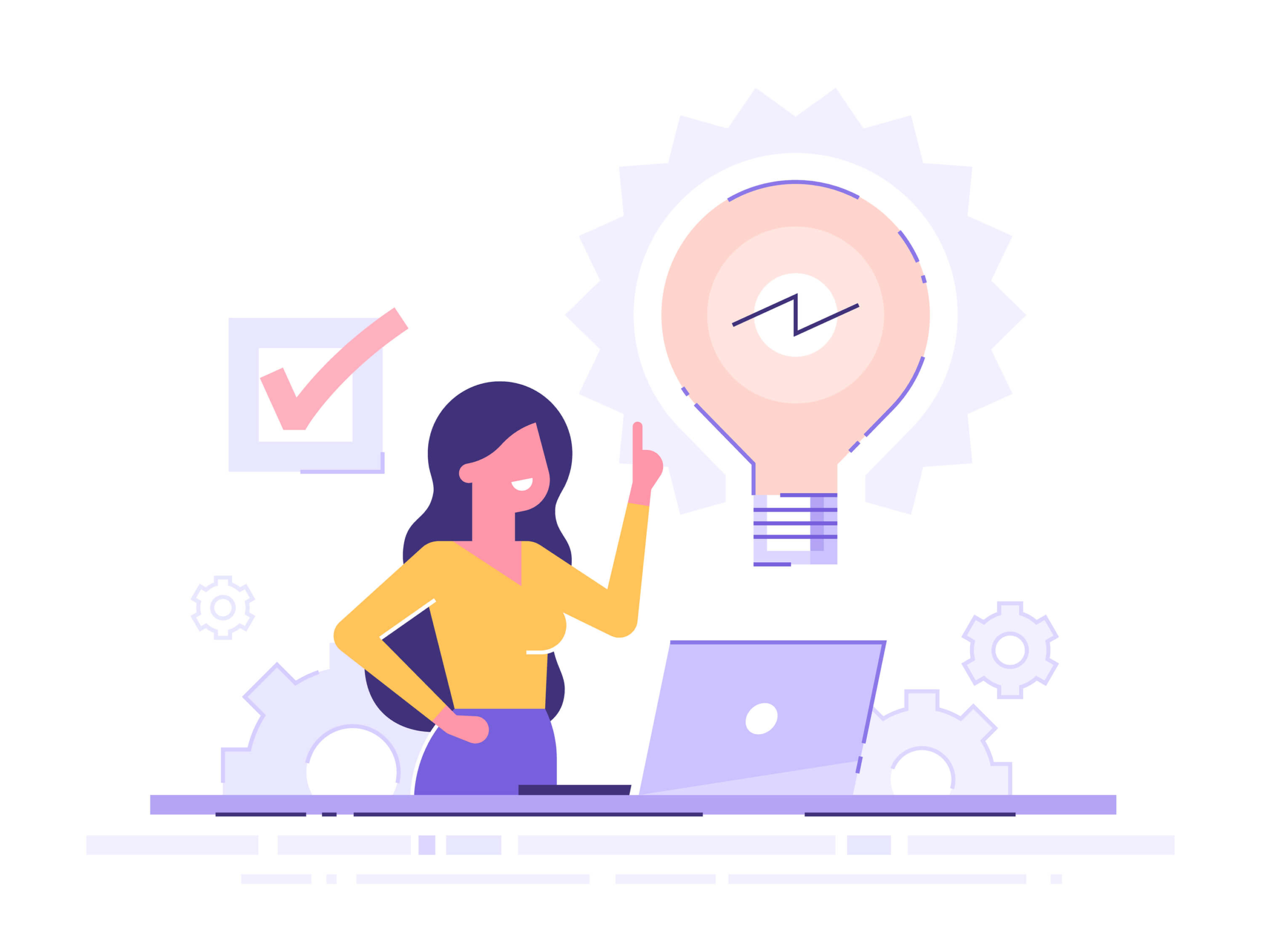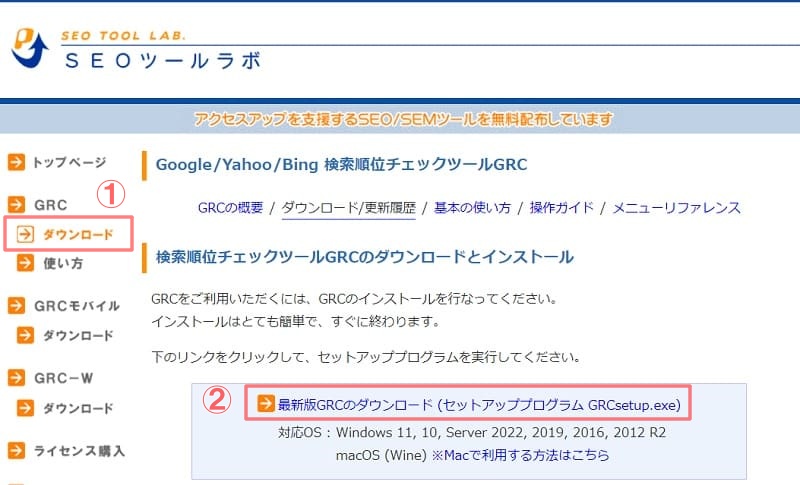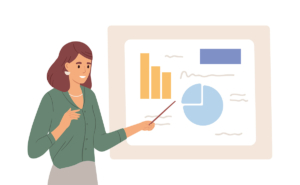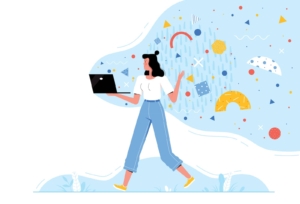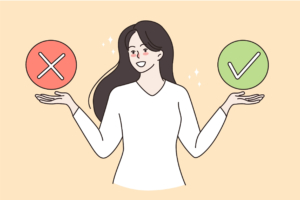ブログのアクセス数や検索順位をあげるために、どの検索順位チェックツールを使ったらいいのか、悩んでいませんか?
 ブログ初心者
ブログ初心者初心者だから、使いこなせるか不安……



検索順位チェックツールはいろいろありますが、初心者でも使いやすいツールといえばGRCがおすすめです。
あなたのブログ記事の検索順位がどのくらいで、どんな動きをしているのかを把握しないと、何が強みで何が足りないのかがわかりません。
そこで、今回はGRCの導入方法から使い方までくわしく解説します!
- GRCを使うメリット3つ
- GRCの導入方法と使い方
- GRCを使う際の注意点
GRCは無料で試せるので、実際に使ってみて導入するかどうかを決めるということもできます。
検索順位チェックツールの導入に迷っているなら、ぜひ、参考にしてくださいね!
\ ブログの順位を底上げしよう/
GRCを使う3つのメリット
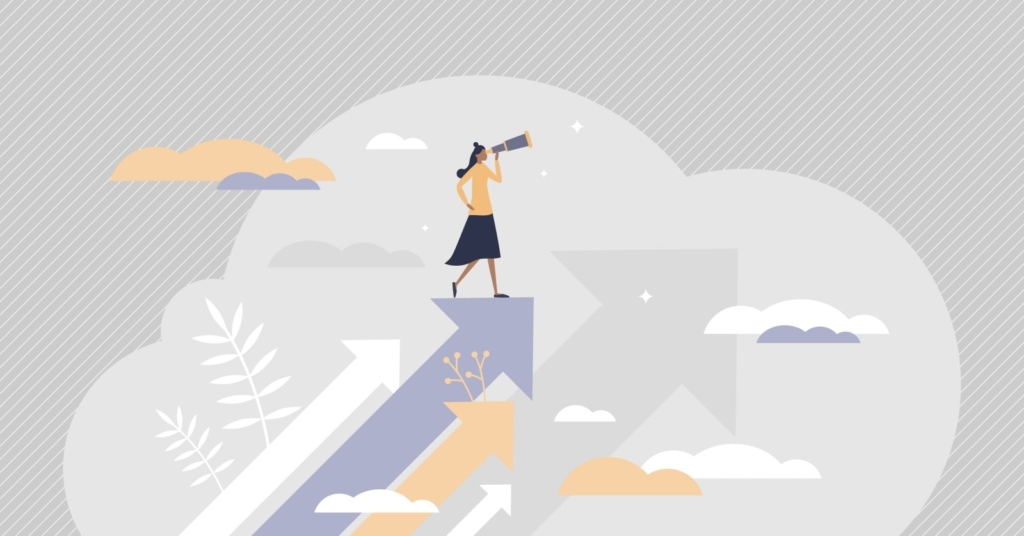
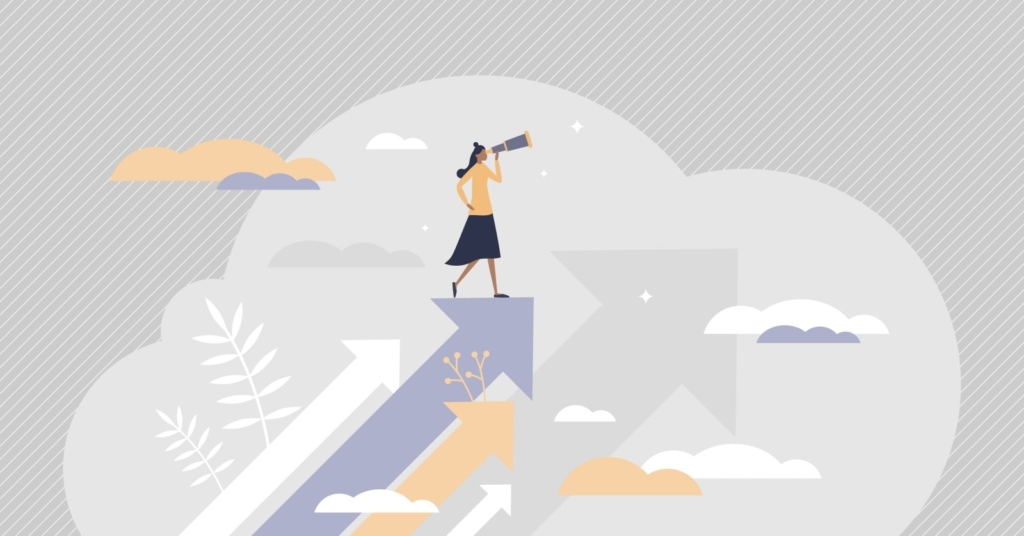
GRCを使うメリットは次の3つです。
- キーワードの検索順位を自動でチェックできる
- 上位サイトの追跡が可能
- 初心者でも使いやすい
それでは、くわしくみていきましょう!
キーワードの検索順位を自動でチェックできる
GRCは、検索順位を自動でチェックする機能があります。
インストールした状態では手動でチェックするようになっています。
手動の場合はGRCを起動して順位チェック実行ボタンを押すだけです。



でも、記事数が増えてきたりするとチェックに時間がかかるので、ちょっとめんどうに感じてしまうんですよね。
しかもブログ運営を軌道に乗せるなら、毎日の検索順位チェックは欠かせません。
なぜなら、上位記事でも急落することがあるからです。
- Googleアルゴリズムのアップデート
- 競合サイトのSEO対策強化
この2つはある日突然結果として現れるので、順位が急落したら競合サイトや上位に上がったサイトを分析する必要があります。
GRCの画面を開くだけでチェックできると、ブログの分析やリライトに時間を割けます。
順位チェックを自動化すれば、より効率的なブログ運営が可能ですね。
上位サイトの追跡が可能
GRCでは、同一キーワードでの上位サイトの追跡が可能です。
指定したキーワードの上位100サイトの検索順位を記録したり追跡したりできます。
上位サイトの動向を把握すれば、何が評価されているのかの傾向がわかってくるので、記事のリライトの方向性が見えてきます。
- どのような内容が検索エンジンに評価されているか
- ユーザーの必要としている内容は何か
上位サイトの記事はユーザーにとって良い記事であり、SEO対策もしっかりできている証拠です。



気になるサイトのURLを抽出して順位変動をグラフで可視化できるので、分析もしやすくなりますよ。
上位サイトの分析をして、あなたのブログ記事に足りない要素を足していきましょう。
初心者でも使いやすい
GRCのメリットは何といっても初心者でも使いやすいところです!
- トップ画面ですべてのチェックができる
- 操作がシンプル
- Google、Yahoo、Bingの検索順位も1画面でわかる



初心者向きなのはわかったけど、機能面はどうなのかしら?



ご心配なく!GRCは、多くの有名なブロガーにも愛用されています。
初心者でも使いやすく、中・上級者のニーズにもしっかり応えられるGRCは、この先も長く使えるツールです。
無料版は期間無期限で試せるので、気軽にダウンロードして使用感を確かめてみませんか?
ということで、次はGRCのダウンロード方法を解説しますね。
GRCのダウンロード方法をチェック
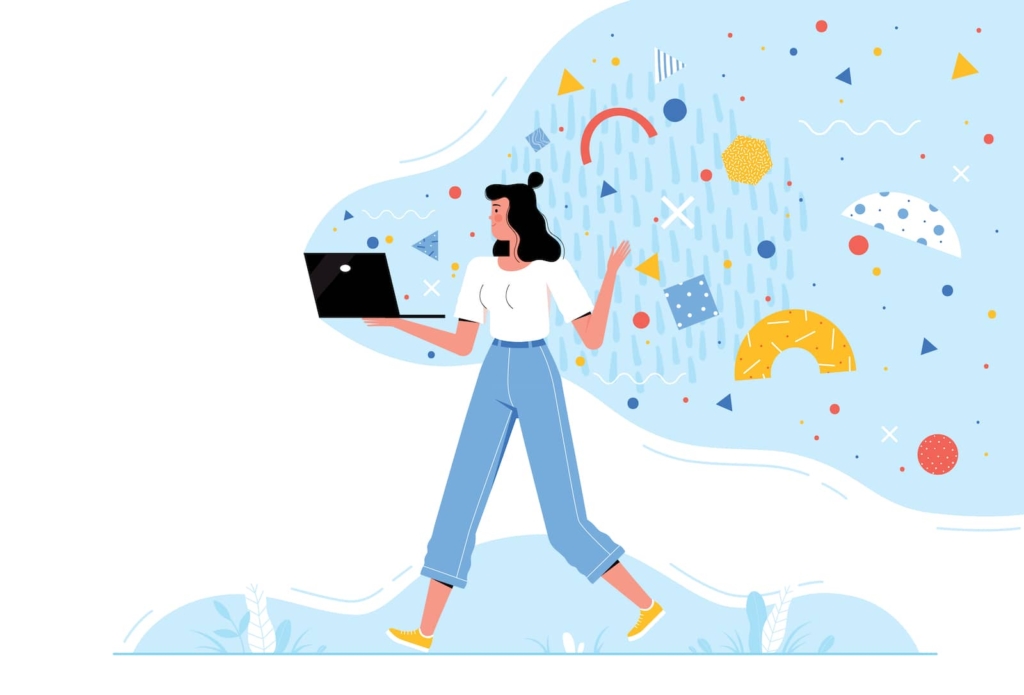
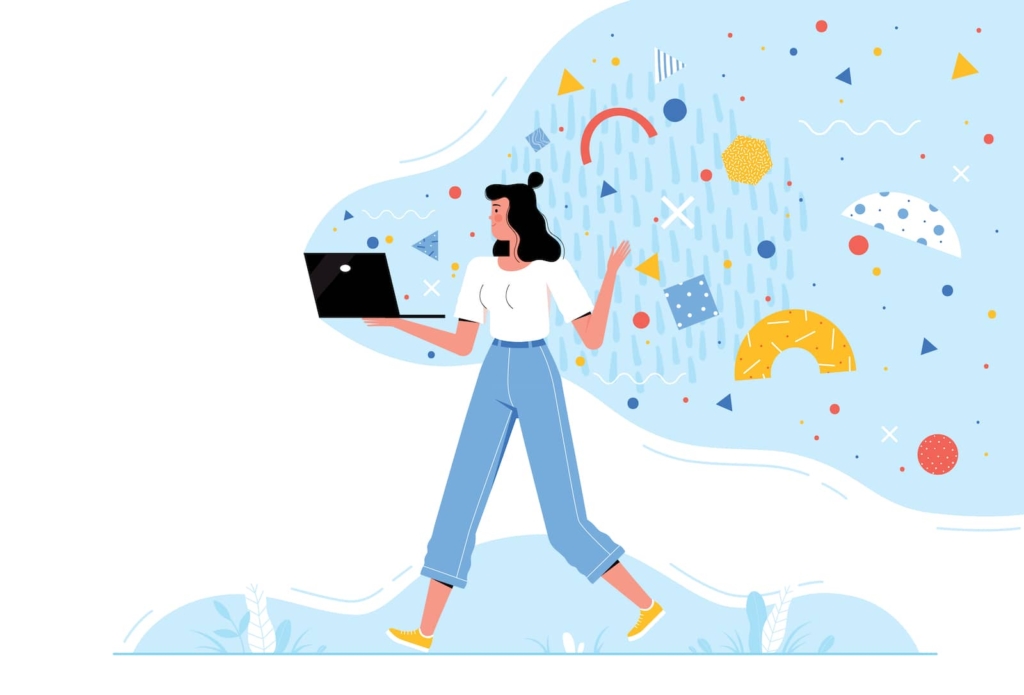
それでは、GRCのダウンロード方法をチェックしましょう。
以下のボタンからGRCに入れます。
↓下のボタンクリック↓
セットアッププログラムの画面でインストールしていきます。
標準インストールとカスタムのどちらかを選べますが、標準インストールでOKです。



標準インストールでは、デスクトップとスタートメニューにショートカットが作成されます。
画面の『次へ』をクリックしていくと『完了』の画面がでます。
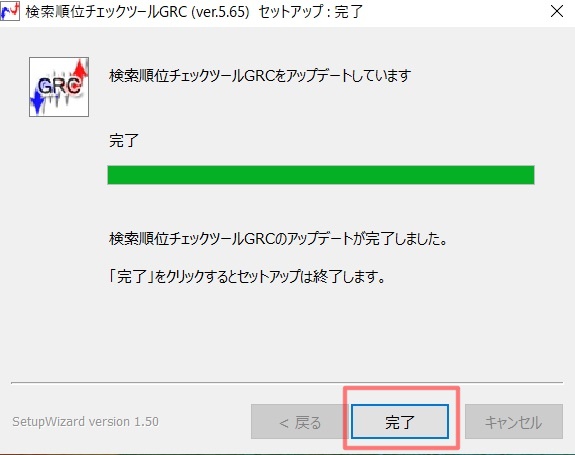
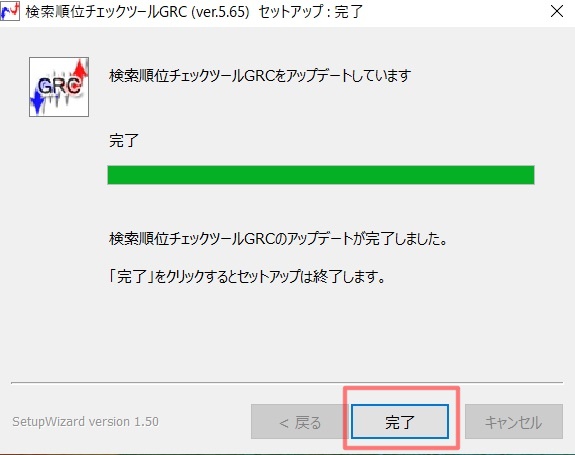
私はすでにインストールしているので、画面ではアップデートになっていますが、初めての場合は、以下のようなメッセージになります。
検索順位チェックツールGRCのインストールが完了しました。
『完了』をクリックすれば、インストールが完了します。
インストールが完了すると、デスクトップにアイコンが表示されます。
アイコンが表示されていることを確認したら、さっそく使ってみましょう!
まずは3つ覚えよう!GRCの基本的な使い方
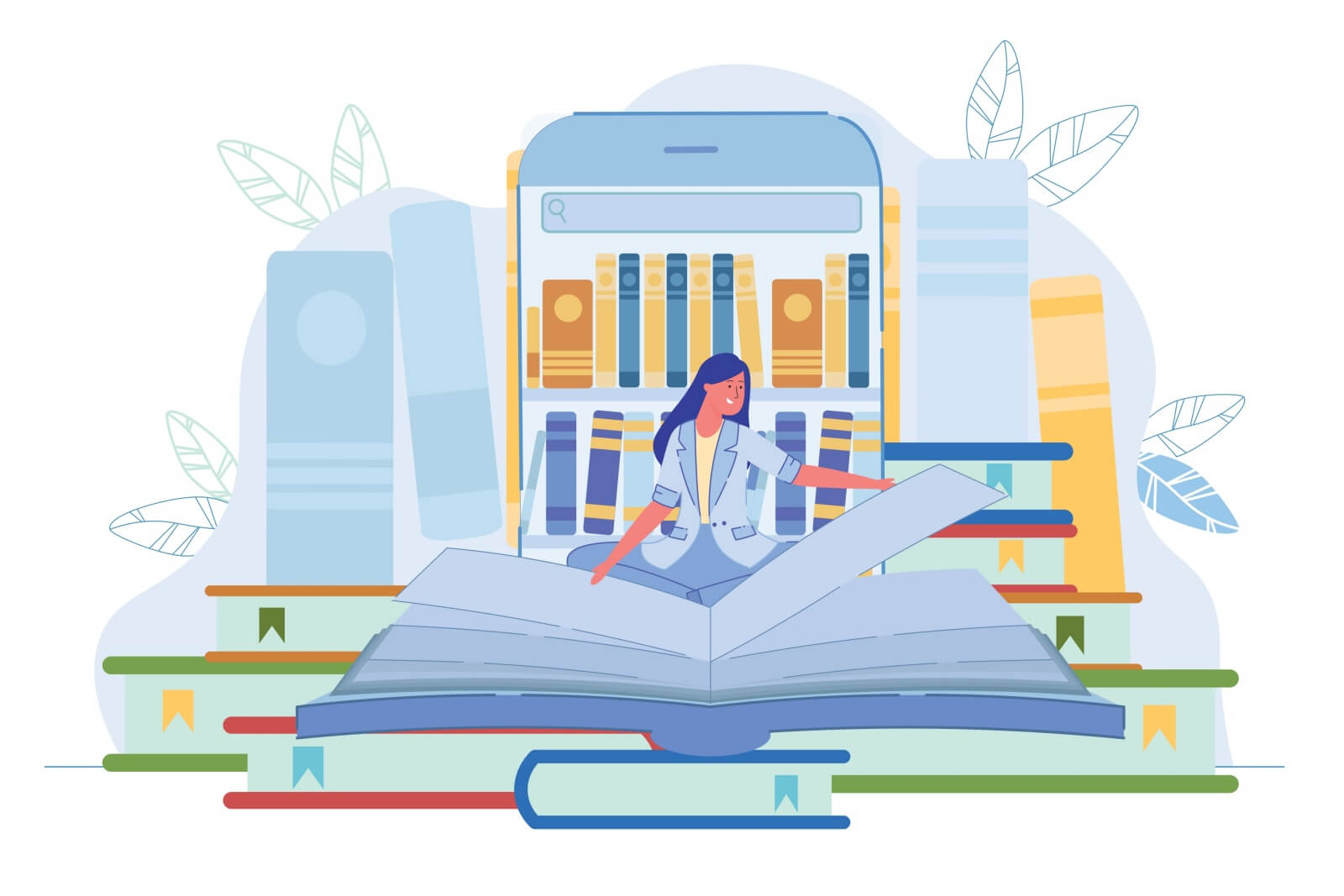
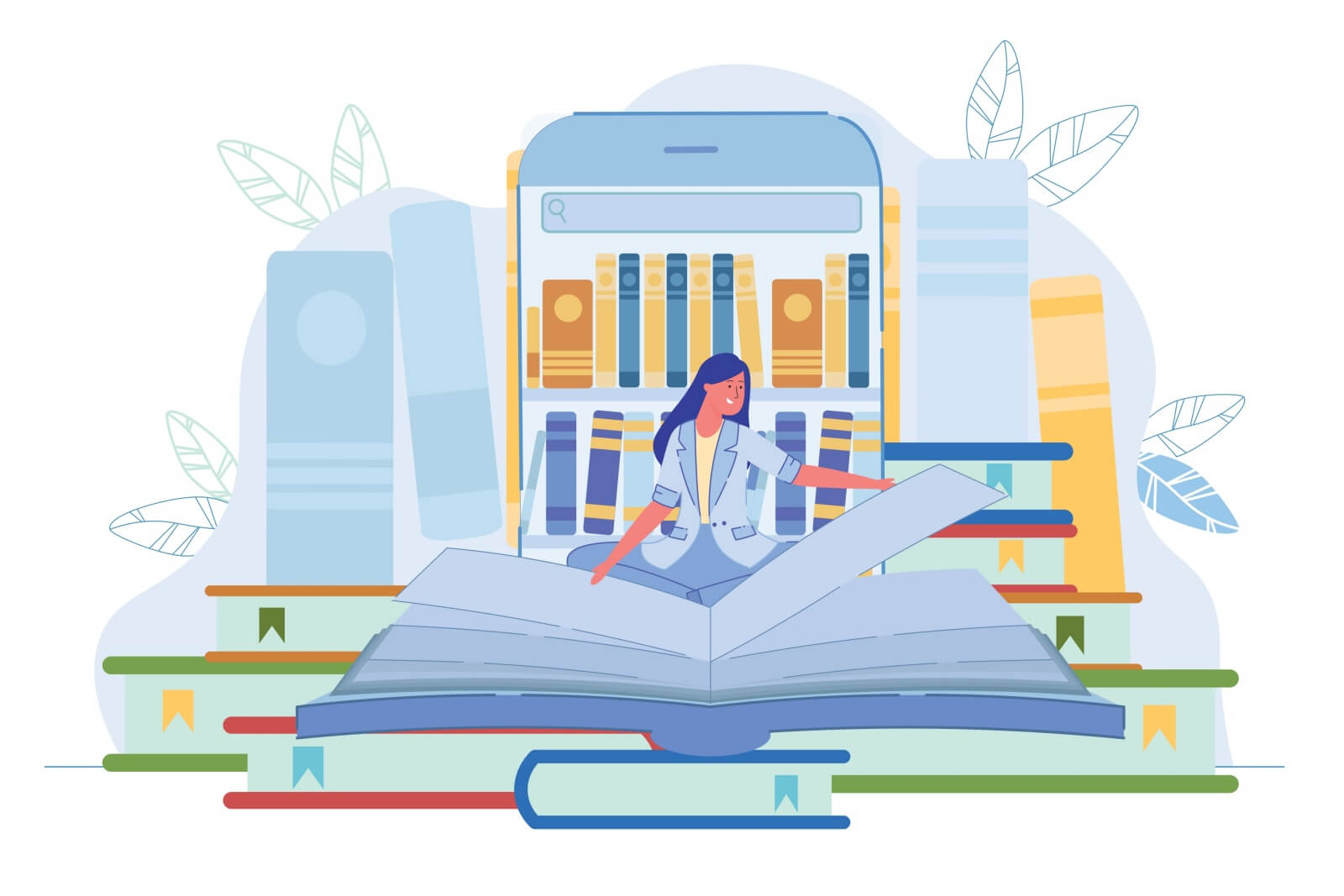
GRCの基本的な使い方は3つです。
- ブログURL・キーワードを登録する
- 検索順位をチェックする
- 記事修正をメモする
この3つができれば、ブログの全体像や記事の強みや弱みを把握するデータが見えてきます。
今回は、無料版を最大限に使うための基本的な方法を紹介するので、あなたのブログで使用感を試してみてくださいね。
ブログURL・キーワードを登録する
最初にあなたのサイトのURLを登録しましょう。
ここでは、ブログ記事のURLではなく、あなたのサイトのトップページのURLを登録します。
無料版では、URLの登録は3つまでとなっているので、記事ごとに登録すると3記事だけしか登録できなくなってしまいます。



でも、トップページのURLなら、サイト全体の記事が対象になり、無料版でも10個の検索項目を登録できますよ。
登録するための画面を表示させましょう。
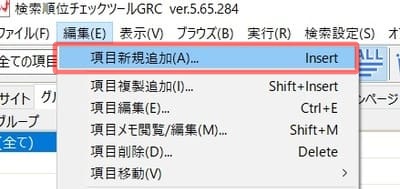
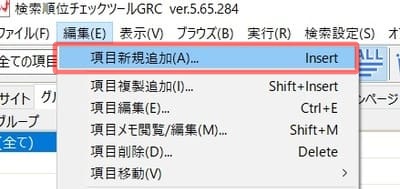
画面左上の『編集』→『項目新規追加』の順にクリックします。
項目追加のウィンドウに『あなたのブログのサイト名』『ブログのトップページのURL』『検索語』を入力しましょう。
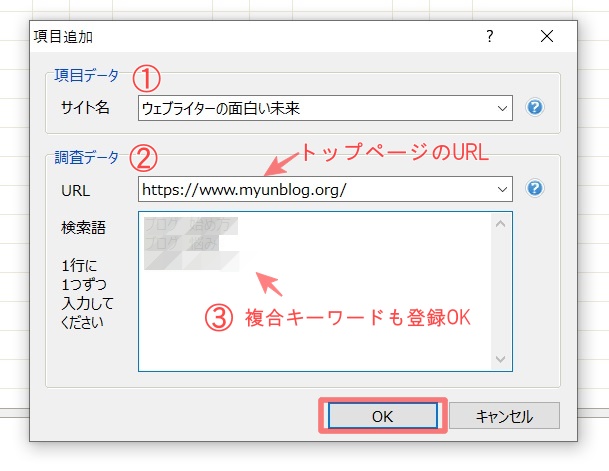
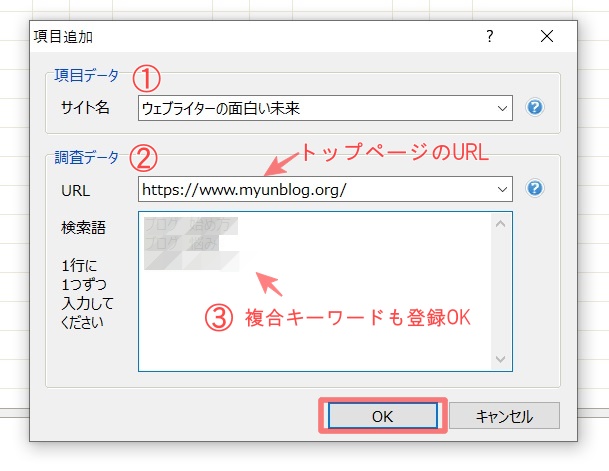
①サイト名を入力
②URLはトップページのURLにすれば、下層の記事も検索語の登録だけでチェックが可能になります。
③1行に1つずつとありますが、『副業[スペース]おすすめ』のように、複合キーワードであってもスペースを入れて1行に収まれば、1検索語として登録できます。
項目追加のウィンドウの入力が済んだら、OKを押して登録完了です。



同じサイト内であれば、新しい記事の登録も同じ方法でできますよ。
GRCの無料版では、10個の検索語が登録できます。
検索順位をチェックする
登録が済んだら、いよいよ検索順位をチェックしていきます。
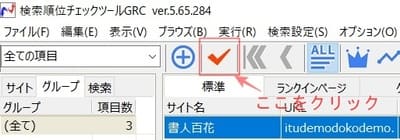
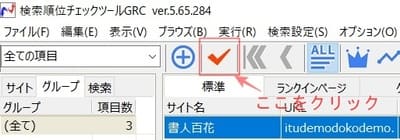
検索順位チェックを手動でする場合、画面上部の左側にある、赤いチェックのボタンをクリックします。
もしくは『実行(R)』をクリックしてプルダウンされたウィンドウの『順位チェック実行』をクリックしてもOKです。
調べたい項目を選択した状態で画面を下へスクロールするとグラフがでます。
赤がYahoo、青がGoogle、緑がBingです。
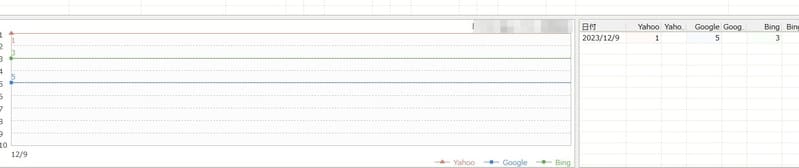
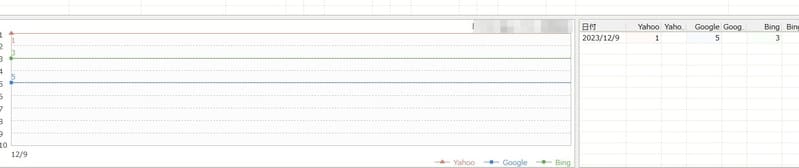
登録した初日はグラフといってもデータが1日分しかないので横一直線のグラフになっています。
記事修正をメモする
GRCはブログ記事を修正した記録をメモという形で残すことができます。
リライトした日時や修正内容などメモに残しておき、リライトの効果があったのかどうかを確認することは、ブログを育てるためには必要です。
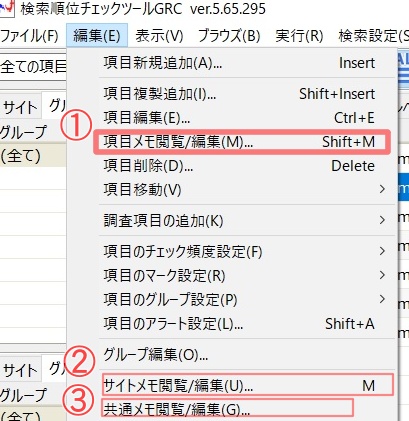
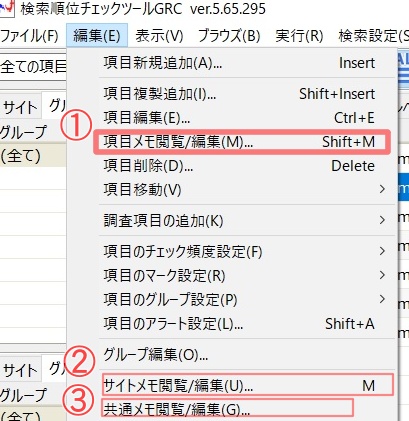
メモは3種類あります。
- 項目メモ (項目ごとのメモ)
- サイトメモ (サイトごとの共通メモ)
- 共通メモ (全体での共通メモ)
さらにそれぞれのメモには「項目」「項目2」「項目3」と3種類のメモを残せるので、自分なりにカスタマイズして便利に使いましょう。
記事修正のメモは、それぞれ3か所で表示が可能です。
- 項目の行
- 項目一覧の右側
- グラフ上
それぞれの設定方法は次のとおりです。
項目の行にメモする
メモしたい項目を選択したら、編集のタグをクリックします。
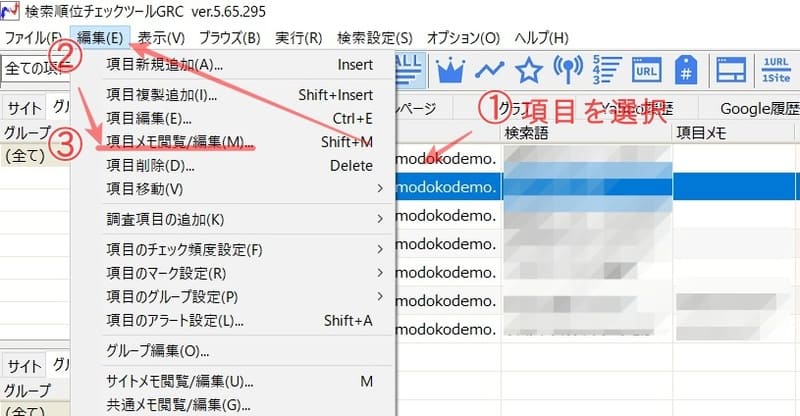
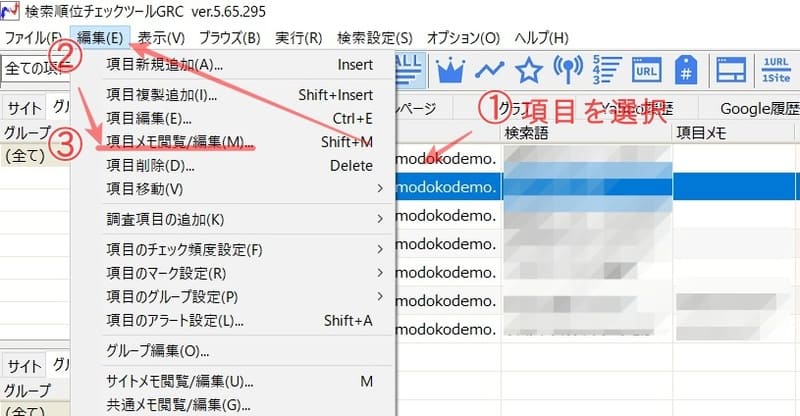
項目メモ閲覧/編集をクリックすると編集するウィンドウが出ます。
このウィンドウに残したいメモを入力して、OKを押しましょう。
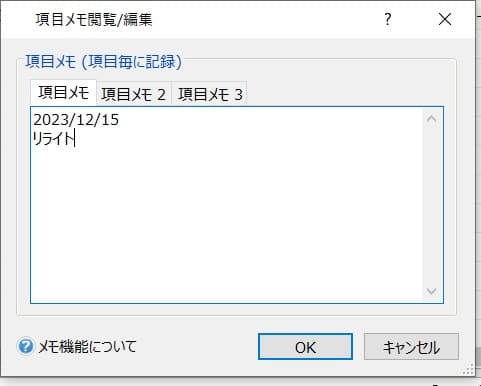
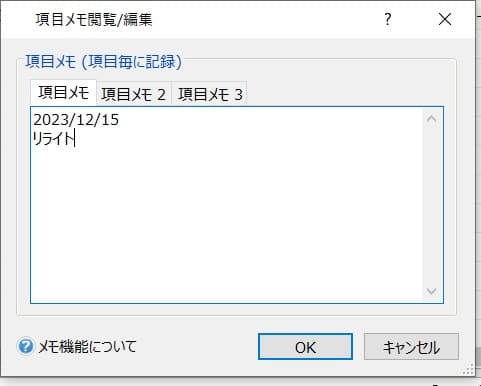
OKを押すと、選択した項目の行にメモが表示されます。


画面では、日付だけになっていますがメモの上にカーソルを持っていくとメモ内容が見られます。
項目一覧の右側に表示する
項目メモを一覧で見られるようにする方法です。
項目の行だけでは、メモ全体が見えなかったりしますが項目の表の欄外のスペースにメモを表示すれば、項目を選択するだけでメモが簡単に見られます。
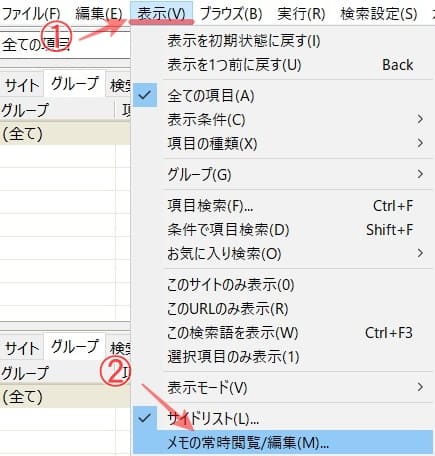
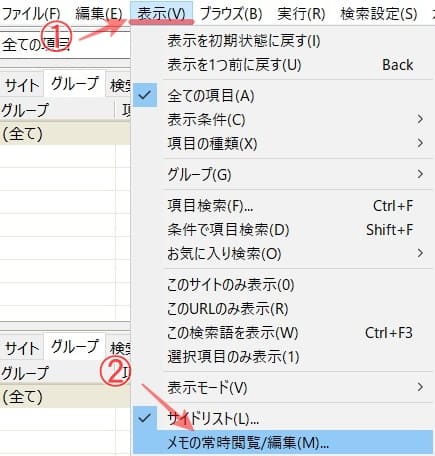
メモを表示したい項目を選択したら、表示をクリックします。
プルダウンされたウィンドウにある、『メモの常時閲覧/編集』をクリックすると、次のような編集ウィンドウが出ます。
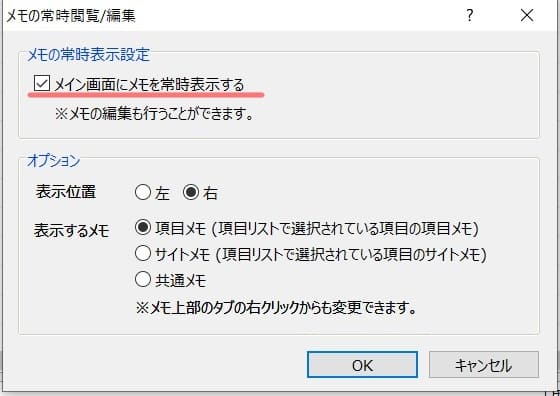
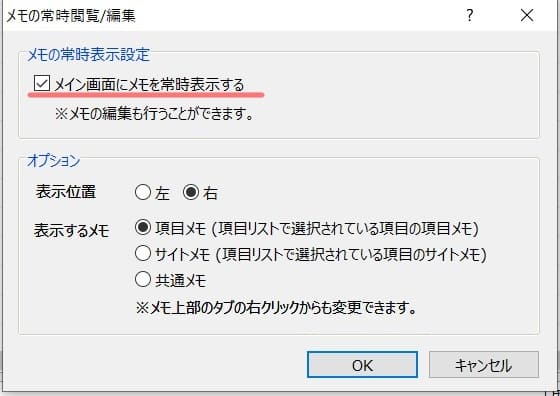
OKを押すと右側にメモ内容が表示されます。





項目メモには日付しか表示されませんが、一覧表示にするとメモ内容が一目瞭然ですね!
グラフ上に表示する
画面下の順位変動のグラフ上にメモを表示できます。
長期間での順位変動をみながら、リライトしたメモが確認できる便利な機能です。
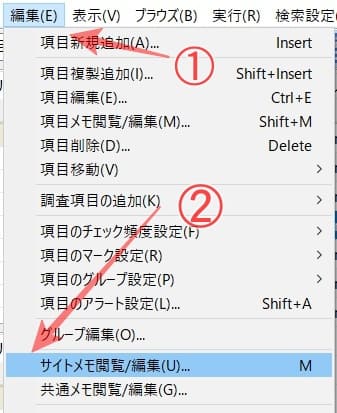
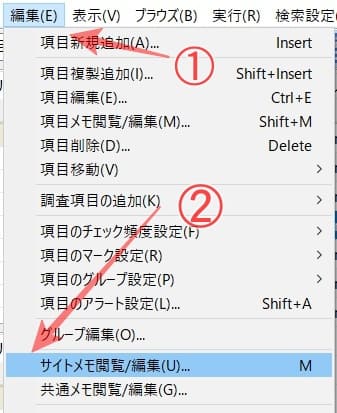
こちらもまず、メモしたい項目の選択をしてから設定に入ります。
①編集タグをクリックして、サイトメモ閲覧/編集をクリック
②編集画面でF5キーを押す。日付が自動で入力される(変更可能)
③メモを入力する
グラフ上にメモを表示したいときは、編集画面で日付を入力する際、F5キーを押しましょう。
自動で今日の日付が入力されますが、リライトした日付に変更することも可能です。
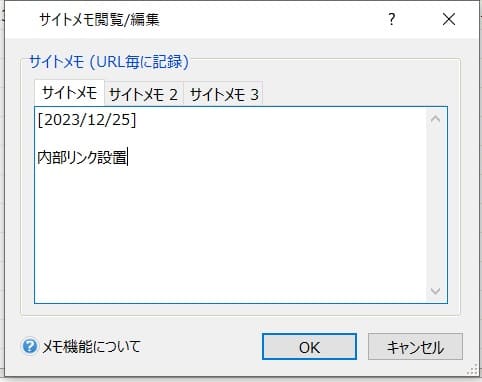
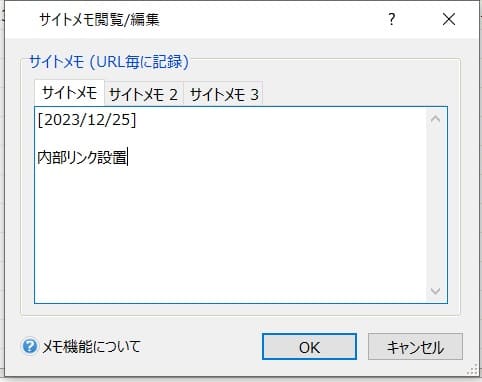
メモを入力したらOKを押します。
グラフ上の点線にカーソルを合わせるとメモが表示されます。
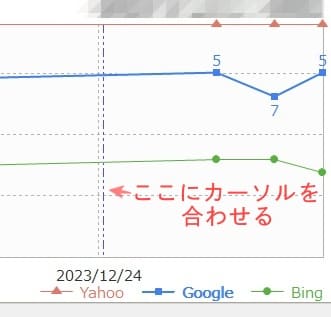
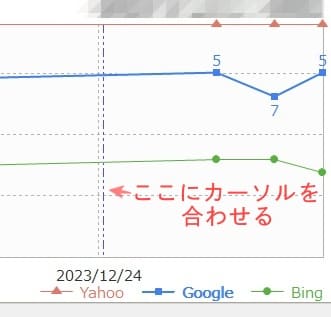



グラフと一緒にメモを確認できれば、リライトの効果なども把握しやすくなるんですよ。
検索順位をチェックする2つの方法
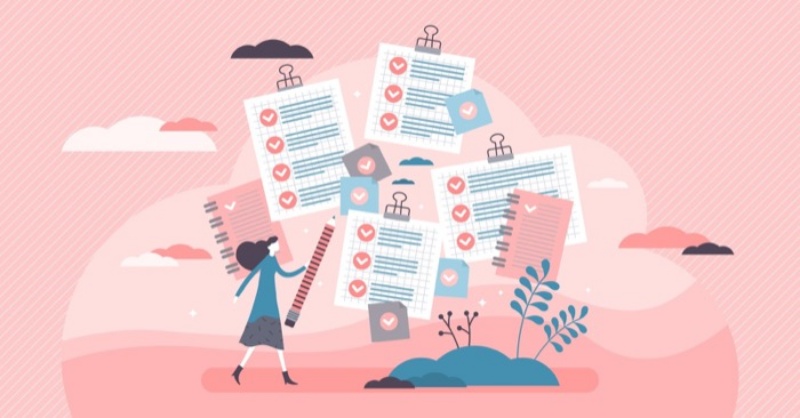
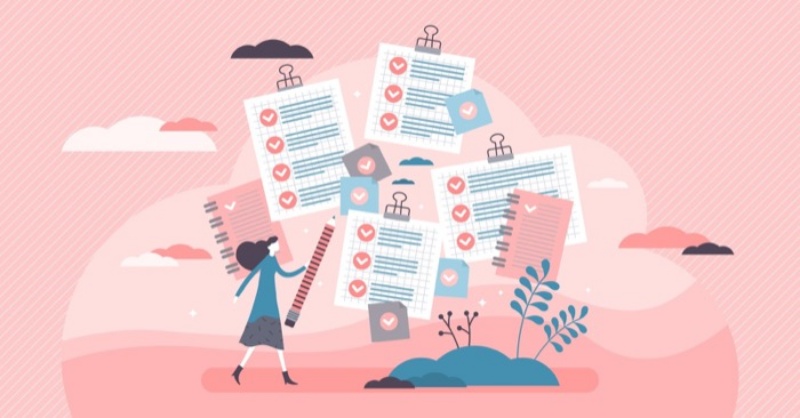
GRCでは、手動でチェックする方法以外に、自動でチェックする方法があります。
チェック方法は2つ。
- 起動時に順位チェック
- 指定時刻に順位チェック
キーワードが多いとすべてのチェックに時間がかかるのですが、自動でチェックしてくれると手間が省けますね。
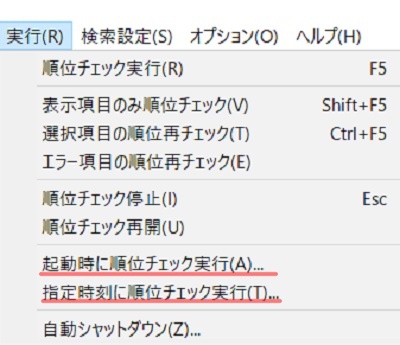
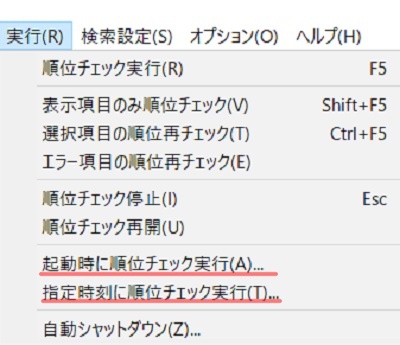
『実行(R)』をクリックすると順位チェックに関する項目がプルダウンされます。
『起動時に順位チェック実行』か『指定時刻に順位チェック実行』のどちらかを選んでクリックしましょう。
あなたの使い勝手の良い方法を選んで設定するのがおすすめです。
とはいえ、いったいどちらが自分に合っているのかイメージできませんよね。
そこで、それぞれの設定方法と特徴について解説していきましょう!
起動時に順位チェック
それでは、起動時に順位チェックする方法を紹介します。
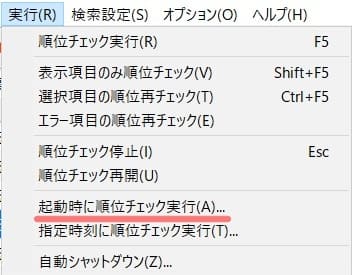
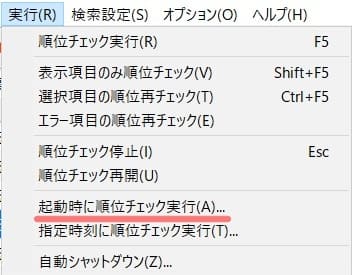
実行のタグをクリックして『起動時に順位チェック実行』をクリック。
確認のウィンドウが開くので『起動時に順位チェックを開始する』にチェックを入れます。
OKのボタンを押せば設定終了です。



起動するだけで順位チェックが始まるので、とても便利ですよ。
指定時刻に順位チェック
次に、指定した時刻に順位チェックする方法を紹介します。
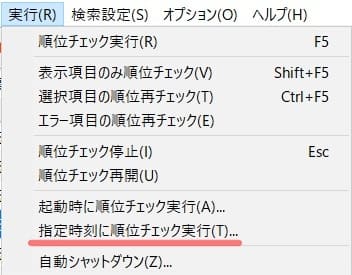
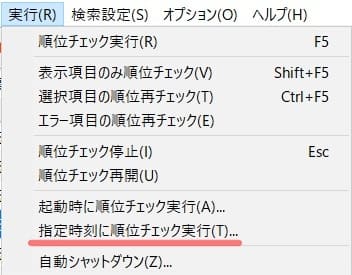
実行のタグから『指定時刻に順位チェック実行』をクリックします。
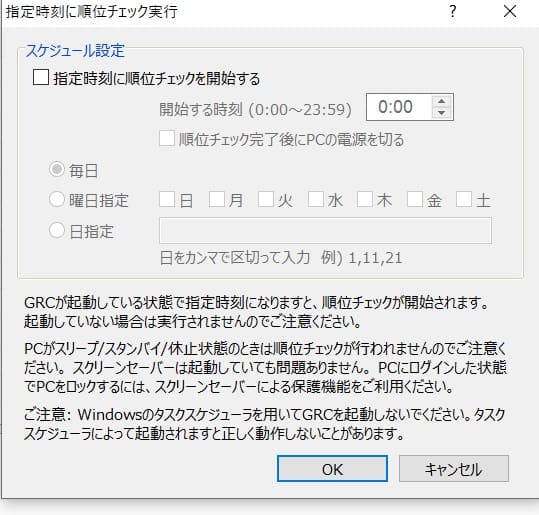
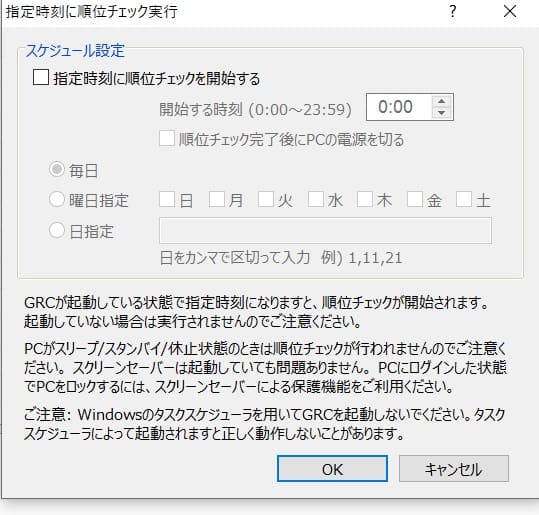
『指定時刻に順位チェックを開始する』にチェックを入れ、開始時刻を入力します。
時刻設定をしたら、次にどれくらいの頻度でチェックするかを以下の3つの設定から選択しましょう。
- 毎日
- 曜日指定
- 日にち指定
ただし、パソコンがアクティブ状態でGRCが起動していることが条件ですので、利用する際は注意が必要です。
チェックする頻度を入力してOKをクリックしたら、設定完了です!
GRCを使うときの注意4つ
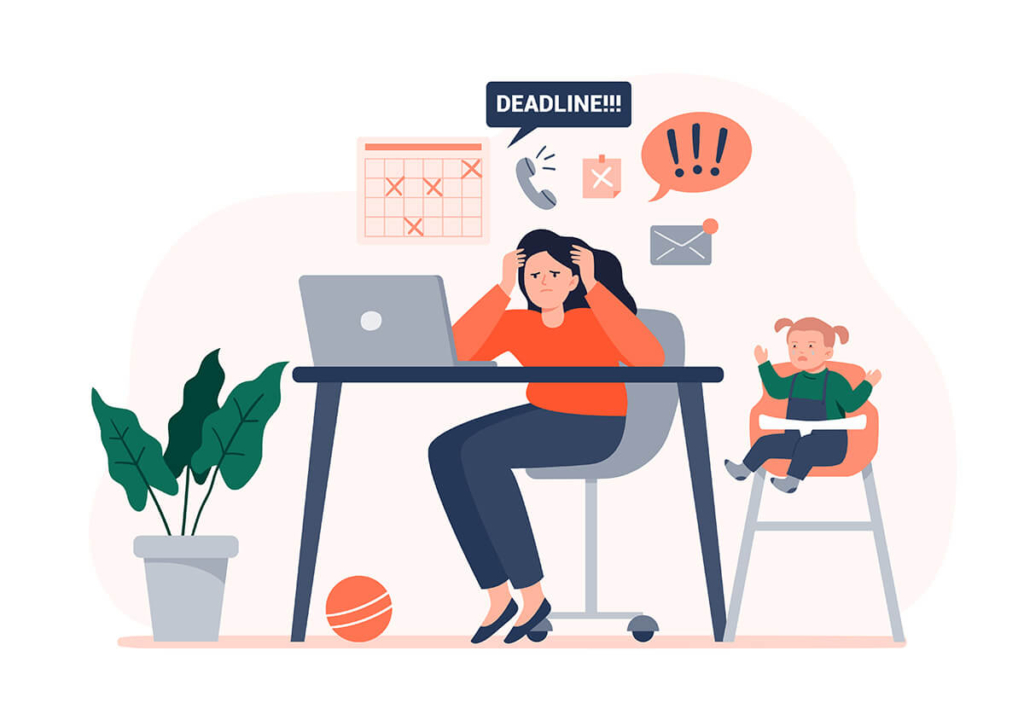
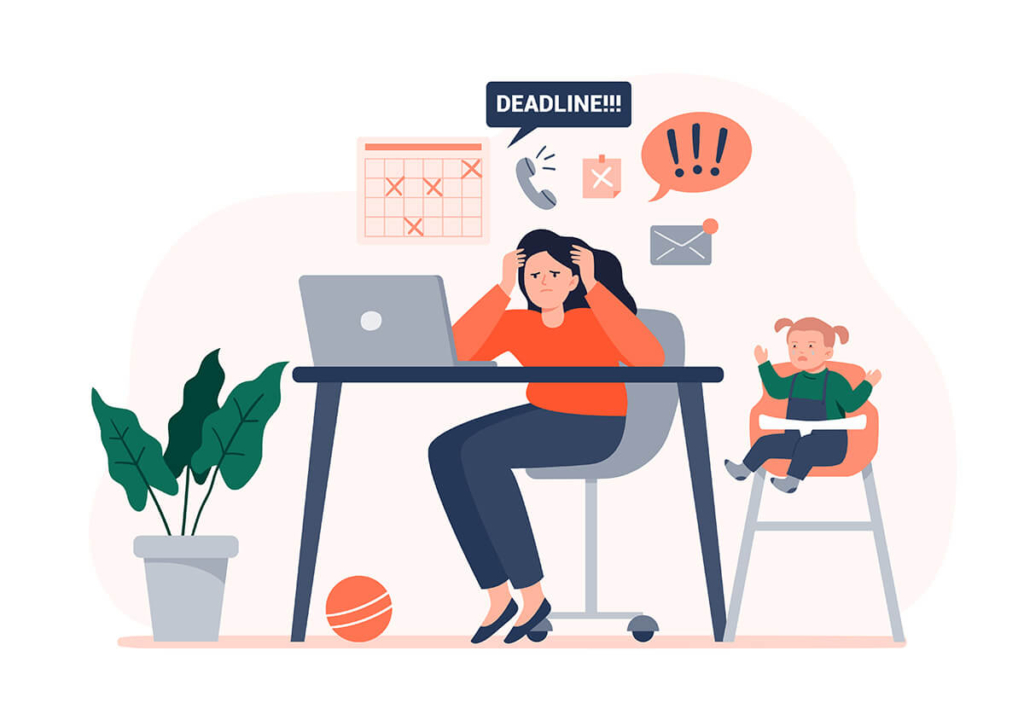
初心者から中・上級者まで使えるGRCですが、注意点が4つあります。
- GRCを起動させないと順位チェックできない
- チェックするキーワードが多いと時間がかかる
- Macユーザーは使い勝手がよくない
- 無料版だと使える機能が限定的になる
それでは、1つずつみていきましょう。
GRCを起動させないと順位チェックができない
GRCの自動チェックは、パソコンとGRCが起動していることが条件です。
起動時にチェックはもちろんですが、指定時刻にチェックする場合もパソコンが起動していなければなりません。
電源が入っていてもスリープモードでは、チェックは行われません。
もちろんGRCが起動していないとパソコン作業をしていてもチェックは行われないので、注意が必要です。
チェックするキーワードが多いと時間がかかる
自動でチェックする機能があるGRCですが、チェックするキーワードが多いと時間がかかります。
なぜなら、GRCは1項目ごとにチェックをおこなうため、キーワード数に比例してチェックする時間が長くなってしまいます。



起動時や時間設定をして自動でチェックをする機能を使って、時間の節約をしましょう。
Macユーザーは使い勝手がよくない
GRCは基本的にWindowsに対応しているツールです。
Macユーザーの方でも使えないことはないのですが、以下のような設定をしなければなりません。
- Windowsリモートデスクトップサービスで外部のWindowsサーバーに接続する
- 無料アプリ「Wine」を使ってWindowsのプログラムの使用が可能(一部使用できないOSあり)
- 仮想化ソフトを使用してMac上でWindowsの環境を作る
GRCはとても便利なツールですが、Macユーザーには少々手間がかかります。
無料版だと使える機能が限定的になる
GRCは無料版であっても有料版とほぼ同じ機能が使えます。
しかし、無料版では登録できる検索語、URLの数に制限があり、ブログ記事が増えていくにつれて限界に達してしまいます。
- 登録検索語 10
- 登録URL 3



単純に数えても10記事書いたら限界がきますね……
記事が多くなってきた、競合サイトの動向も知る必要が出てきたなどブログが育ってきたら有料版に移行するのがおすすめです。
有料版に切り替えるタイミングとしては、ブログ記事が10記事を超えたあたりがよいでしょう。
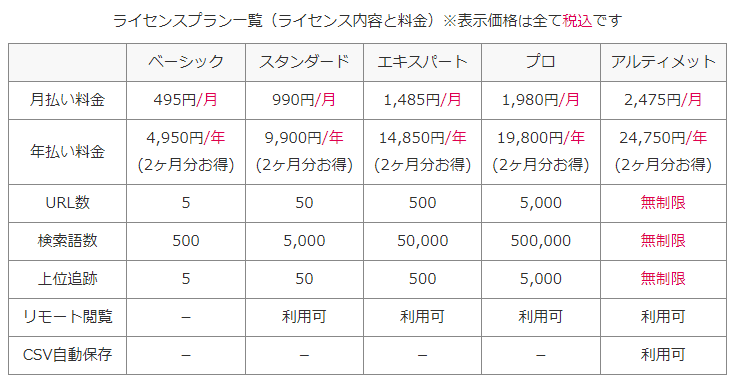
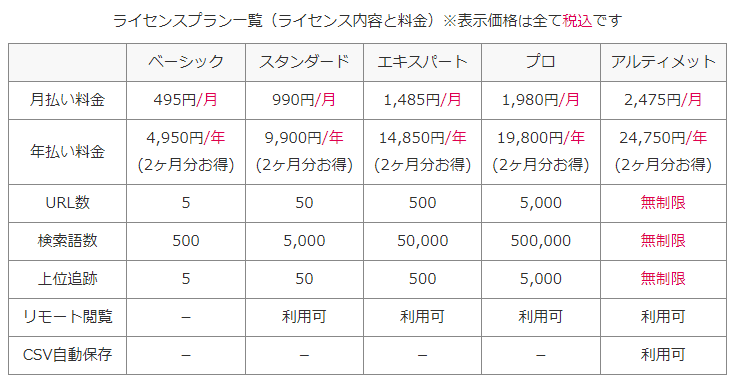
ブログ初心者ならベーシックプランで十分使えます。
コストパフォーマンスが高いのもGRCの魅力のひとつです。
GRCの無料版と有料版の違いや購入方法などはこちらの記事でくわしく解説しています。
有料版の導入を迷っているなら、ぜひお読みくださいね。
\ ブログの順位を底上げしよう/
GRCを使いこなしてブログの順位を底上げしよう!
GRCは初心者から中・上級者まで使いこなせる便利な検索順位チェックツールです。
GRCを使うメリットは次の3つでしたね。
- キーワードの検索順位を自動でチェックできる
- 上位サイトの追跡が可能
- 初心者でも使いやすい
GRCは無期限で無料版を使えるので、まずは無料版をインストールして使い心地を確認しましょう。
使い方はとてもシンプル!
- ブログURL・キーワードを登録する
- 検索順位をチェックする
- 記事修正をメモする
GRCは1画面ですべての機能が使えます。
リライトした日付や内容をメモとして残しておけるので、ブログのブラッシュアップの手掛かりにしましょう。
ただし、GRCを使用する際は4つの注意点があります。
- GRCを起動させないと順位チェックできない
- チェックするキーワードが多いと時間がかかる
- Macユーザーは使い勝手がよくない
- 無料版だと使える機能が限定的になる
GRCの無料版でチェックできるのは10項目までなので、記事が増えてきたら有料版の導入も検討しましょう。



検索順位はこまめにチェックして、ブログの修正点や良い所を確認しましょう!
ひとつずつ対処すれば順位アップも夢ではありませんよ♪
GRCを使いこなして、あなたのブログを底上げしましょう!


最後までお読みいただき、ありがとうございました。
\ 初心者でも操作カンタン♪ /