GRCは、各ブログ記事の検索順位が簡単にチェックできる分析ツールです。
順位を把握すれば、リライトすべき記事がわかり、ブログ全体の改善も期待できます。
 ブログ初心者
ブログ初心者どの記事をリライトすればいいのかがわかるのは便利ですね!



検索順位がわかればリライトすべき記事がわかると同時に、人気のあるカテゴリーもわかりますよね。



人気のあるカテゴリーを補強していくとブログの人気も高まるという事ですね。



はい。
人気が高まれば遊びに来てくれる人も増えて、収益にもつながります。



GRCを活用しない手はないですね!
ところがGRCを使うなかで「順位が表示されない」ことがあるんです。
突然エラー表記が出ると、困ってしまいますよね?



絶対焦っちゃいます!
そこで、今回は、GRCの順位が表示されない理由について解説します。
もしエラーが出ても慌てず対応できるよう、しっかりポイントを押さえましょう!
- GRCで順位が表示されない原因と対処法
- 対処法を試してもGRCで順位が表示されないときにやること2つ
- GRCで順位が表示されないときのエラー表示以外の原因3つ



この記事を読めば、GRCの順位が表示されなくても慌てなくてすみますよ。
エラーを自分で解決してGRCを使いこなしちゃいましょう!
\ ブログの順位を底上げしよう /
GRCで順位が表示されない原因と対処法
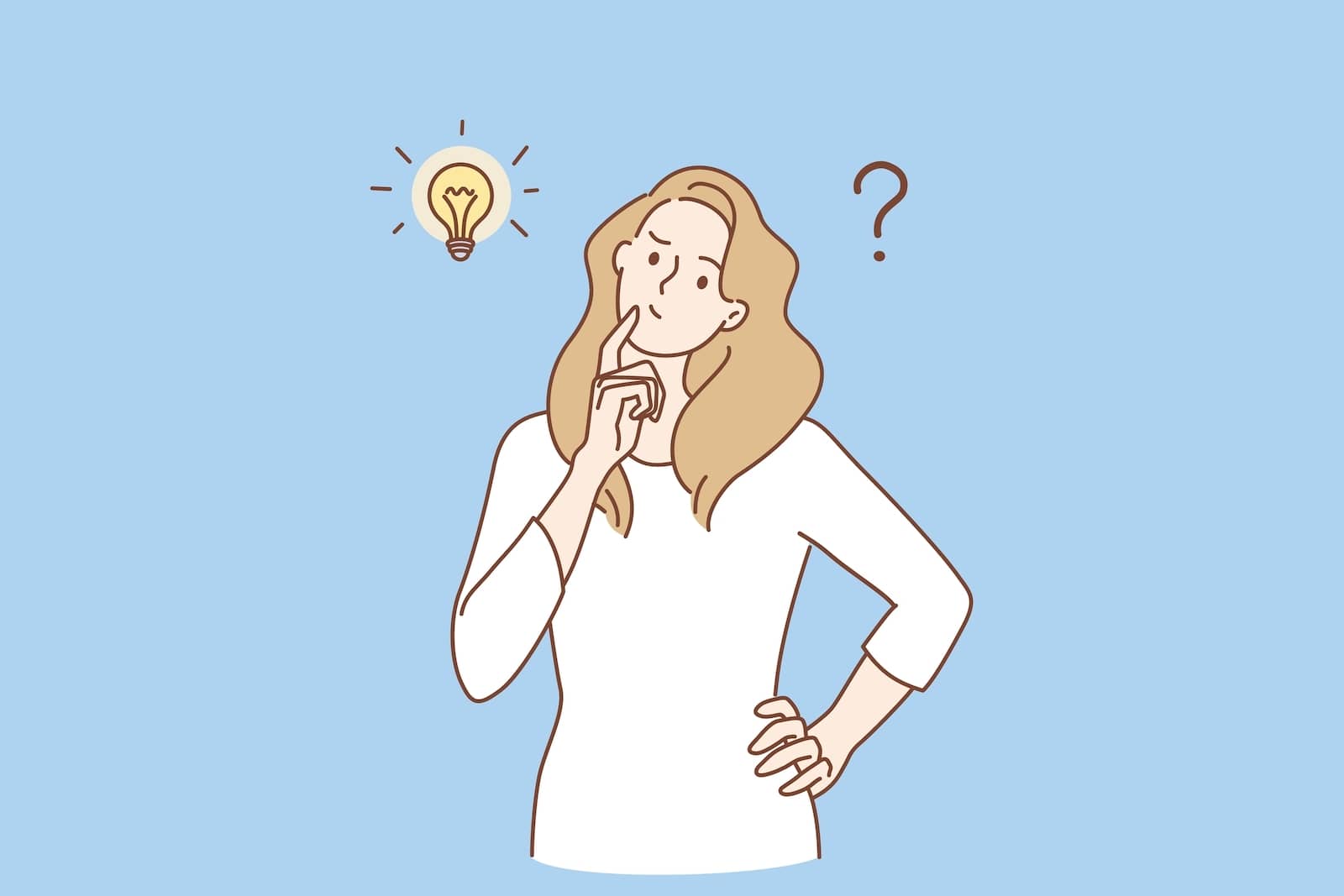
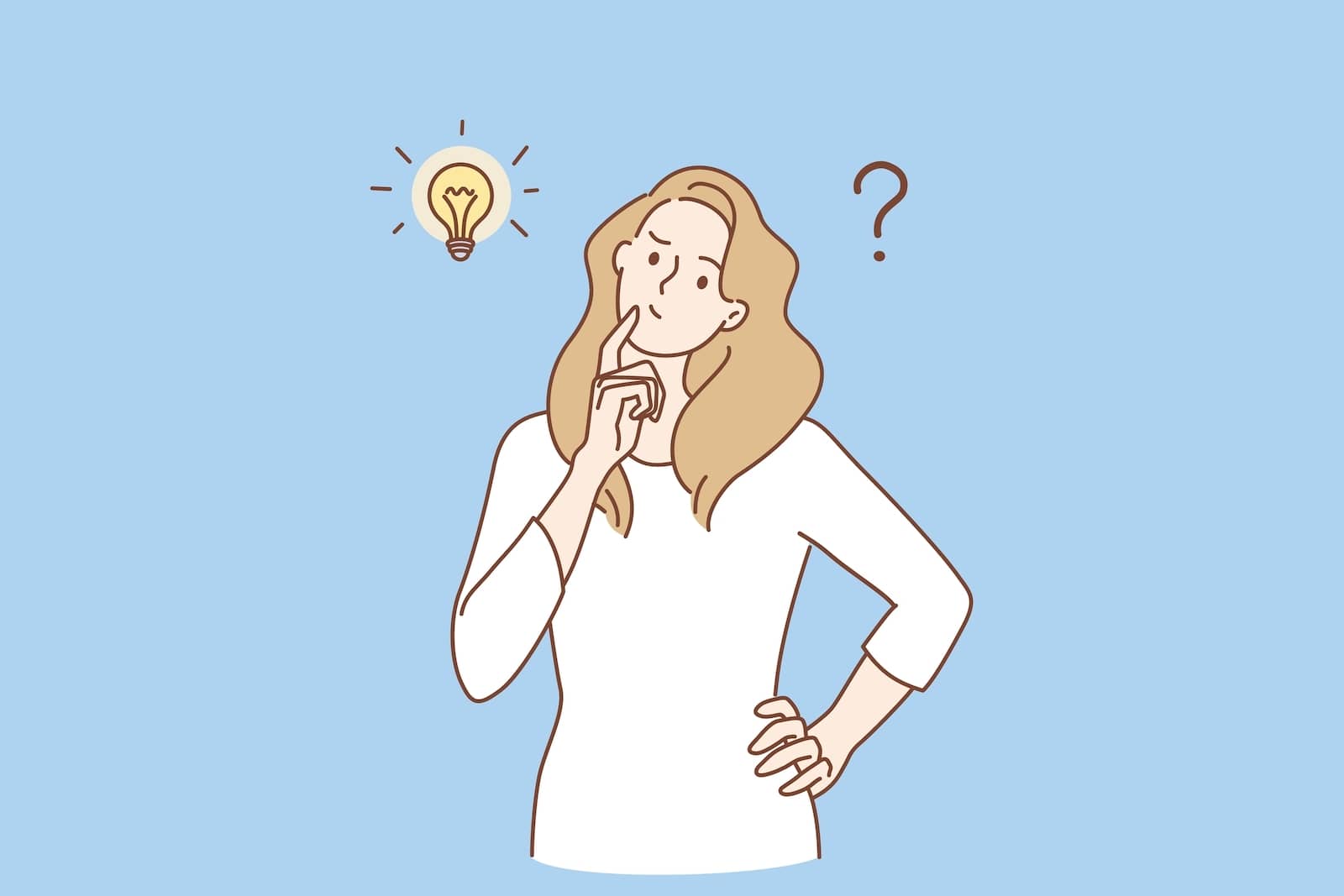
GRCで順位検索をすると、通常は以下のような画面が表示されます。
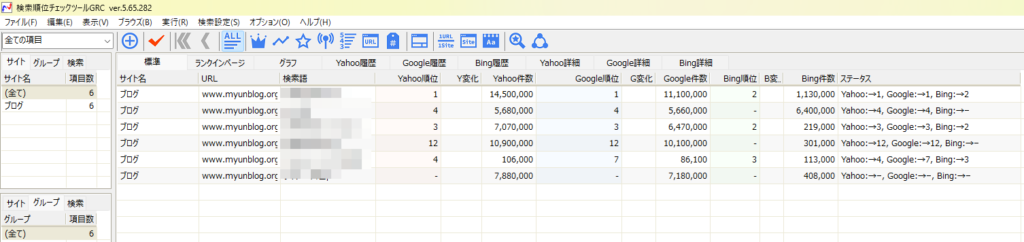
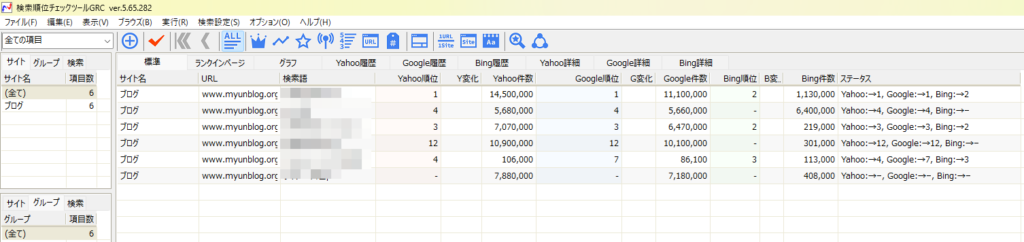
画像を見て分かるように、それぞれの項目についてYahoo、Google、Bingの各サーチエンジンでの検索順位が表示されます。
ところが、時々、Google:ERR(x)というエラー表示が出てしまい、正確な順位が表示されないことがあるのです。
その場合、以下の画像に示すように、ステータスのところに「Google:ERR(x)」と表示された状態になります。
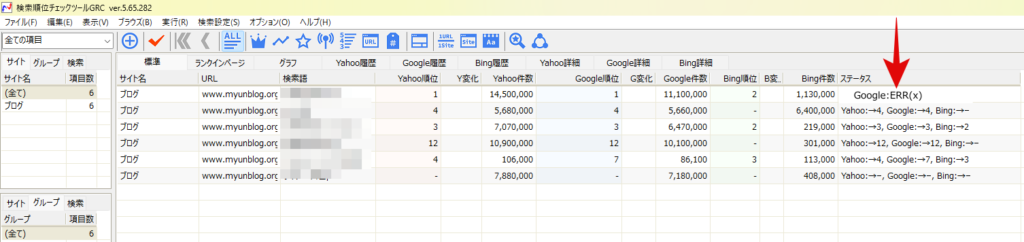
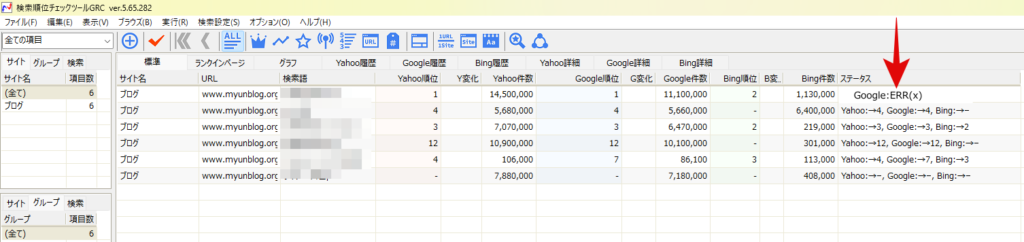
検索順位が表示されているものの、エラーが生じているので、正しい検索順位とは言えません。
エラー表示については、GRCを開発および配布しているSEOツールラボのホームページにも記載されています。
順位チェックでエラーが発生した項目は「ステータス」列に「ERR(~)」と表示されます。
引用元:SEOツールラボ「よくあるご質問」
このような現象が起こる要因は以下の3つです。
- 原因1:最新版にアップデートしていない
- 原因2:サーバーに負荷がかかっている
- 原因3:インターネットの通信環境がよくない
原因と対処法について順番に解説します。
原因1:最新版にアップデートしていない
GRCを最新版にアップデートしていないと、エラーが出ることがあり、正しい検索順位が表示されません。
GRCには自動でアップデートする機能がついていません。
そのため、手動でのアップデートが必要です。
GRCが最新版になっていない場合は、GRCの操作画面から手動でアップデートしましょう。
最新版へのアップデートの方法は以下の通りです。
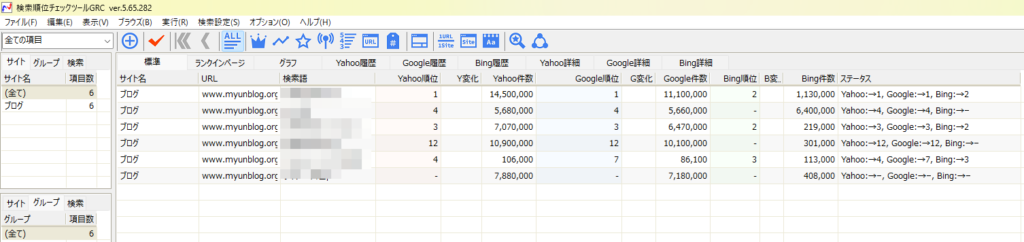
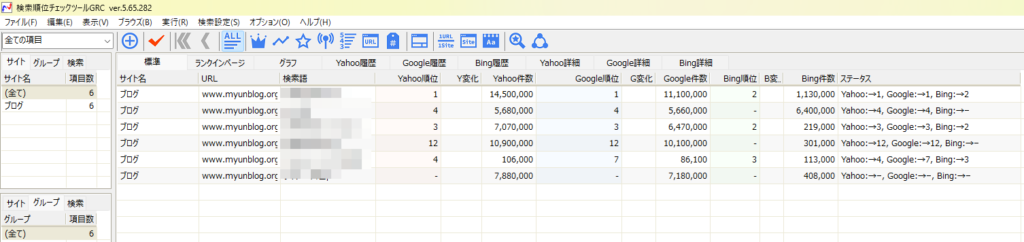
GRCを起動します。
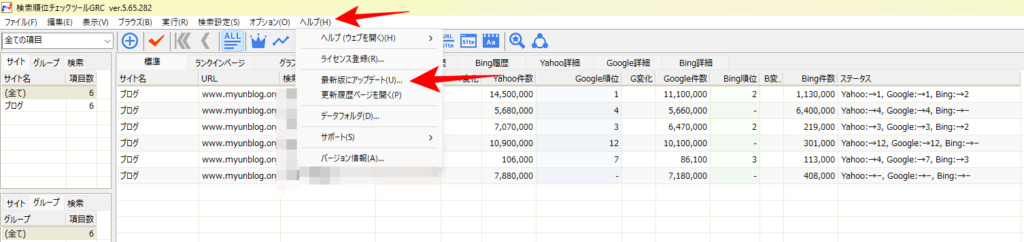
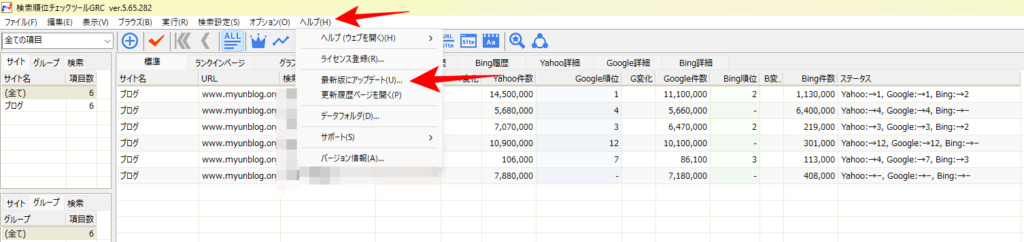
上のメニューバーの中の「ヘルプ」をクリックします。
すると、ウィンドウが開き、「最新版にアップデート」が表示されるので、それをクリックしてください。
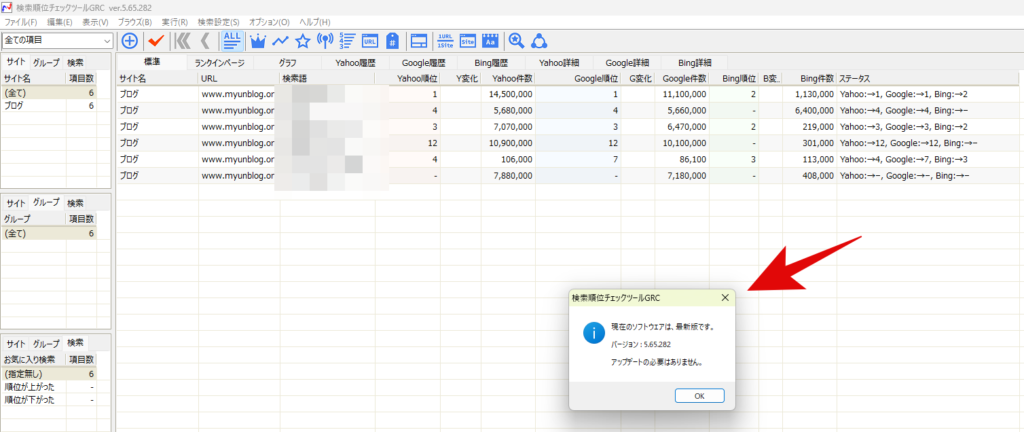
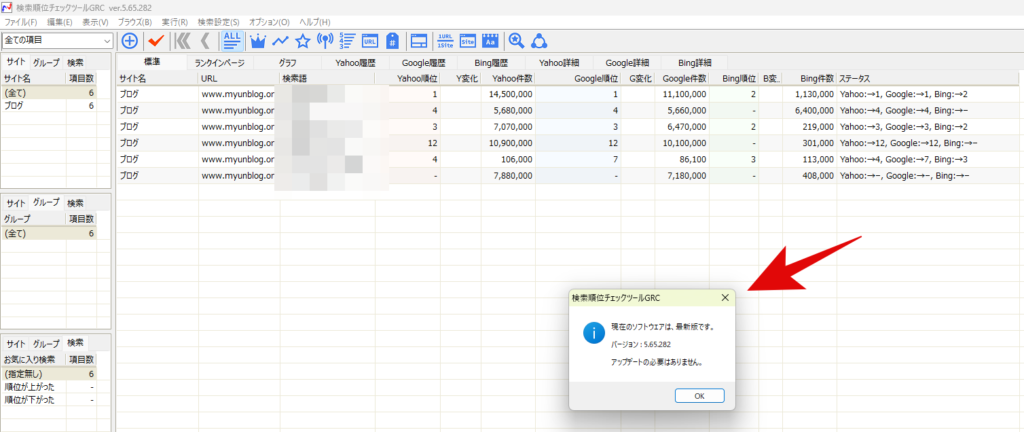
GRCが最新版であれば図のように「現在のソフトウェアは最新版です。」というメッセージが表示されます。
Google:ERR(x)というエラー表示が出た場合には、GRCが最新版にアップデートされているかどうか確認しましょう。
最新版にアップデートすれば、正しい検索順位が表示されます。
原因2:サーバーに負担がかかっている
GRCを最新版にアップデートしてもGoogle:ERR(x)が解消せず、正しい検索順位が表示されないときは、Googleのサーバーに負荷がかかっている可能性があります。



エラーコードが消えないと、つい何度も「順位チェック実行」しちゃいます。



わかります!
でも、Googleのサーバーに負荷がかかってしまうんです。
あまり過剰にリクエストを送ると、Googleから規制がかかることもあるので気をつけましょう。
順位チェックしたい記事を一度にまとめて送らず、少しずつ分けてリクエストするのがおすすめです。
ほかにも、Googleのサーバーに負荷をかけないようにGRCの処理速度を遅くして解決する方法があります。
操作は以下の通りです。
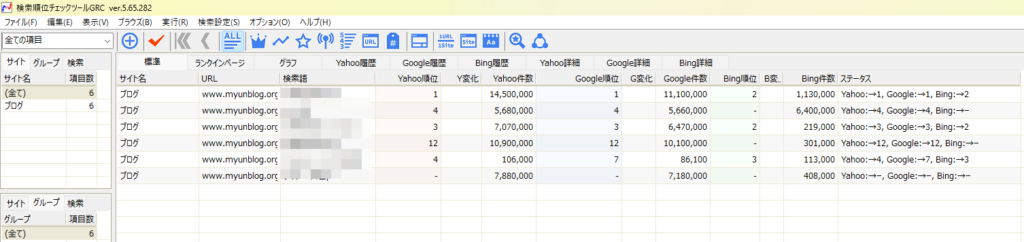
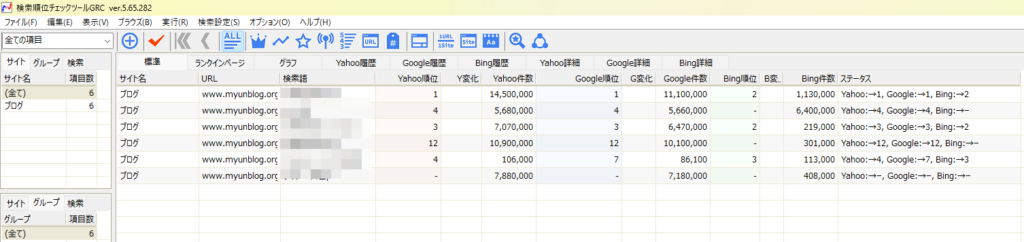
GRCを起動します。
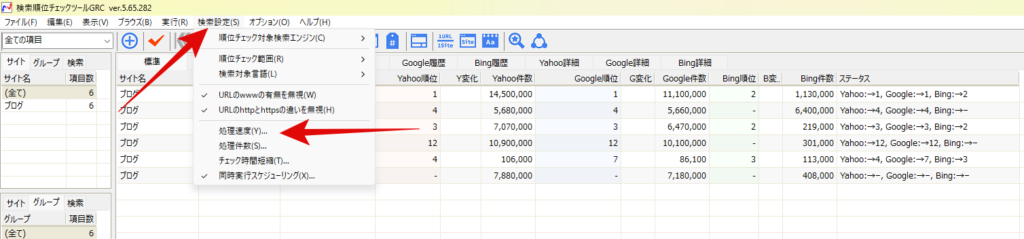
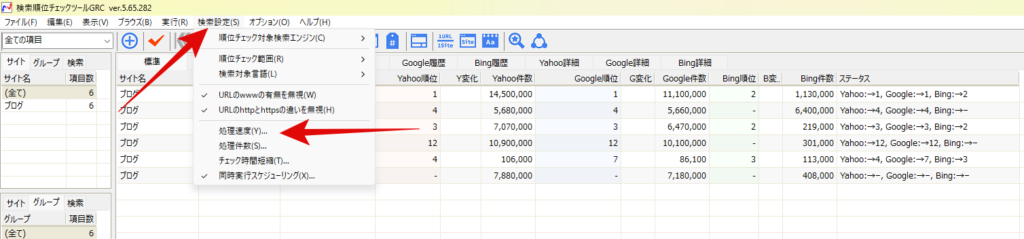
上のメニューバーの中の「検索設定」をクリックします。
その中の「処理速度」を開いてください。
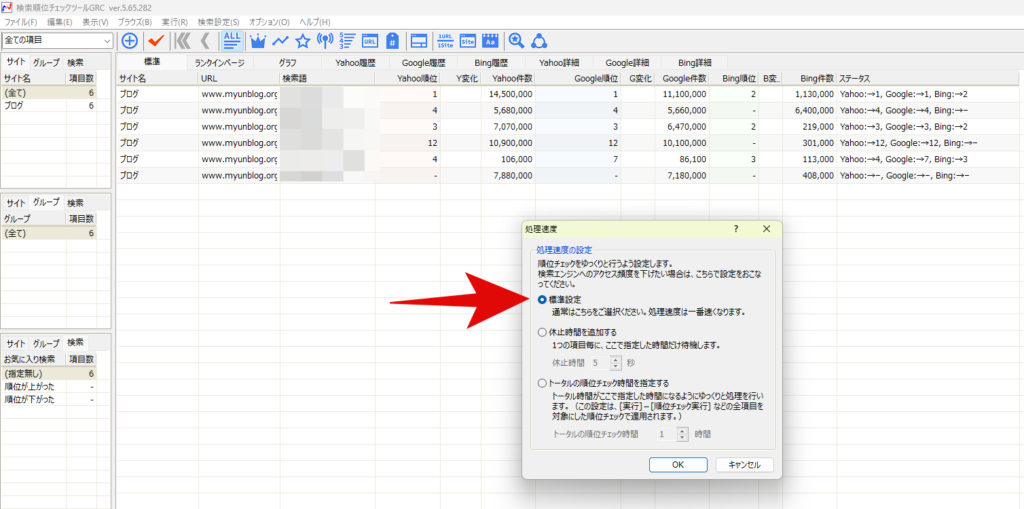
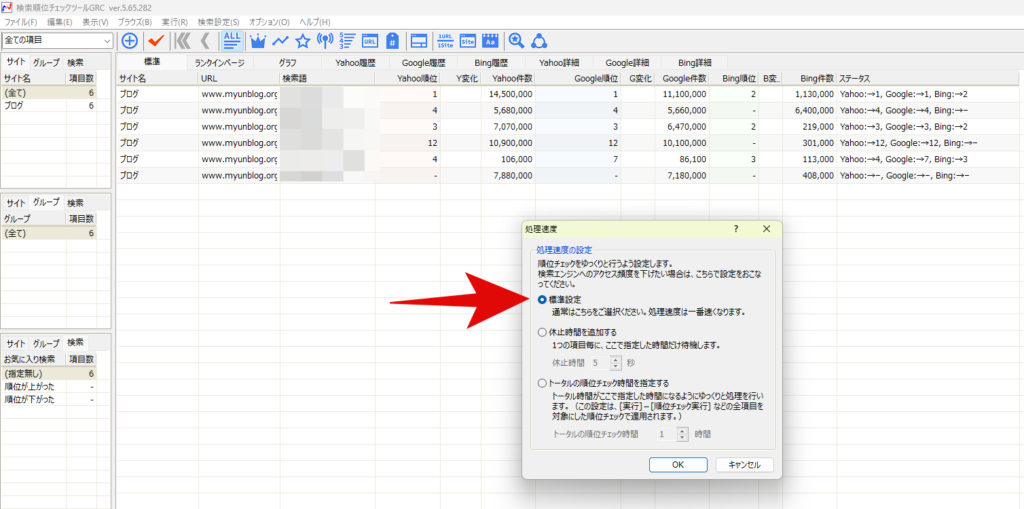
「処理速度」を開くと、初期設定は「標準設定」になっています。
これを「休止時間を追加する」に変更します。
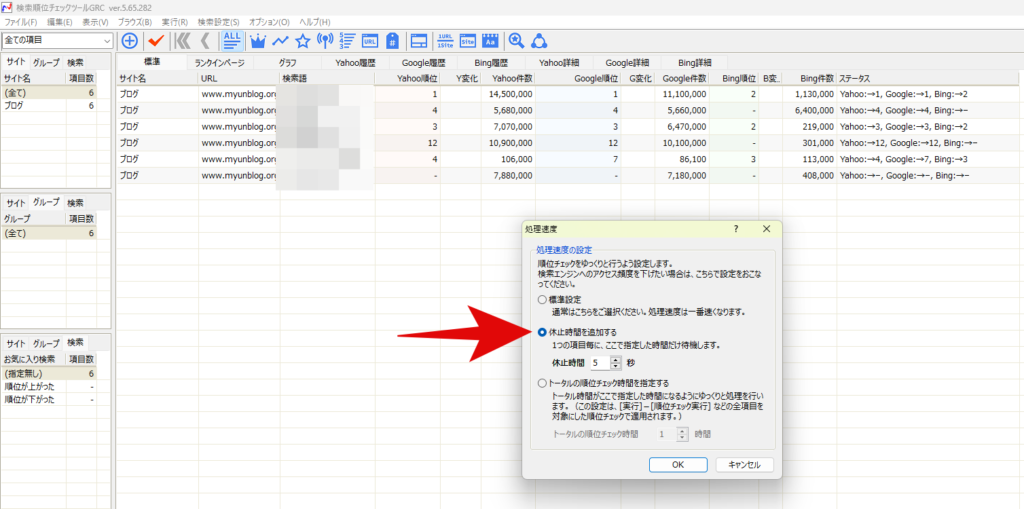
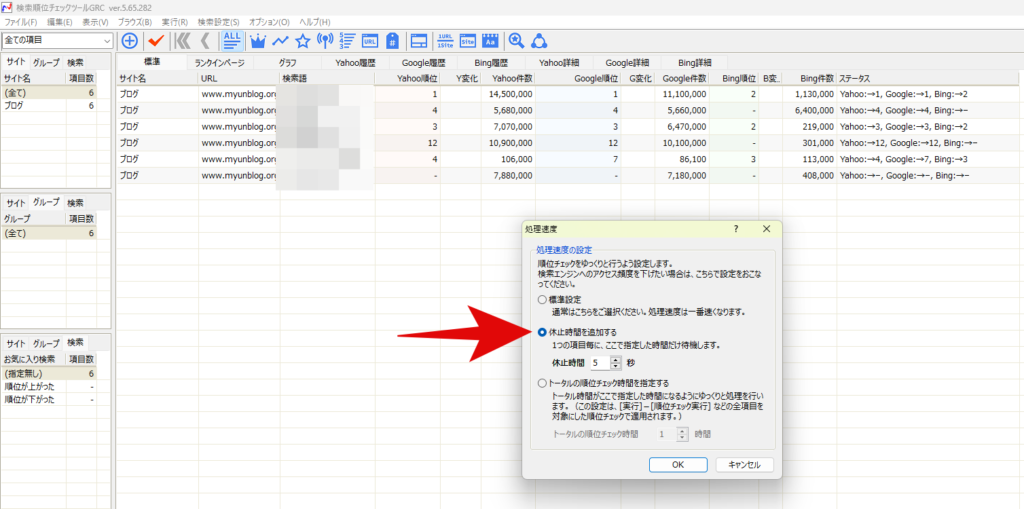
「休止時間を追加する」を選び、希望の時間を設定して「OK」をすれば設定完了です。
これで処理速度を遅めに変更できます。
なお、休止時間があまり短いと処理速度があまり遅くならず、エラーが解消されないので注意が必要です。
例えば、休止時間を5秒に設定し、100キーワードを検索すると、休止時間なしで検索した場合の時間に500秒(約8分)加えた時間になります。
実際に処理してみて、あまりにも時間がかかる場合には、処理に要するトータル時間の設定を変更するのもおすすめです。
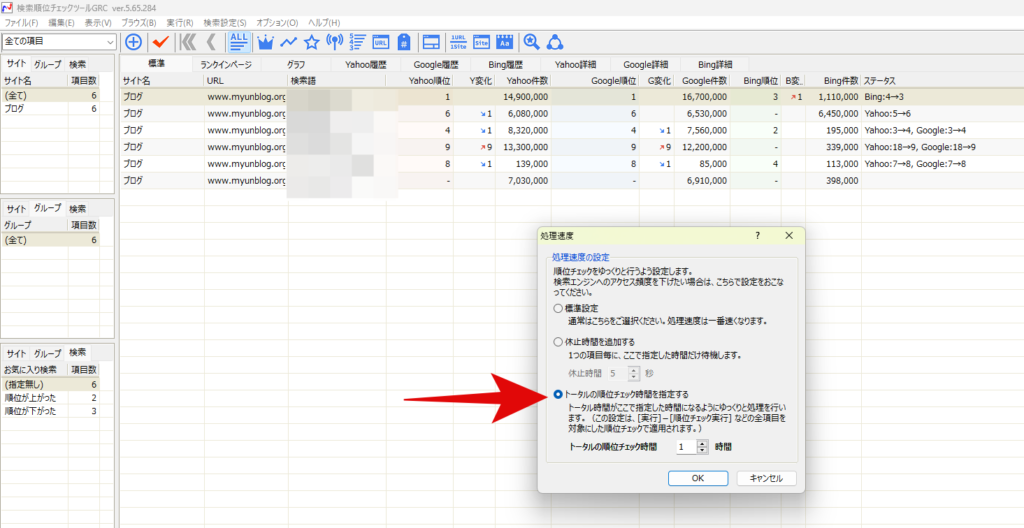
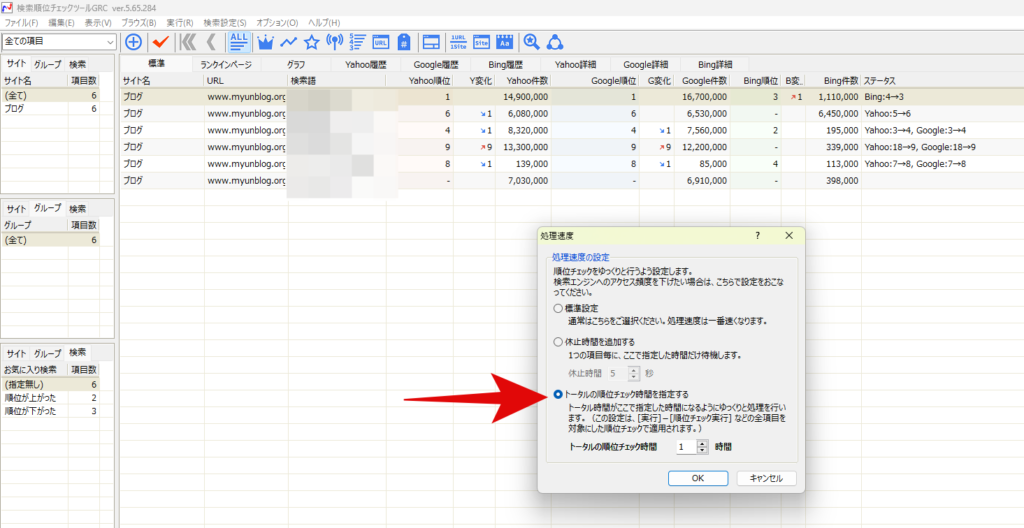
「処理速度」を開いて「トータルの順位チェック時間を指定する」を選択します。
希望する時間を選び、「OK」すれば、処理に要するトータルの時間が変更できます。
エラーが解消して、処理時間が実用的な時間になるように、休止時間を決める、あるいはトータルの処理時間を決めましょう。
原因3:インターネットの通信環境がよくない
インターネットの通信環境が十分ではない場合には、当然、GRCにエラーが発生して正確な検索順位が表示されません。
インターネットの通信環境に影響する要因としては、以下のようなものが考えられます。
- セキュリティソフトがブロックしている
- Windowsファイアウォールがブロックしている
- PCが不調である
- Wi-Fiルーターが不調である
- プロキシサーバーの設定を間違えている
パソコンを再起動してエラーが解消する場合もありますので、試してみましょう。
GRCで順位が表示されない原因と対処法について解説しました。
今一度GRCの使い方や導入方法などについて復習したい方は、こちらの記事をお読みくださいね。
対処法を試しても表示されないときにやること2つ
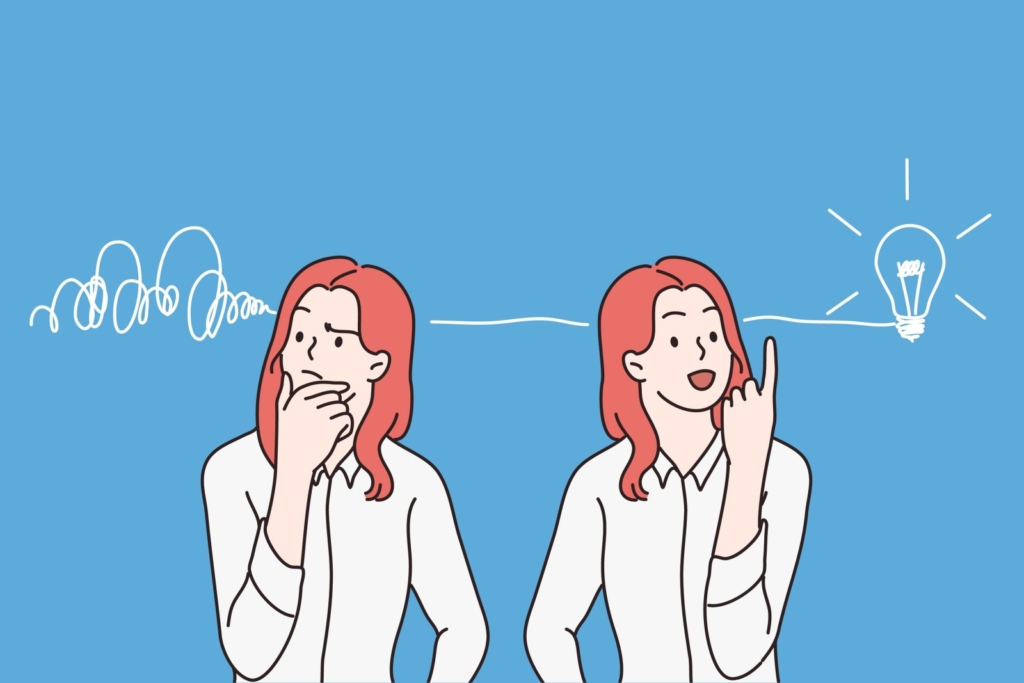
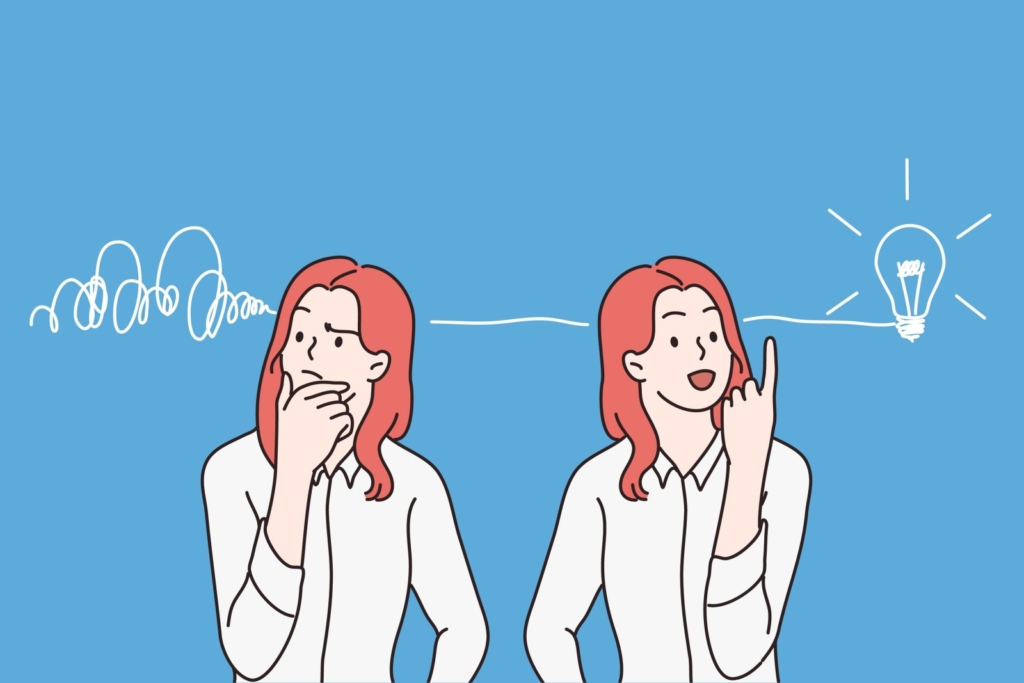
上述の対処法を試しても、エラーが解消せず、正しい検索順位の結果が表示されない場合は、以下の2つの方法を試してみましょう。
- 数日間様子を見てみる
- エラー診断をおこなう
順番に解説します。
数日間様子を見てみる
GRCではシステムの改善が繰り返されており、最新版にアップデートしていても一時的にエラーが発生する場合があります。
このようなエラーは2~3日後には解決されるケースがほとんどです。
そのため、数日間様子を見て再度順位検索すると、正常に検索順位が表示されるケースがよくあります。
エラー診断をおこなう
GRCには「エラー診断」の機能があります。
これまで述べた解決方法を試しても検索順位が表示されない場合は、「エラー診断」も試してみましょう。
「エラー診断」は以下の手順でおこないます。
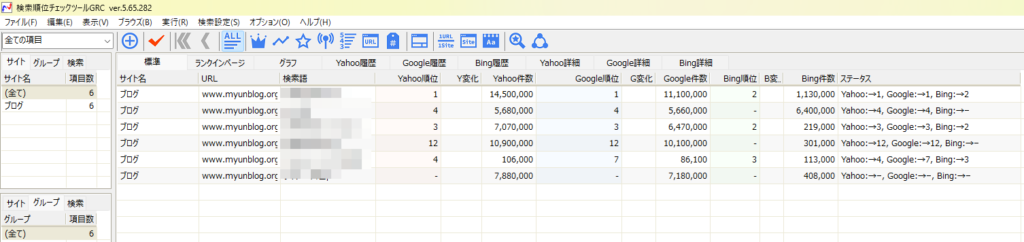
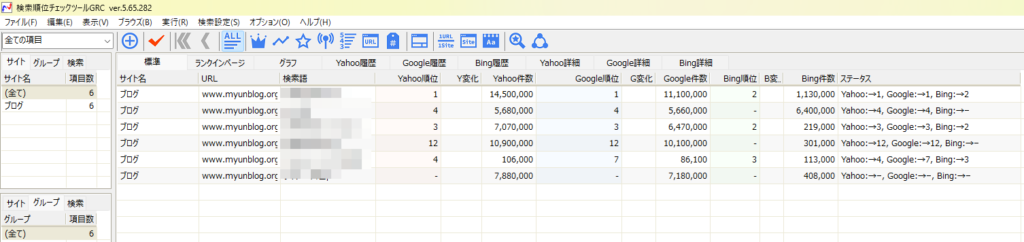
GRCを起動します。
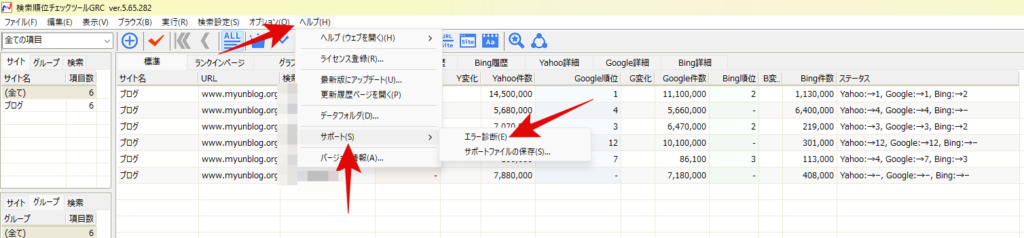
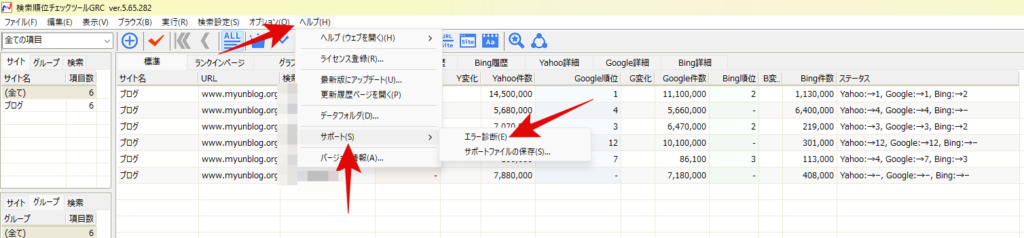
上のツールバーの中の「ヘルプ」を開き、「サポート」を選びます。
すると、「エラー診断」が表示されるのでこれを選択してください。
エラーがなければ、以下のような画面が表示されます。
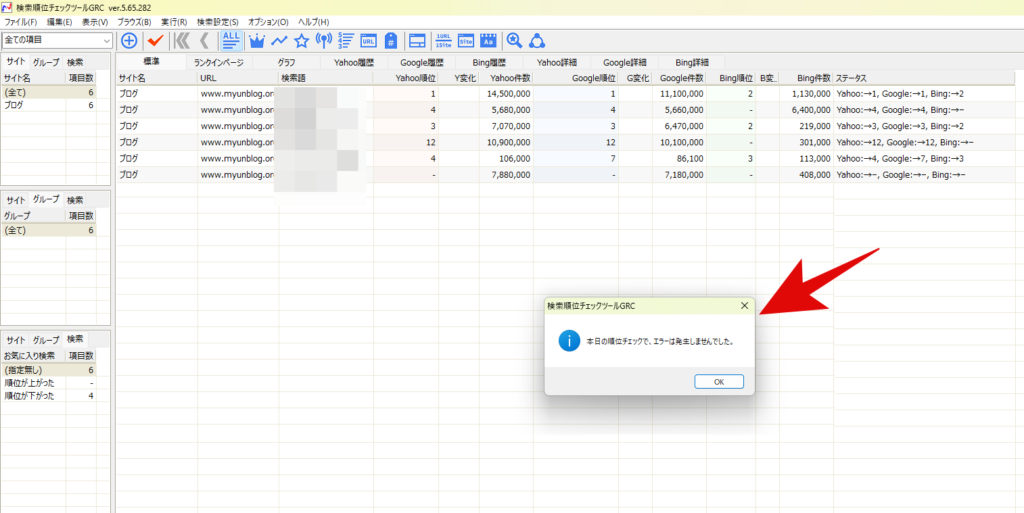
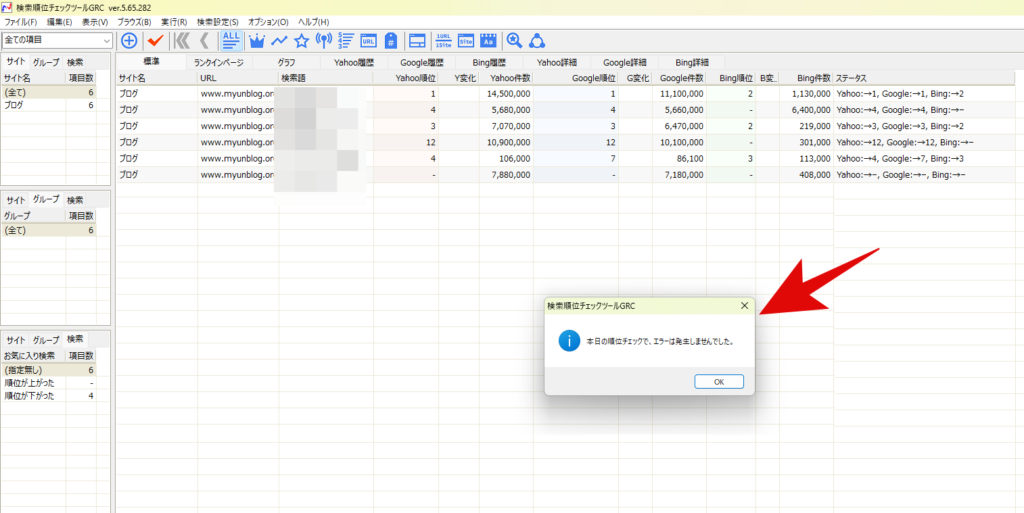
もし、エラーがあれば、その旨が表示されますので、指示に従って操作をおこないます。
エラー表示以外の原因3つ


エラー表示「Google:ERR(x)」以外の要因で順位が表示されない場合もあります。
この場合、以下の3つが要因となっているケースがほとんどです。
- 原因1:検索順位が圏外になっている
- 原因2:入力情報にミスがある
- 原因3:無料版をつかっている
順番に解説します。
原因1:検索順位が圏外になっている
順位チェックしたい記事の順位が「圏外」の場合は検索順位が表示されません。
その場合、以下の図のような画面が表示されます。
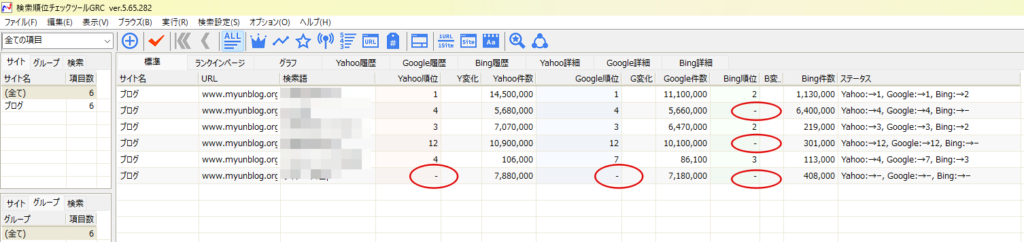
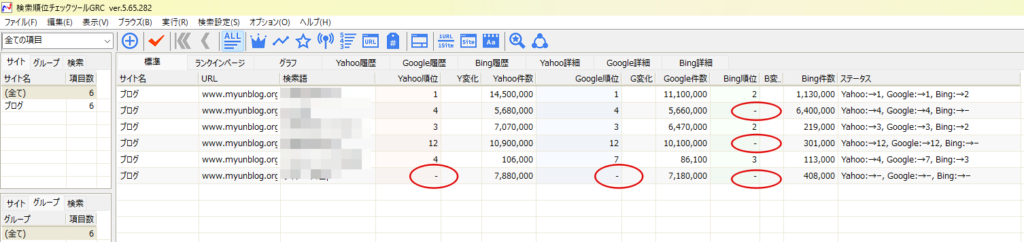
この画面の赤丸で囲んだ「-」となっている記事は「圏外」の記事です。
記事の検索順位が、GRCで設定した「順位チェック範囲」外の場合には、「圏外」と判断されて「ー」が表示されます。
なお、GRCの「順位チェック範囲」の初期設定は以下の通りです。
- 「Yahoo」は30位まで
- 「Google」は100位まで
- 「Bing」は「40位まで(推奨)」
このため、順位検索した記事の順位がこの範囲に入っていない場合は「検索順位圏外」となり、検索順位は表示されません。
ただし、順位チェックする範囲を広げると検索順位が表示される場合もあります。
「順位チェック範囲」の変更は以下の手順でおこないます。
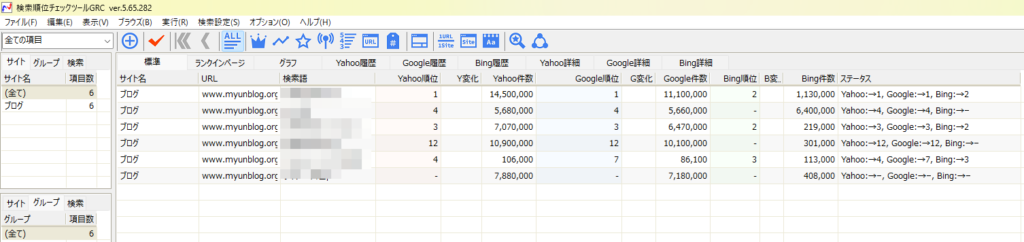
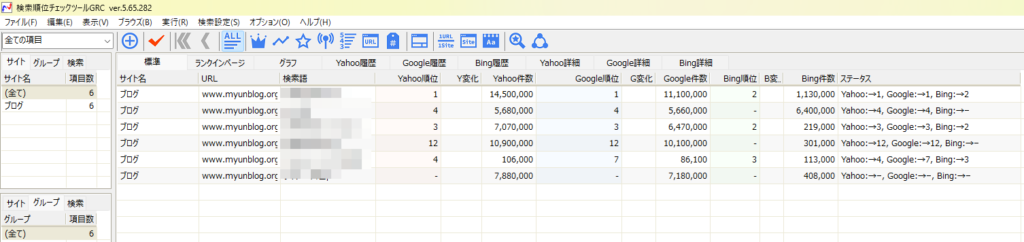
GRCを起動します。
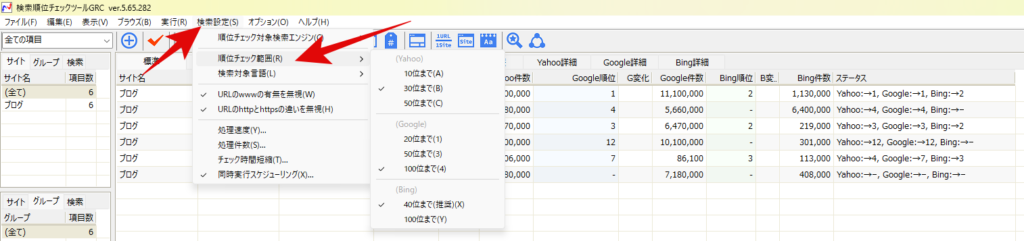
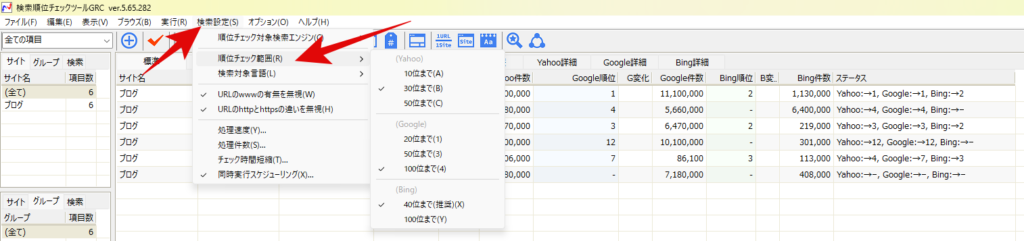
上のツールバーの中の「検索設定」を開き、「順位チェック範囲」から範囲を変更します。
初期設定で、Googleは100位までチェックしていますが、YahooとBingは範囲を広げることが可能です。
原因2:入力情報にミスがある
順位を知りたい記事が、検索結果では上位にもかかわらずGRCでは圏外という場合もあります。
このような場合には、以下のような情報の入力ミスが考えられます。
- URLの入力ミスがある
- wwwの有無が異なる
- httpとhttpsが異なる
どれも単純なミスですが、ありがちなミスです。
検索結果では上位にもかかわらずGRCで圏外になってしまう記事がある場合には、ぜひ、これらをチェックしてみましょう。
原因3:無料版をつかっている
GRCは無料版でも十分使いやすく便利なツールです。
無料版を使っている場合、無料版でできる範囲を超えた検索では、順位が表示されません。
なお、無料版でできることは以下の3つです。
- 最大3つまでのURLの検索が可能
- 最大10件までの項目の登録が可能
- 最大2件までの上位追跡項目の作成が可能
無料版を使っている場合、この範囲を超えた検索をしようとすると、順位が表示できません。
知りたい情報がわからないと、時間ばかりが過ぎてもったいないですよね。
そんなあなたには有料版がおすすめです!
有料版に加入すると無料版の制限がなくなり、より検索範囲を広げられます。
なお、有料版の料金とプランは以下の通りです。
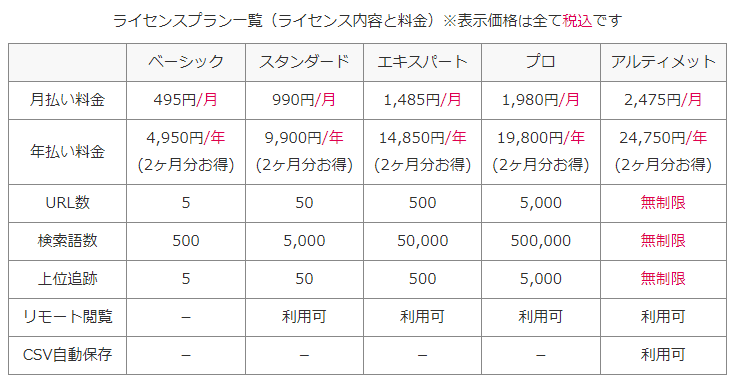
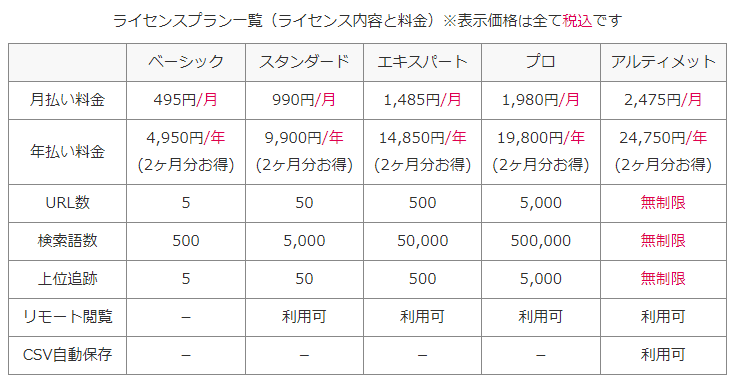
有料版に変更する場合は、以下のボタンから公式サイトへ移動し、ライセンス購入フォームから申し込みましょう。
有料版と無料版、どちらがいいか迷っている方、有料版と無料版の違いをおさらいしたい方はこちらの記事をお読みくださいね。
【まとめ】GRCを賢く使って検索順位をアップさせよう!
記事の順位や順位の変動、人気のあるカテゴリーなどがわかって、ブログ運営には欠かせないGRC。
GRCでは「検索順位が表示されない」エラーが時々起こります。
エラーの大半は「Google:ERR(x)というエラー表示が出て正しい順位が表示されない」ケースです。
しかし、このケースに該当しない場合もあります。
ここで、記事の内容を振り返ってみましょう。
- GRCで順位が表示されない原因と対処法
-
Google:ERR(x)というエラー表示が出て順位が表示されない場合の原因は以下の3つです。
- 原因1:最新版にアップデートしていない
- 原因2:サーバーに負荷がかかっている
- 原因3:インターネットの通信環境がよくない
- 対処法を試してもGRCで順位が表示されないときにやること2つ
-
上記の対処法を試しても順位が表示されない場合は以下の2つを試しましょう。
- 数日間様子を見てみる
- エラー診断をおこなう
- GRCで順位が表示されないときのエラー表示以外の原因3つ
-
- 原因1:検索順位が圏外になっている
- 原因2:入力情報にミスがある
- 原因3:無料版をつかっている
GRCで順位が表示されないときには、ぜひ、この3ステップを試してくださいね。
GRCはわかりやすく、記事の順位や人気のカテゴリーを簡単に調べることができます。
あなたの記事の傾向を客観的に見れば、リライトすべき記事や補強するべきカテゴリーも見えてきます。
記事自体の順位を上げると共に、人気のカテゴリーを補強すればブログ全体の人気もアップすること間違いなしです。



記事自体の検索順位やブログの人気が高まれば、遊びに来てくれる人が増えて収益にもつながり、いいことづくめですよ♪
GRCを賢く使って検索順位をアップさせましょう!


最後までお読みいただき、ありがとうございました。
\ ブログの順位を底上げしよう /










