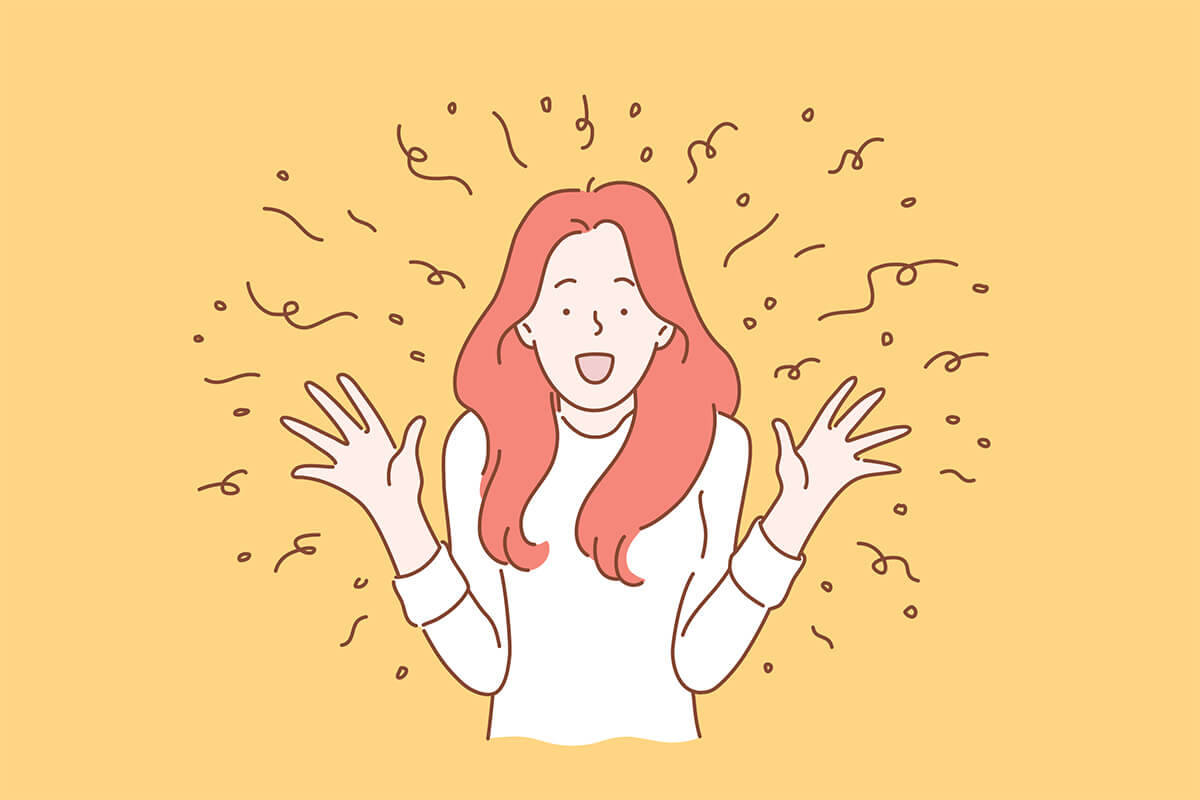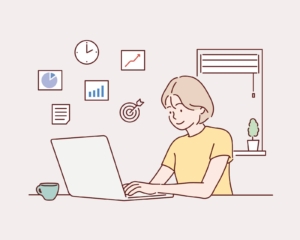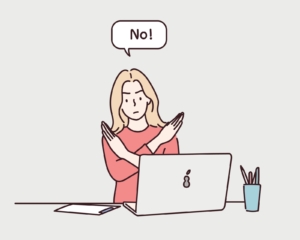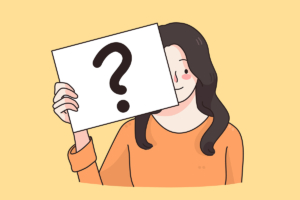タイピングをもっと早くして、ライティングの執筆数を多くこなしたいと思っているライターの方、必見です。
大切なのは、マウスやタッチパッドの利用を最小限にしたショートカットキーの習得です。
 みゅん
みゅんショートカットキーを使えば、右手がマウスからキーへと往来するロスを少なくできます。脱マウスしたら、年間で120時間の無駄が防げたという報告もあります。



ショートカットキーの表は、デスクに貼っているけれど……



ショートカットキーは、なかなか覚えられない
本記事を読めばショートカットキーを丸暗記ではなくて、意味を理解しながら使える方法がわかります。
ショートカットキーの意味を知って覚えれば、早見表はもっと活かされ、ライティングの執筆時間も短縮できますよ。
ライターとして使ってほしい、厳選したショートカットキーを紹介いたしました。
どうぞこのままお読みください。
[ライティング技]手始めはこの単体キーを使いこなす!
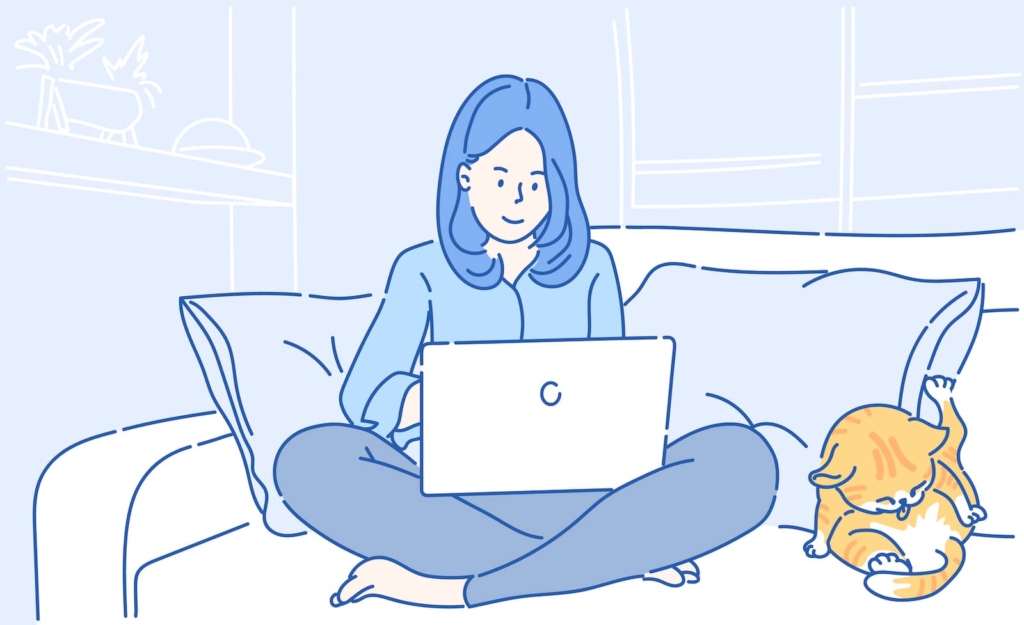
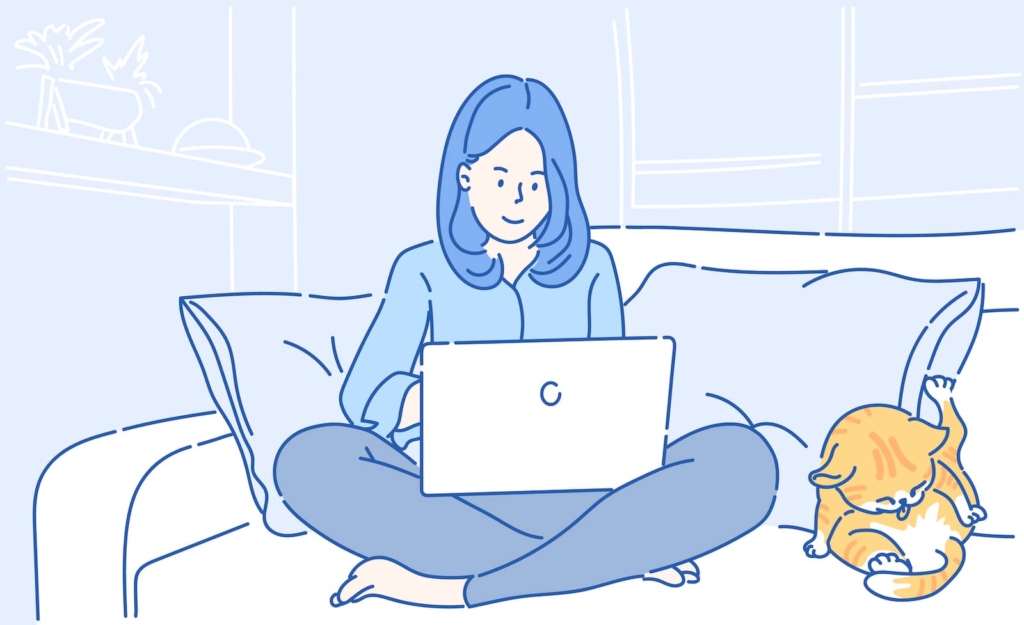
組み合わせのショートカットキーの前に、まずは単体キーです。



ライターにぜひ使いこなしてほしいものを厳選しました♪


- 【Esc】キー
≪ポップアップの画面を閉じる≫ - 【無変換】キー
≪ひらがな→カタカナ→半角カタカナ≫ - 【変換】キー
≪かな入力→漢字変換の再変換≫ - 【アプリケーション】キー
≪右クリック≫ - 【Home】キー≪ページの一番上≫
【End】キー≪ページの一番下≫ - 【PgUp】≪一画面スクロールアップ≫
【PgDn】≪一画面スクロールダウン≫
①【Esc】キー
キーボードの四隅は、重要なキーが置かれています。
【Esc】キー(エスケイプキー )は、アプリ本体が閉じるのではなくポップアップした画面のみ閉じます。
また、入力中の文字や変換中の文字を取り消したいときも【Esc】を使います。
AAAAAAAAAA 間違って連打の場合
↓【Esc】キー
\瞬時に消える/
②【無変換】キー
スペースキーの左、中央にあるので【無変換】キーを使いこなせば時短になります。
【無変換】キー
全角ひらがな→全角カタカナ→半角カタカナ→全角ひらがなに戻る



ファンクションキー[F7]や[F8] で、カタカナや半角カタカナを使っている人が多いと思いますが、それはもったいないですよ。
【無変換】キーの働きは、かな漢字変換にWindowsの「MicrosoftのIME」を利用している場合のみ対応します。
③【変換】キー
【変換】キーはスペースキーと同様に、かな入力したものを漢字変換します。
例)SNTライター「書人百花」を間違えて「書人百貨」とタイピング
注意!【BackSpace】で消去しない
- 「百貨」を選択します。
- 【変換】キーを押します
- 右図のようにポップアップされた中から「百花」を選択すればOK
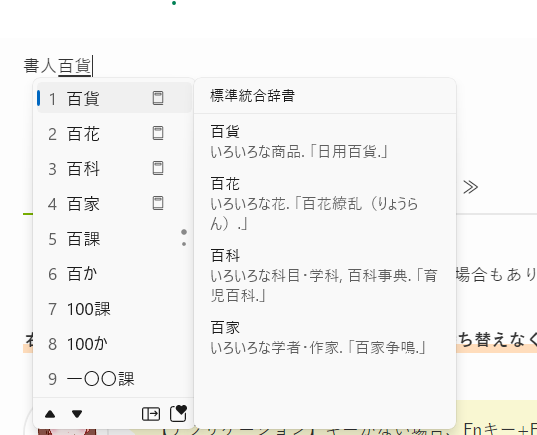
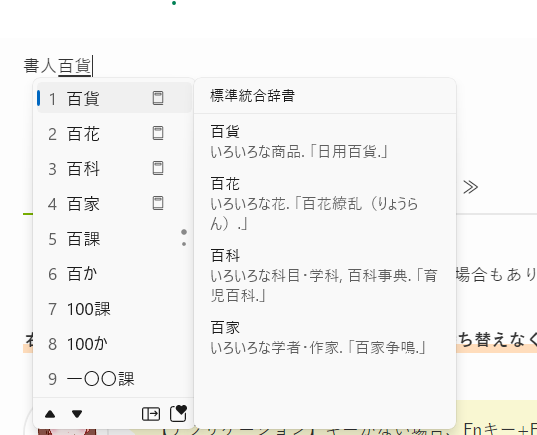



漢字変換を間違えても消去しないで【変換キー】を押すだけで、簡単に漢字再変換ができます。
④【アプリケーション】キー
【アプリケーション】キーは、キーボードによってない場合もあります。(わたしのパソコンにはありませんでした。)
右クリックと同じ働きができるキーなので、マウスに持ち替える必要がありません。



【アプリケーション】キーがない場合、Shiftキー+F10で代用できるキーボードもありますから、試しくださいね。
⑤【Home】キー/【End】キー
ホームページを見ているとき【Home】キーでいちばん上へ、【End】キーでいちばん下にすぐ移動します。



ワードプレスで執筆中【End】キーで一気に下へ行き、ディスクリプションの記入に使います。タイトルをコピーをしたいので【Home】キーで瞬時にいちばん上へと、行ったり来たりするときに便利です♪
文書入力で【Home】キーを押すとカーソルがある行の先頭に、【End】キーを押すと行の末尾に、瞬時にカーソルが移動します。
使い始めたら、便利なキーです!!
他に知っていると便利な単体キーもチェックしてくださいね。
⑥【PgUp】≪一画面スクロールアップ≫
⑦【PgDn】≪一画面スクロールダウン≫
[ライティング技]ショートカットキー【Ctrl】をマスターしよう!
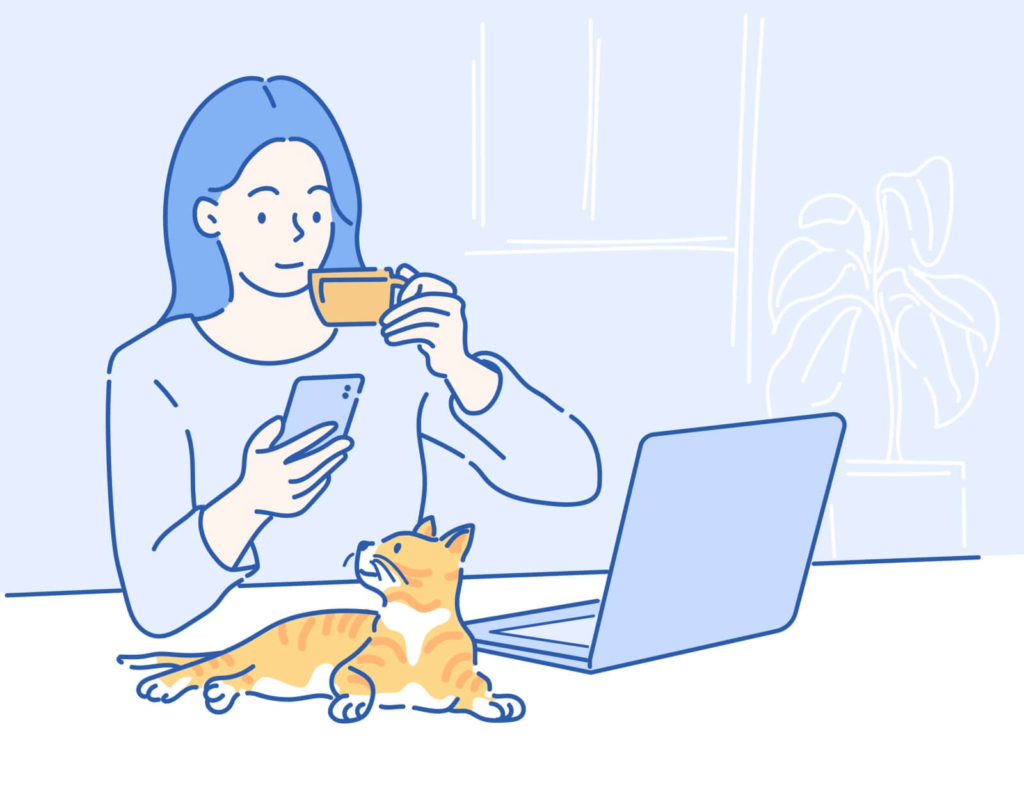
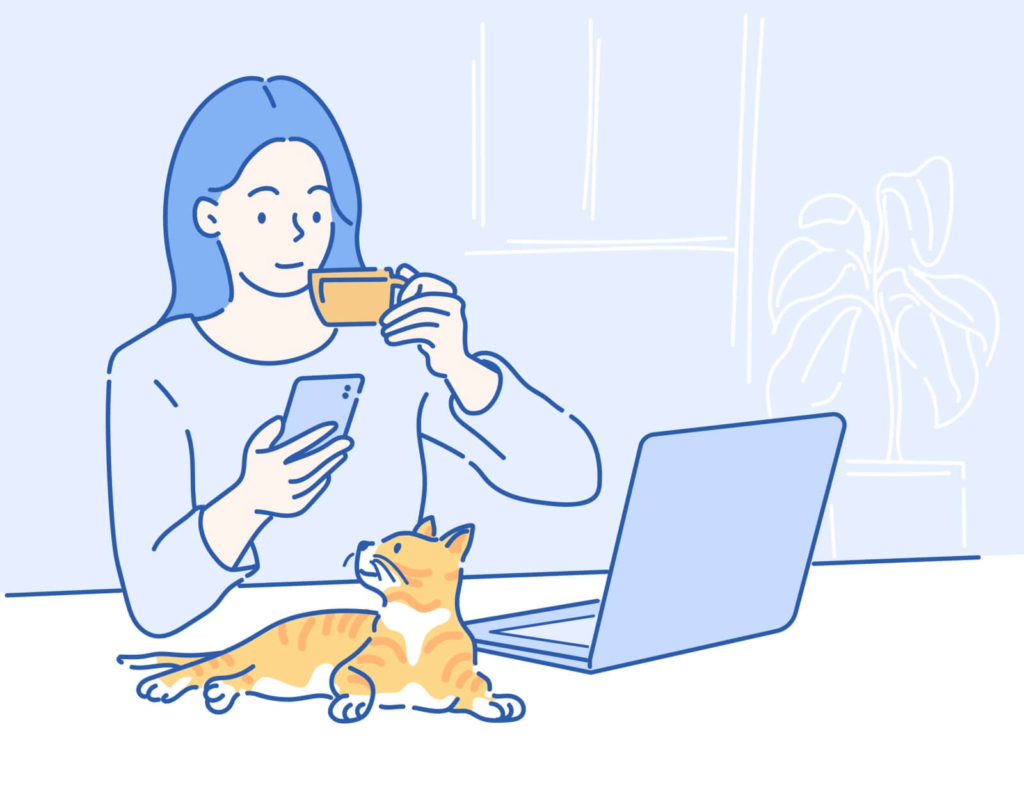
単体のキーの次は、いよいよライターに覚えてほしいショートカットキーです。
組み合わせの母体キーになるのは、下記の4つです。
【Ctrl】【Shift】【Alt】【Windows】



丸暗記すると、どの組み合わせっだったかわからなくなることありませんか?
組み合わせを整理するためにも、まずは【Ctrl】キーの習得です。
他のキーとの組み合わせが1番多いので【Ctrl】から整理していくのが、効率的ですよ。


- 【Ctrl+C】【Ctrl+V】 ≪コピペ≫ 【Ctrl+X】≪切り取り≫
- 【Ctrl+Z】≪復活キー≫
- 【Ctrl+B】≪太文字≫
- 【Ctrl+N】≪新規画面≫
- 【Ctrl+T】≪新規タブ≫
- 【Ctrl+Tab】【Ctrl+数字】
≪タブ移動≫ - 【Ctrl+A】≪すべてを選択≫
- 【Ctrl+P】≪印刷する≫
- 【Ctrl+Enter】≪メール送信≫
①【Ctrl】+【C】/【Ctrl】+【V】/【Ctrl】+【X】
ライターとして1番使用頻度が高いショートカットキーは【Ctrl】+【C】と【Ctrl】+【V 】でしょう。
【Ctrl】+【C】はコピーの【C】で、ペーストなら【P】になってほしいのに実際は【Ctrl】+【V】です。



どうしてそうなっているのか、考えてみましょう。
【P】はマウスを離して右手で押すから、その分作業効率が落ちてしまいます。
【V】にすれば、左手だけで作業ができるからです。
ライターとして効率よくライティングしたいのなら、マウス利用を最小限にしてキーボードを使っていくように心がけましょう。
切り取りは【Ctrl】+【X】です。



ライターなら【Ctrl】と【ZXCV】の並びを、左手でスムーズに押さえられるのが、時短への近道です。
②【Ctrl】+【Z】
「ああ!しまった~!消しちゃった!!」、大丈夫ですよ。
【Ctrl】+【Z】は元に戻れて、安心の復活キーです。
③【Ctrl+B】
【Ctrl】+【B】は範囲を選択すれば太文字になり、よく使いますね。
④【Ctrl】+【N】/ ⑤【Ctrl】+【T】
④【Ctrl】+【N】は新規画面を開くときに。「New」の【N】
⑤【Ctrl】+【T】新規タブを増やすときに。「タブ」の【T】



④と⑤はセットで覚えておきましょう。調べものして書くときは、たくさんのタブとウインドウが必要になります。ライターなら、絶対必要なショートカットキーです。ワードで④は新しい文書が開きます。
⑥【Ctrl】+【Tab】【Ctrl+数字】
ライター必見の、タブ移動のショートカットキーです。
【Ctrl】+【Tab】は、たくさん開いたタブの右移動ができ、右端まで行くと左端に戻ってまた右移動して行きます。



一緒に覚えたいのは【Ctrl】+数字(1~)です。
開いたタブを左から数えた数字と組み合われば、ねらったタブに即移動できます。
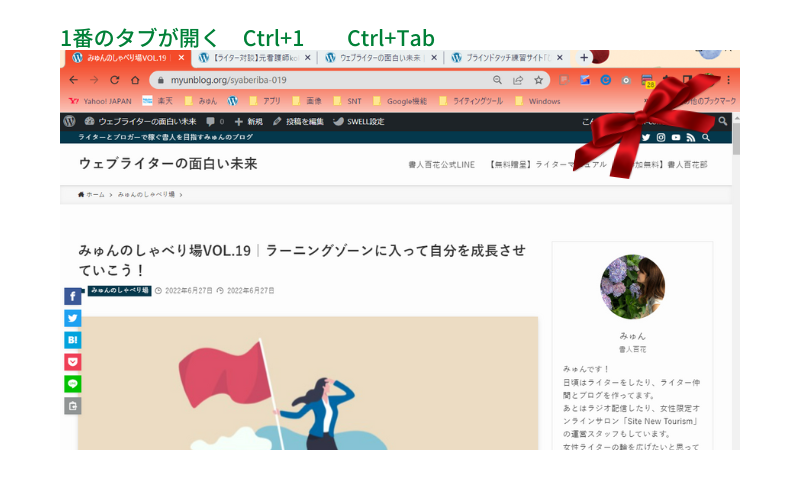
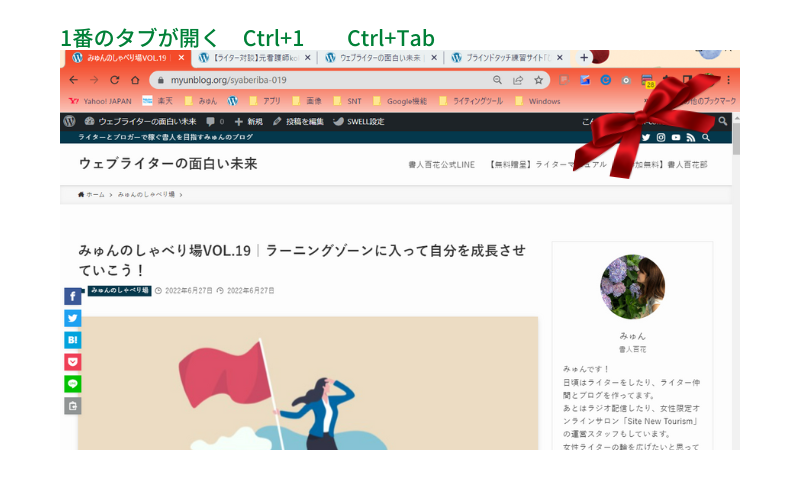
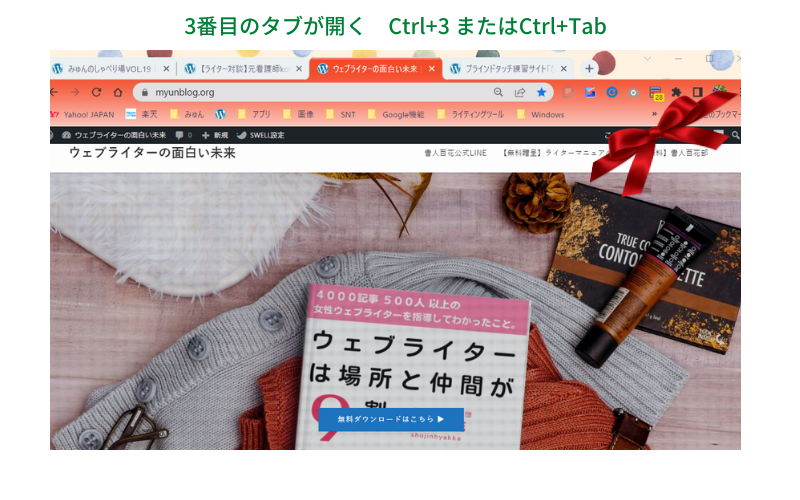
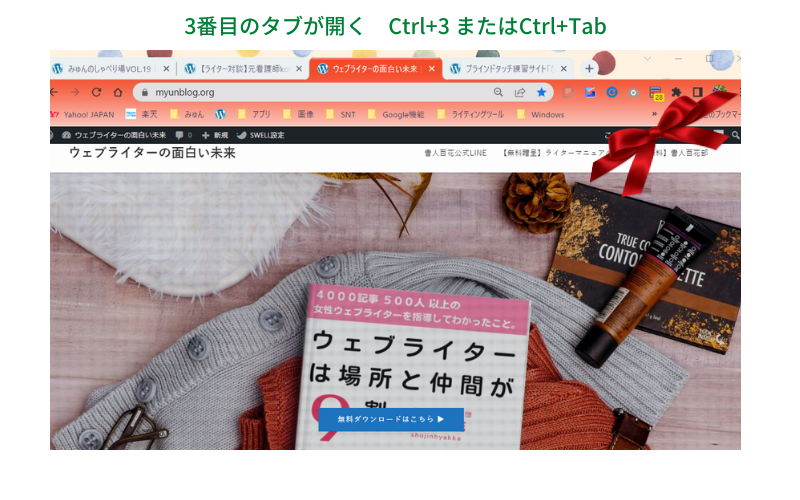
【Ctrl】キーは最前面のアプリを扱うときに使うと覚えておきましょう。
下記は、知っていると便利な組み合わせです。
⑦【Ctrl】+【A】≪すべてを選択≫
⑧【Ctrl】+【P】≪印刷する≫
⑨【Ctrl】+【Enter】≪メール送信≫



【A】はALL、便利なキーですよ。【P】はPrintですから整理しやすいですね。
[ライティング技]ショートカットキー【Shift】の矢印の意味は?
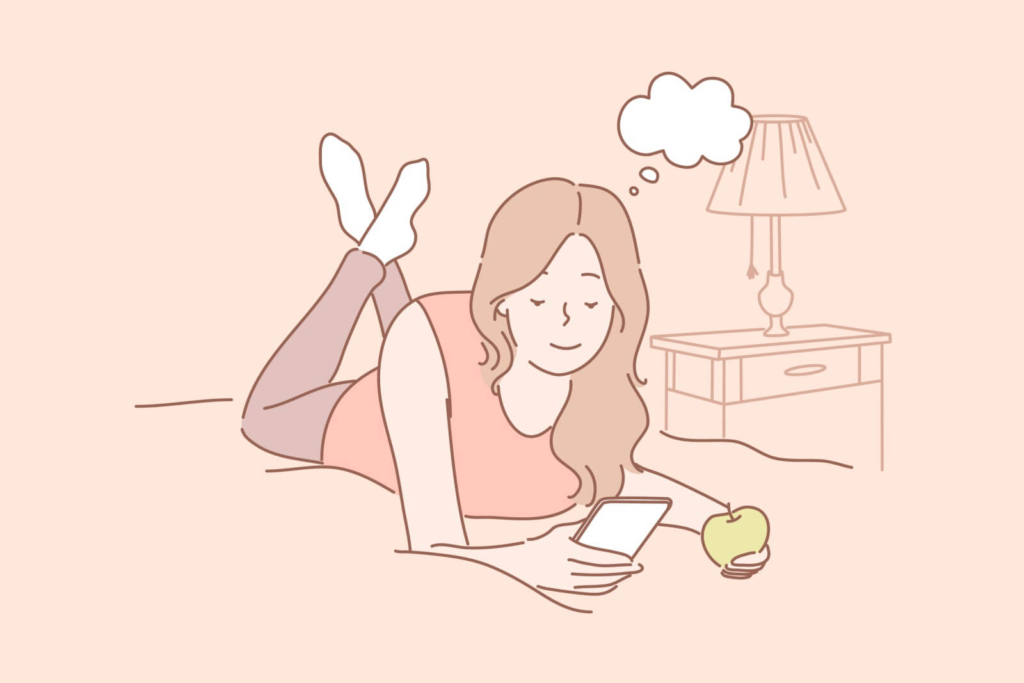
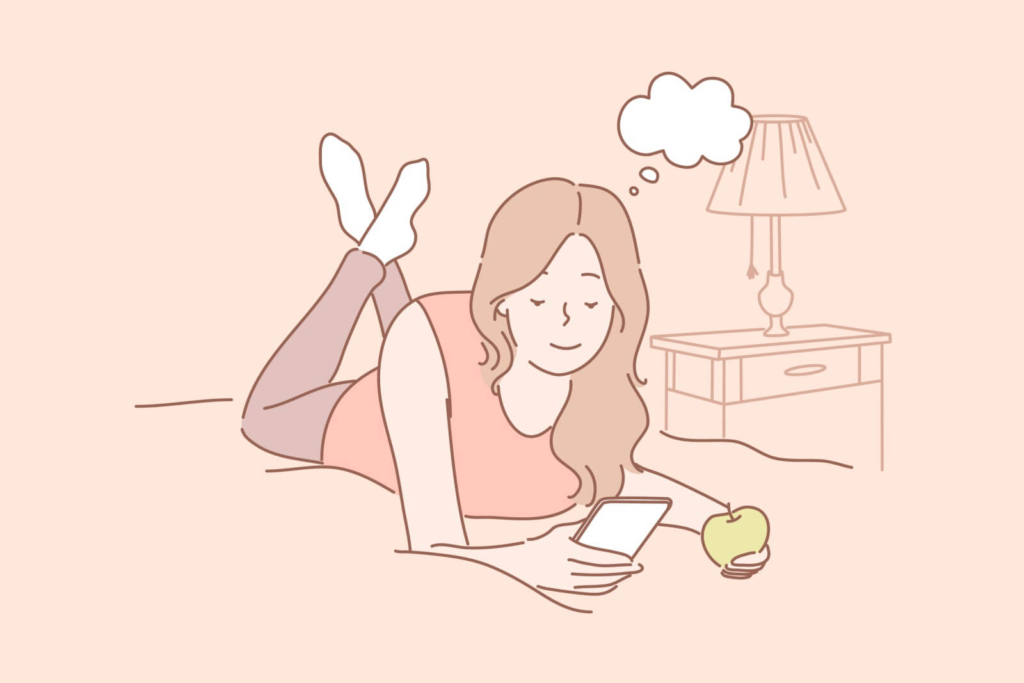
何気なく使っている【Shift】キーですが、よく見ると【↑】が付いていますね。
どんな意味かご存知でしょうか?
【1】と【!】を入力する場合、思い出してみましょう。


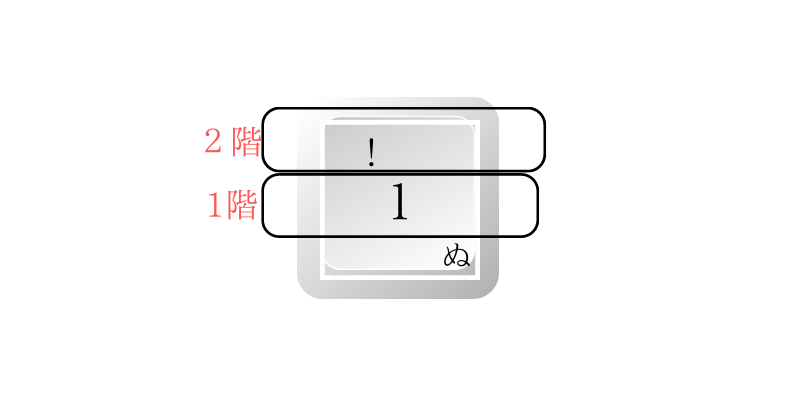
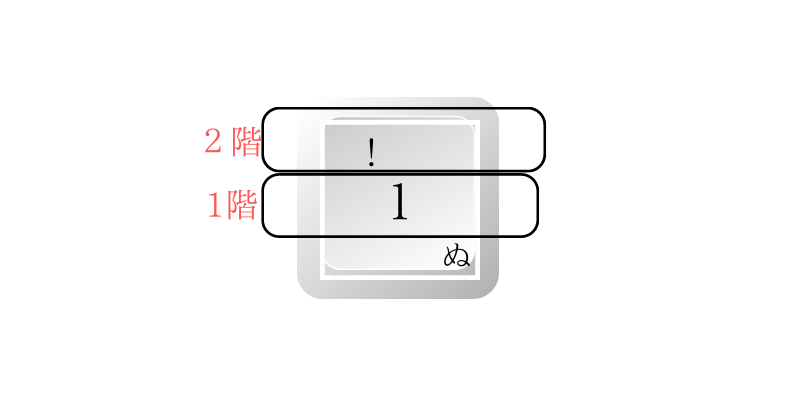
テンキーを使用しない場合、数字の【1】は1階だからそのまま押せばOK。
【!】を出す場合は【Shift】を押しながら【1】キーを押していますね?
【Shift】にある【↑】の意味は、2階の文字を入力したいときに使います。
当たり前のように押していると思いますが、そのまま押すと1階の文字、Shiftキーと一緒に押すと2階の文字が入力されます。



ではここで、応用問題ですよ♪
前述した⑥【Ctrl+Tab】のタブ右移動を、左移動にしてみましょう。


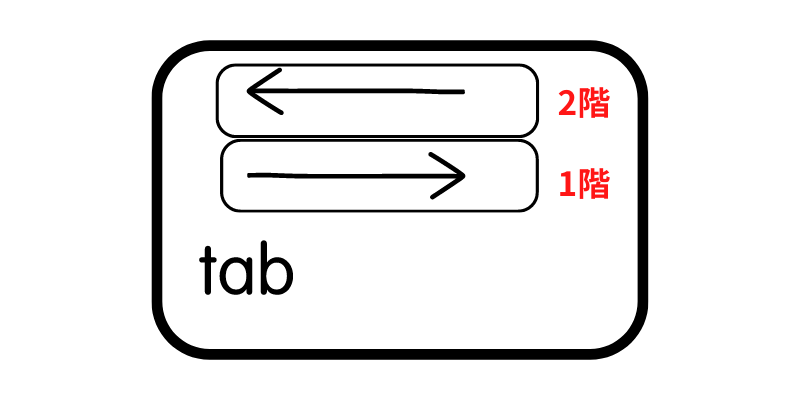
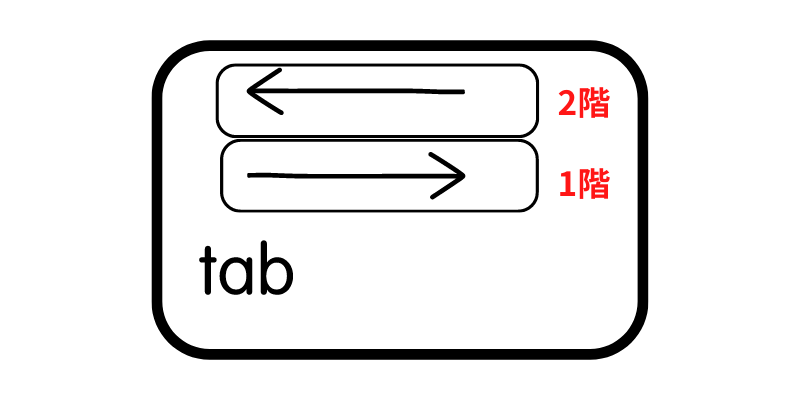
【Shift】キーは2階の文字を入力するときに使う、ショートカットキーでしたよね。
結果、【Shift】キーと【Ctrl+Tab】を一緒に押せば左移動になります。
[ライティング技]ショートカットキー【Alt】を使いこなす!
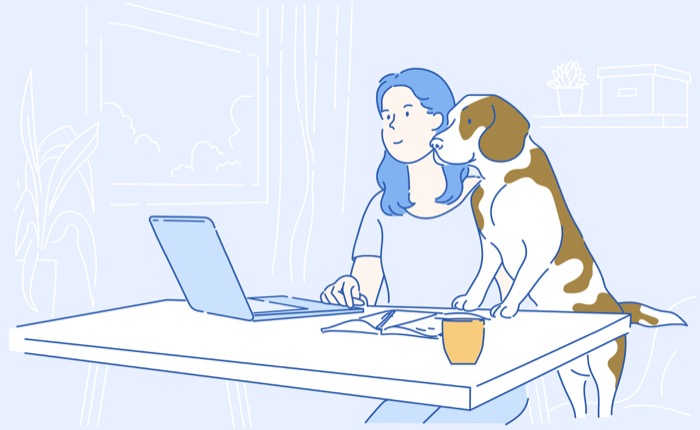
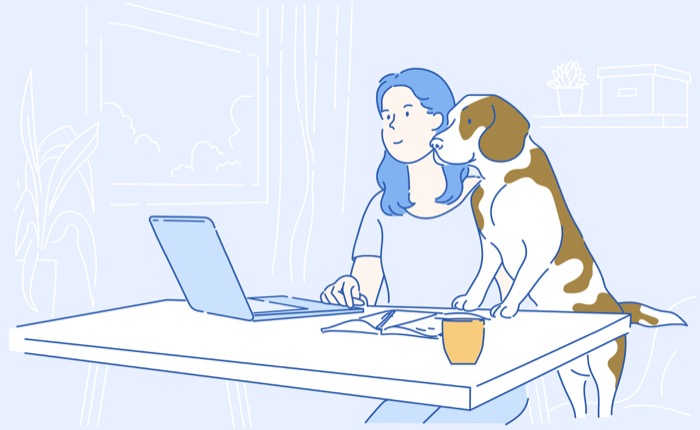
【Alt】キーは「Altenative」の略称「他の手段、代替手段」です。
【Alt】キーは、アプリのボタンをマウスでクリックする代わりをします。


- 【Alt】+矢印
≪前後のページに移動≫ - 【Alt】+【Tab】
≪サムネイルを選択≫ - 【Alt】+【D】
≪アドレスバーの選択≫ - 【Alt】+F4
≪アプリを閉じる≫
①【Alt】+矢印



よく使うのは、同じタブ内の前後のページを見るときです。
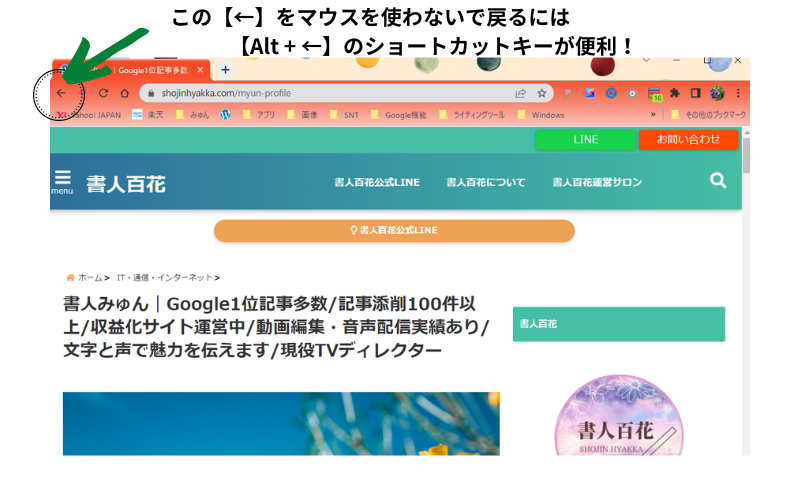
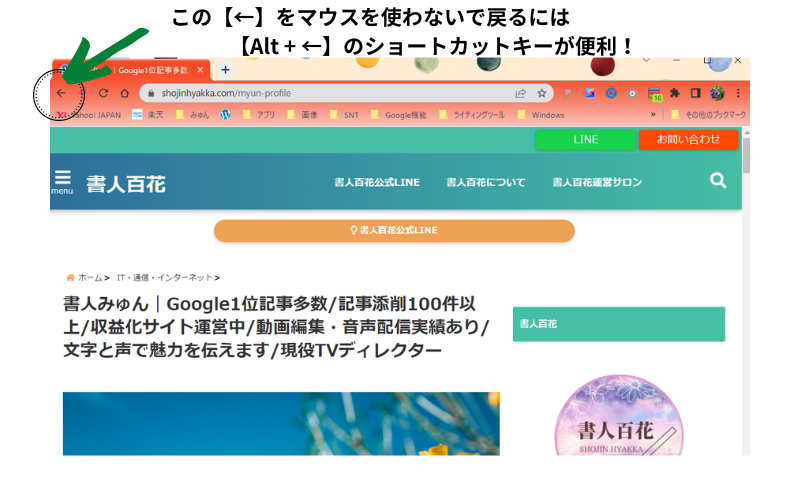
【Alt】∔【←】で、前のページに戻れました。
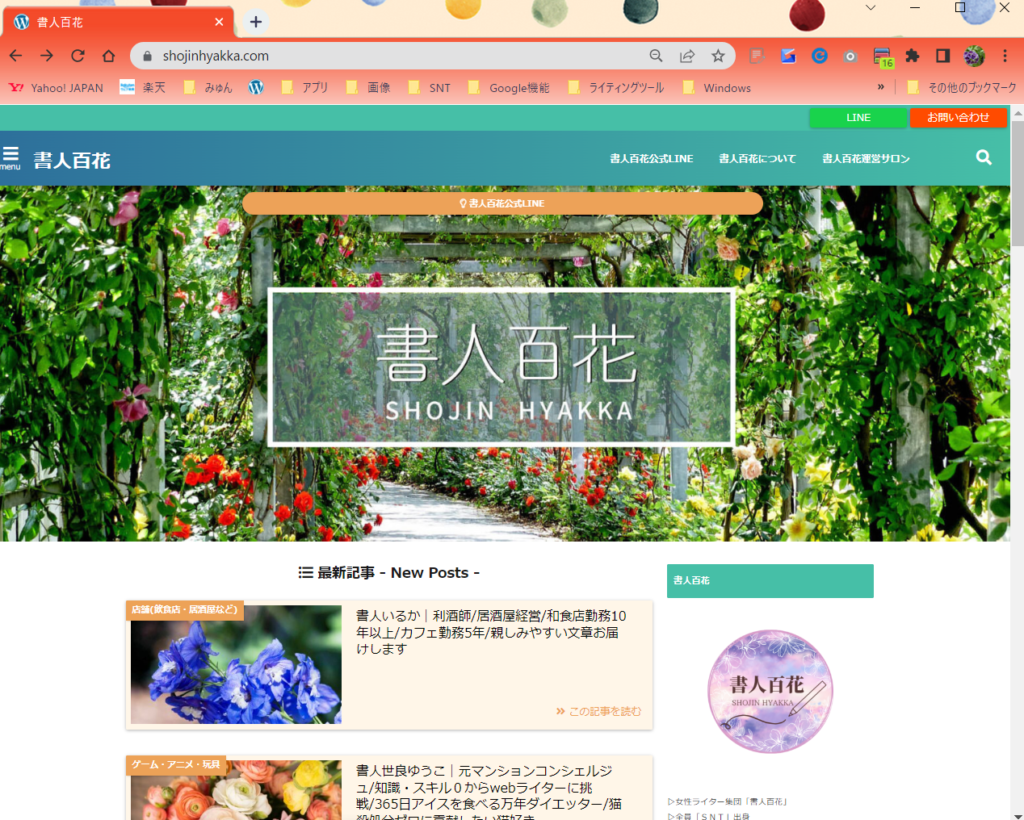
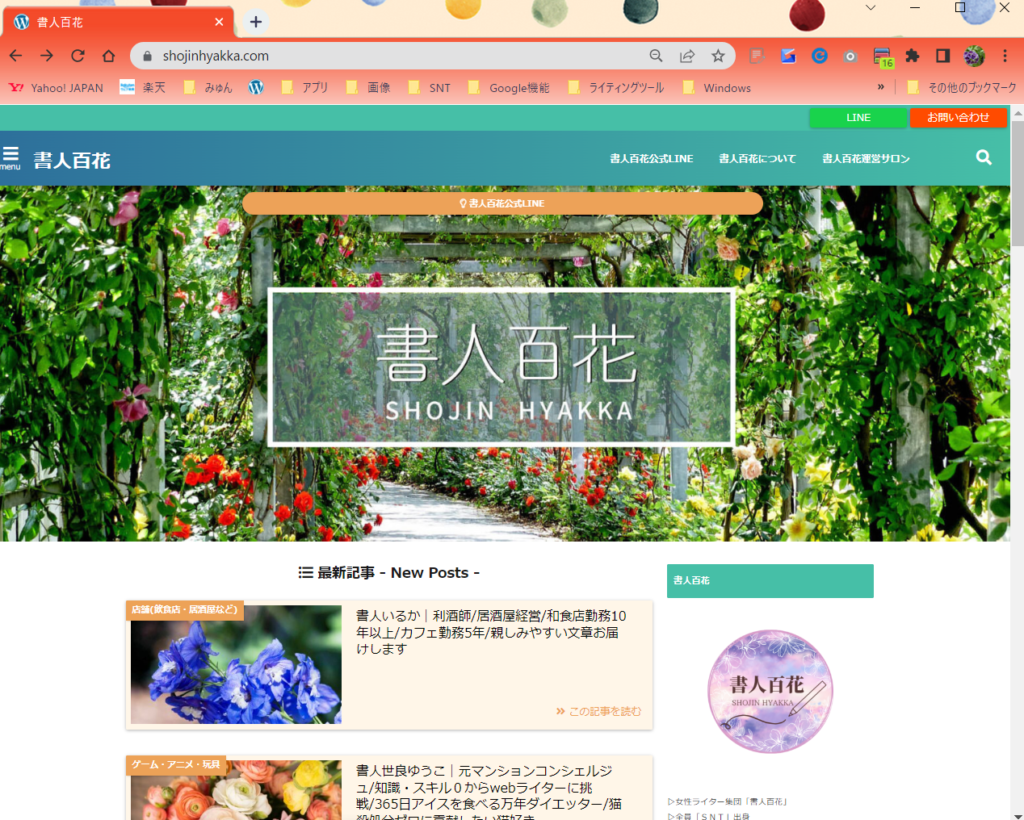
【Alt】∔【→】で、最初のページに戻れますよ。
②【Alt】+【Tab】
【Alt】+【Tab】は、画面に表示するウインドウやアプリの切り替えに使います。
【Alt】+【Tab】を押すと、起動中のウインドウやアプリのサムネイルが表示されます。
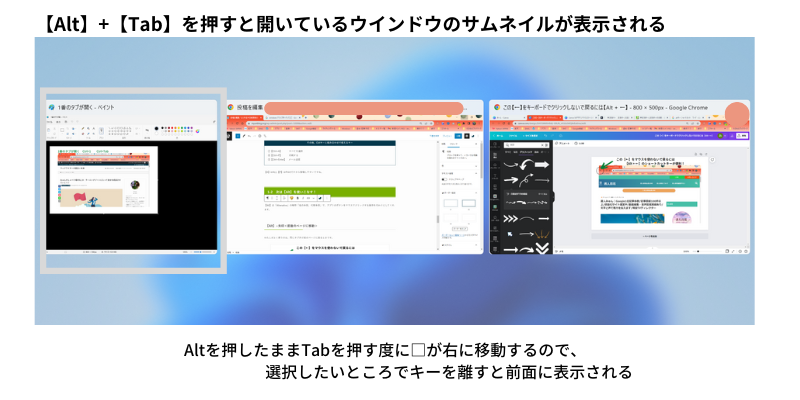
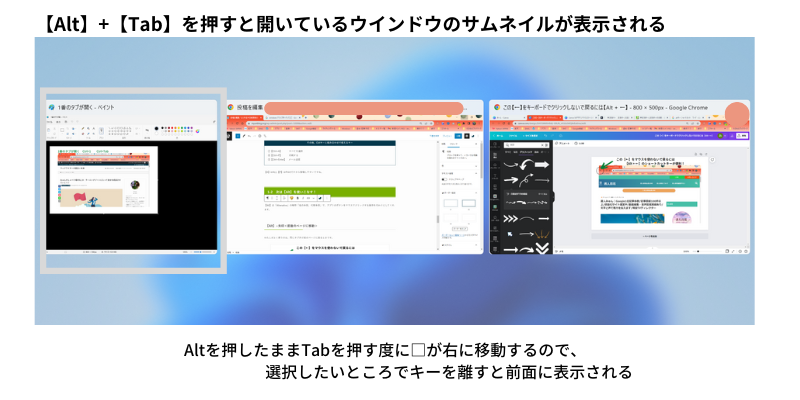
③【Alt】+【D】
【Alt】+【D】はブラウザーのアドレスバーにあるアドレスを、上書きやコピーに役に立ちます。
下記のように【Alt】+【D】をすると、アドレスバーが選択されました。
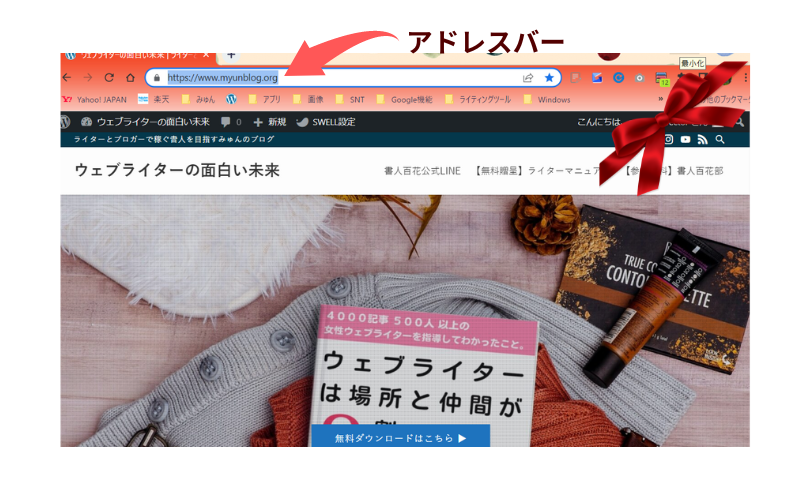
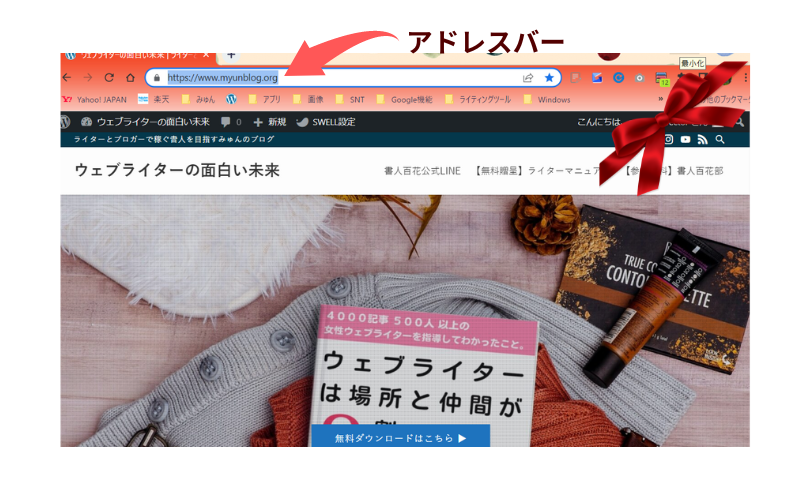



もうURLのコピーに、マウスは必要がありませんね。【Alt】+【D】はAddresのスペルを連想すると、すぐ使えそうでしょう?
④【Alt】+F4
【Alt】+F4は、アプリの強制終了ができます。
マウスの使用を最小限にするためにも、ファンクションキーの利用もおススメです。
以下の記事も合わせて読むと、ファンクションキーの詳細もわかりタイピング速度を上げられますよ。
[ライティング技]ショートカットキー仕上げは【windows】を使いこなす!
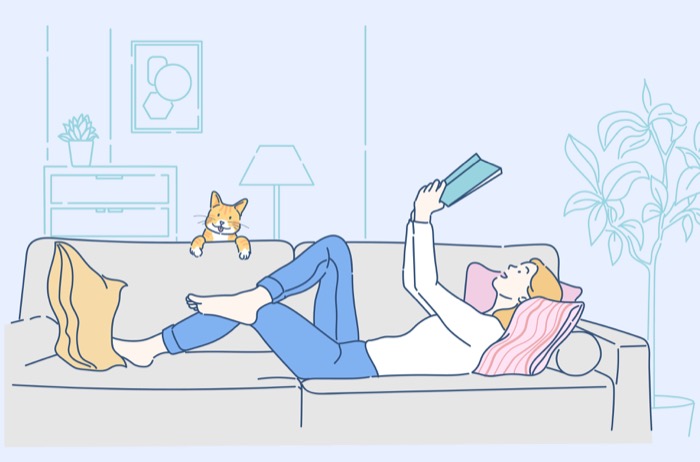
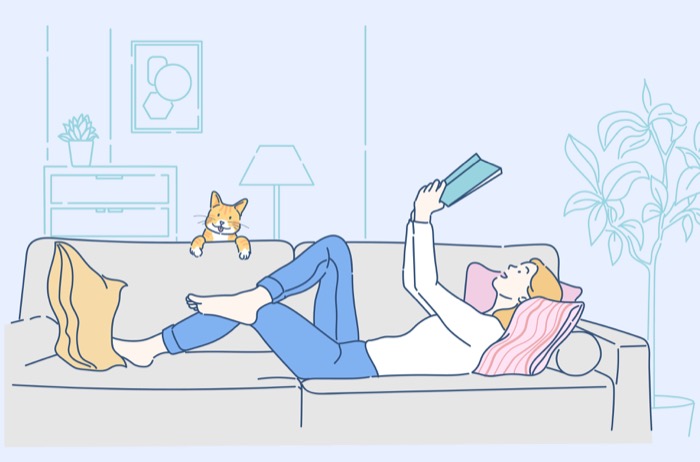
最後の仕上げは【windows】キーです。
【windows】キーは使用中のアプリに関係なく、ウインドウズそのものを操作するときに使います。
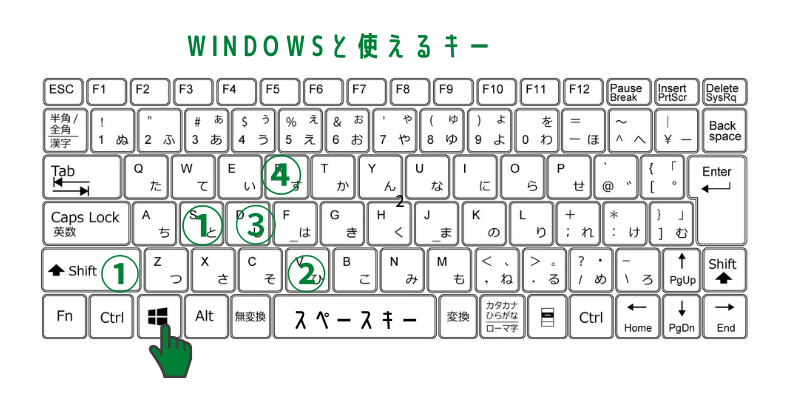
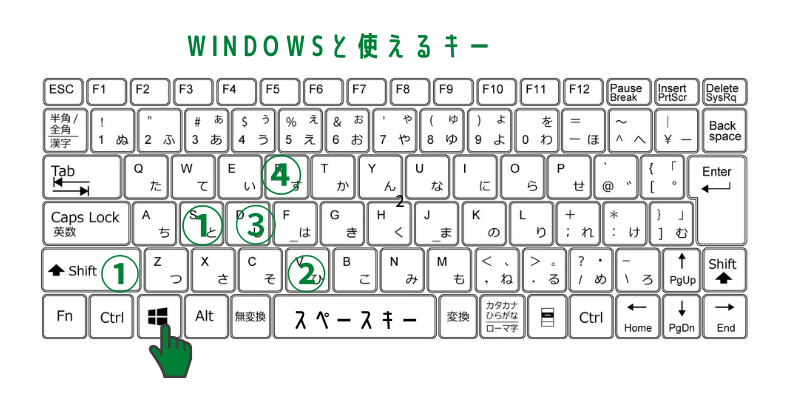
- 【Windows】 +【Shift】+【S】
≪画面キャプチャ≫ - 【Windows】+【V】
≪クリップボード コピー履歴一覧≫ - 【Windows】+【D】
≪瞬時にデスクトップの表示≫ - 【Windows】+【R】
≪アプリやファイルが検索≫
①【Windows】 +【Shift】+【S】
【Windows】 +【Shift】+【S】は、画面を撮影するときに使います。
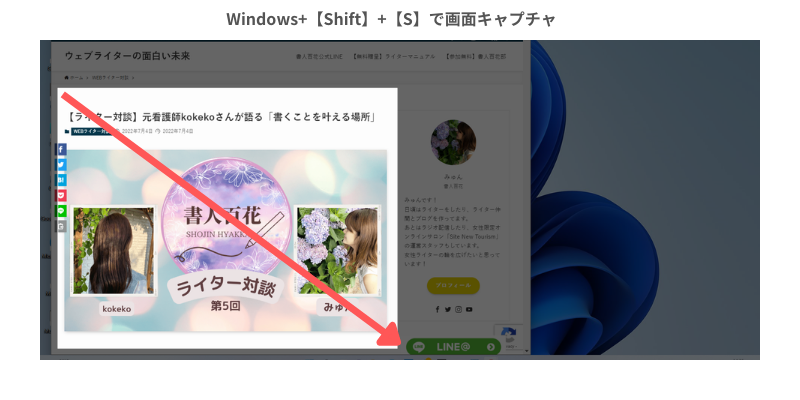
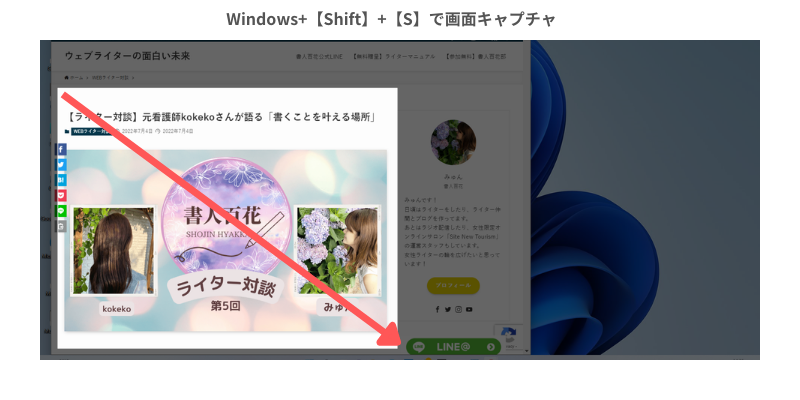
画面が暗くなって【✙】が出てきますので、領域切り取りする場合は四角の対角線を引きます。
画像保存後、画面が消えて保存先が迷子になる場合、次のクリップボードを活用してみましょう。
②【Windows】+【V】
【Windows】+【V】でクリップボードのコピーの履歴一覧を呼び出します。



コピーしたら最新の1つのデータしかペーストできないと思っていませんか?
呼び出したクリップボードの履歴から、さかのぼって過去のコピーしたものもペーストできますよ。
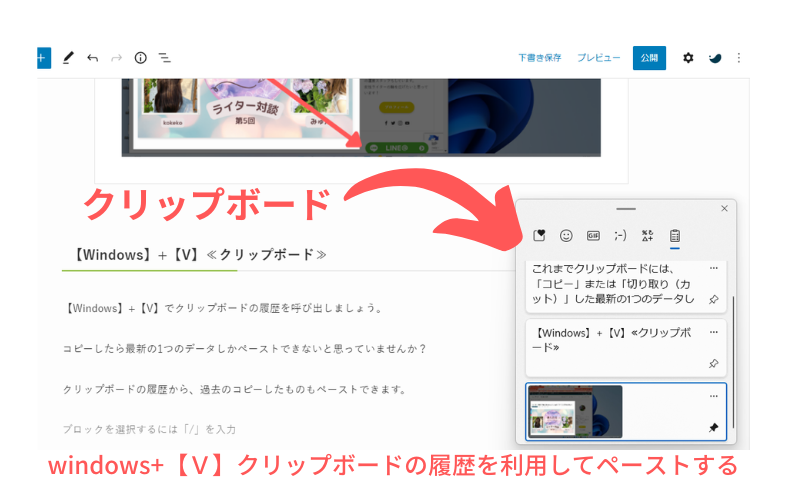
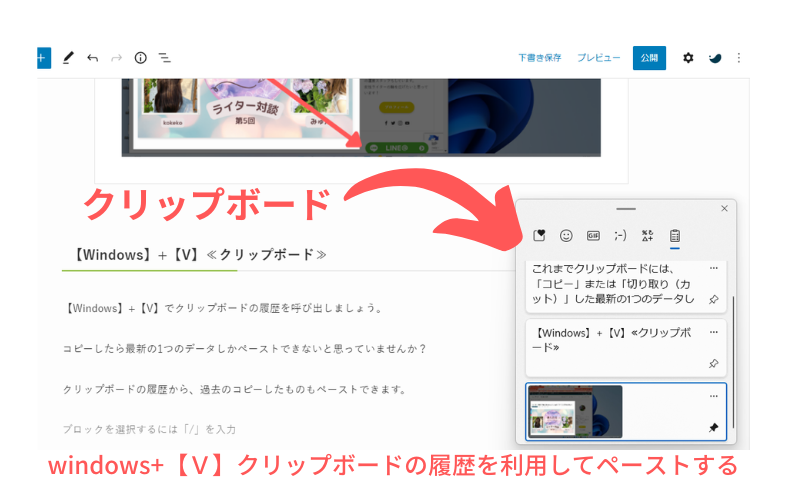
クリップボードの履歴は、1番上が最新のコピーしたものです。
【クリップボードの使用方法】
①貼り付けたい場所にカーソルをセットする(これを必ず1番にしましょう!)
②【windows】+【V】でクリップボードを呼び出す
③クリップボードの履歴から上図のように青い□で選択する
④ペースト完了!
【Windows 】+【Shift】+【S】で画面キャプチャしたものも、クリップボードに保存されています。



画像が消えて保存先で迷子になった場合は、まずクリップボードの履歴を見てみましょうね。
下記は、知っていると便利な組み合わせです。
③【Windows】+【D】
瞬時にデスクトップの表示
④【Windows】+【R】
アプリやファイルが検索できる
無料でブラインドタッチ(タッチタイピング)が習得できる練習方法がわかりますよ。以下の記事も合わせてお読みください。
執筆数倍増のためショートカットキーを駆使してタイピング速度を極めよう!まとめ
今回は、ライティングに欠かせないショートカットキーの紹介をしました。
この記事で紹介したショートカットキーを実践すれば、効率的に記事作成が可能になりますよ。
まずは単体で使える重要なキーです。
- 【Esc】キー
≪エスケイプキー 画面を閉じる≫ - 【無変換】キー
≪ひらがな→カタカナ→半角カタカナ≫ - 【変換】キー
≪かな入力→漢字変換の再変換≫ - 【アプリケーション】キー
≪右クリック≫ - 【Home】キー≪ページの一番上≫
【End】キー≪ページの一番下≫ - 【PgUp】≪一画面スクロールアップ≫
【PgDn】≪一画面スクロールダウン≫
ショートカットキーで組み合わせの母体になるのは、下記の4つのキーです。
【Ctrl】【Shift】【Alt】【Windows】
とにかく最初に【Ctrl】の組み合わせのショートカットキーの習得が大切です。
【Ctrl】を整理しておけば、他の組み合わせと迷わなくなります。
【Ctrl】キーは最前面のアプリを扱うときに使います。
①【Ctrl】+【C】【Ctrl】+【V】 ≪コピペ≫
【Ctrl】+【X】≪切り取り≫
②【Ctrl】+【Z】≪復活キー≫
③【Ctrl】+【B】≪太文字≫
④【Ctrl】+【N】≪新規画面≫
⑤【Ctrl】+【T】≪新規タブ≫
⑥【Ctrl】+【Tab】【Ctrl】+【数字】
≪タブ移動≫
⑦【Ctrl】+【A】≪すべてを選択≫
⑧【Ctrl】+【P】≪印刷する≫
⑨【Ctrl】+【Enter】≪メール送信≫
【Shift】は矢印は二階構造になっていることを再認識すれば、応用で使えますね。
次は【Alt】を使いこなしてください。
【Alt】キーはアプリのボタンをマウスでクリックする代わりをします。
- 【Alt】+矢印
≪前後のページに移動≫ - 【Alt】+【Tab】
≪サムネイルを選択≫ - 【Alt】+【D】
≪アドレスバーの選択≫ - 【Alt】+【F4】
≪アプリを閉じる≫
仕上げは【windows】です。
【windows】キーは使用中のアプリに関係なく、ウインドウズそのものを操作するときに使います。
- 【Windows】 +【Shift】+【S】
≪画面キャプチャ≫ - 【Windows】+【V】
≪クリップボード コピー履歴一覧≫ - 【Windows】+【D】
≪瞬時にデスクトップの表示≫ - 【Windows】+【R】
≪アプリやファイルが検索≫
ショートカットキーを闇雲に暗記しないで、各キーの意味を理解してタイピングすれば、効率的な執筆活動できますよ。
マウス利用を最小限にするには、まず左手のショートカットキーからこなしていきましょう。
ぜひこの記事のショートカットキーを習得して、ライターとして執筆時間の最短に挑戦してくださいね。
下記はこの記事のショートカットキー早見表です。
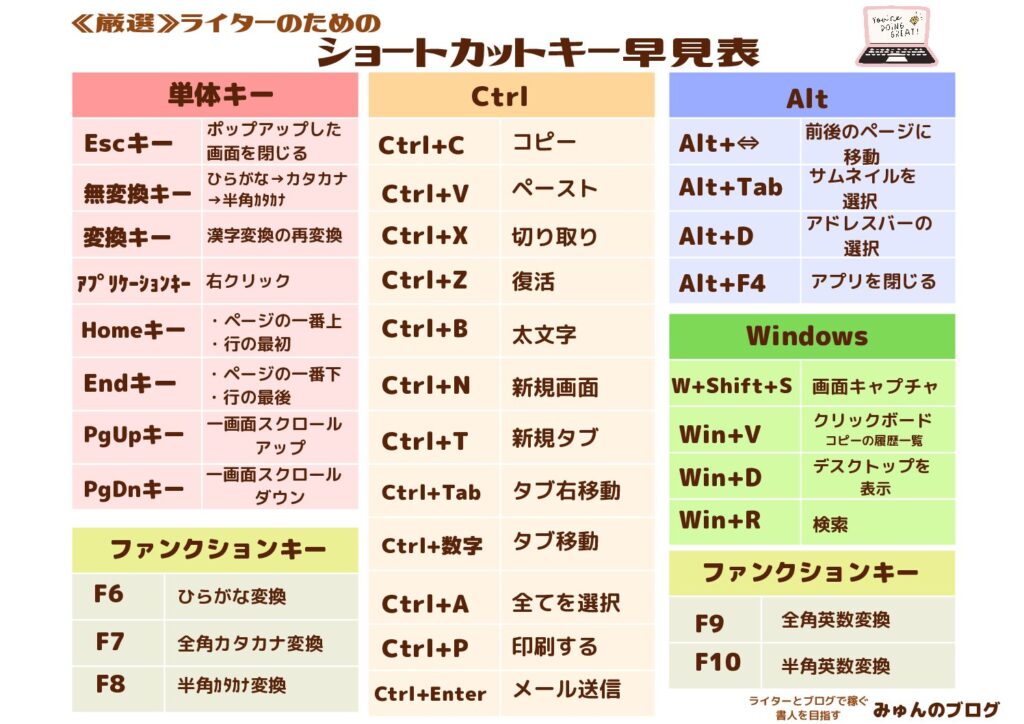
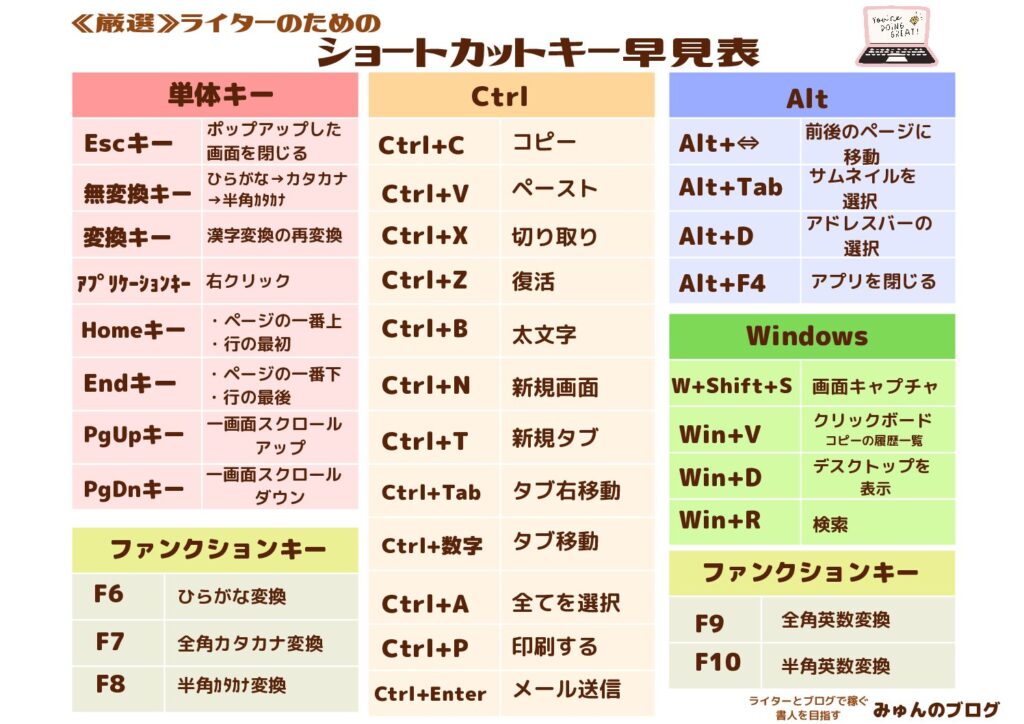
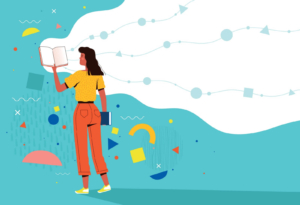
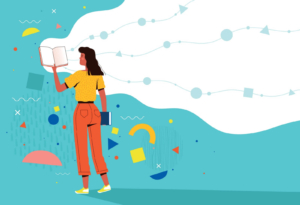
最後までお読みいただきありがとうございました。