忙しい日々のなかで、WordPressのブログを更新し続けるのは大変な作業ですよね。
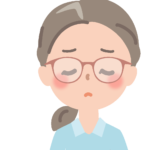 副業ブロガー
副業ブロガーWordPressでブログをやっていますが、書く時間をとれないのが悩みです。



ブログを始めようと思っているけど、PCを開くのが億劫で挫折しないか心配……。WordPressはスマホでも使えるの?



WordPressはPCだけでなく、スマホでも編集・執筆可能です♪
スマホでWordPressを使えば、空いている時間に執筆やリライトできたり、スマホの写真をアップロードできたりと多くのメリットがありますよ!
今回はWordPressをスマホで編集する方法の一つ、公式アプリのメリットやデメリット、使い方について詳しく解説します。
スマホ執筆についてのアンケートや、実際にスマホを使ってWordPressで記事を書いている人たちの体験談も一緒に紹介するのでぜひ参考にしてくださいね。
WordPressをスマホで編集して、より効率的にブログを更新しましょう!
【アンケート・体験談】WordPressをスマホで編集している人はどのくらい?
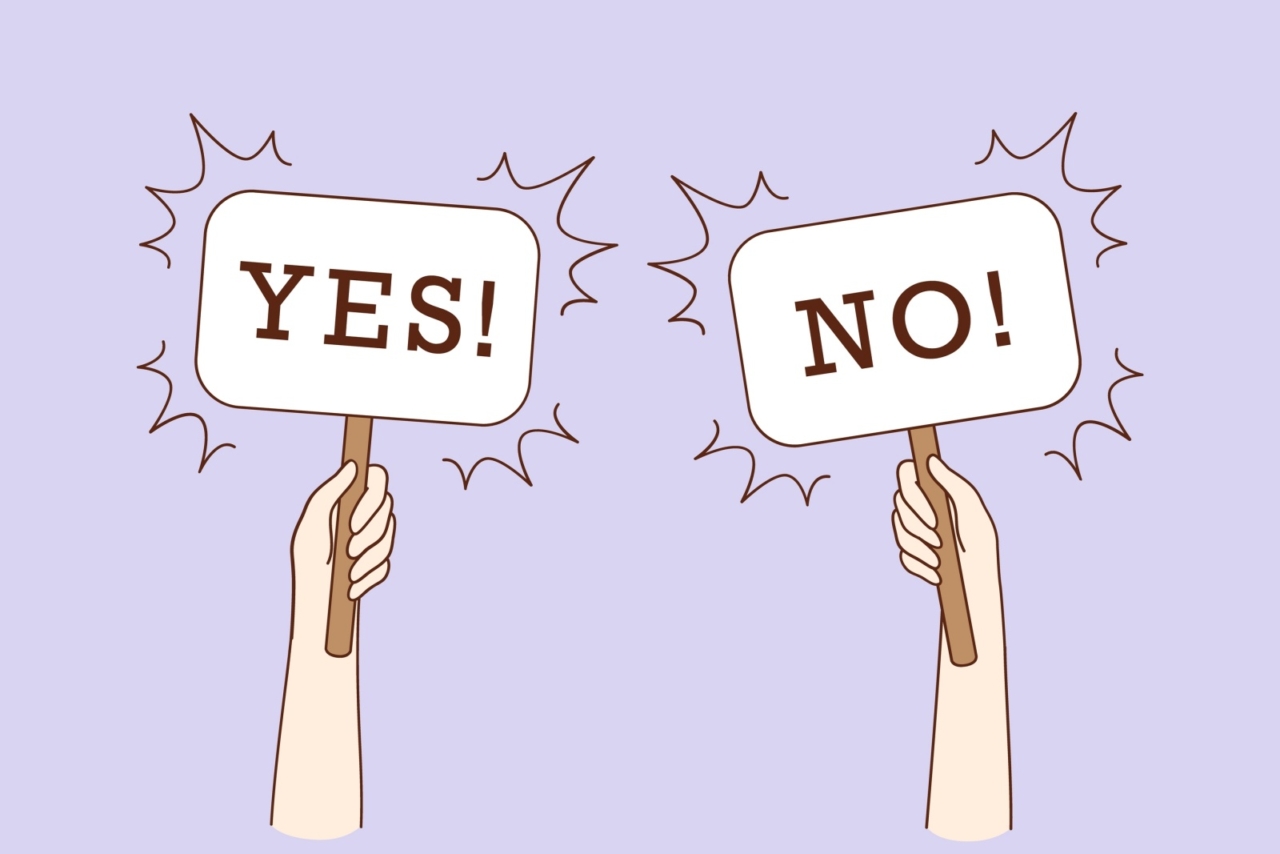
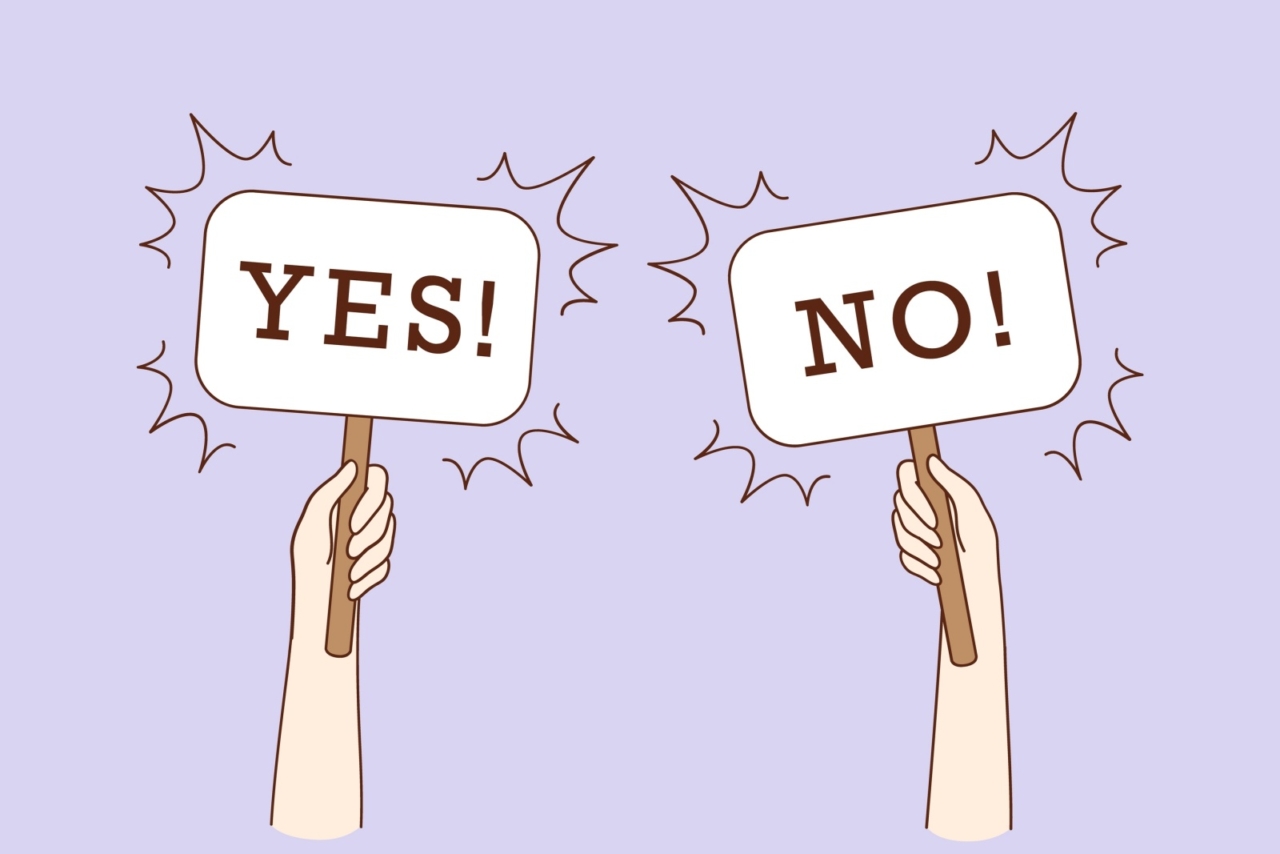
WordPressのブログはPCで投稿・編集するものと思っている人も多いのではないのでしょうか?



そこで、スマホ執筆について、Twitterと、私が所属しているライティングサロンSNTのメンバーからアンケートをとってみました。
SNTのメンバーは全員WordPressを使用して、記事執筆しています。
WordPressをスマホ執筆しているメンバーの体験談もあるので、ぜひ参考にしてくださいね♪
【アンケート】TwitterフォロワーはスマホでWordPressを執筆している?
Twitterのフォロワーさんは実際、WordPressで執筆するときスマホを使っているのかアンケートをとってみました。



回答は「ブラウザ版」「スマホアプリ」「使ってない」のどれかを選択してもらっています。
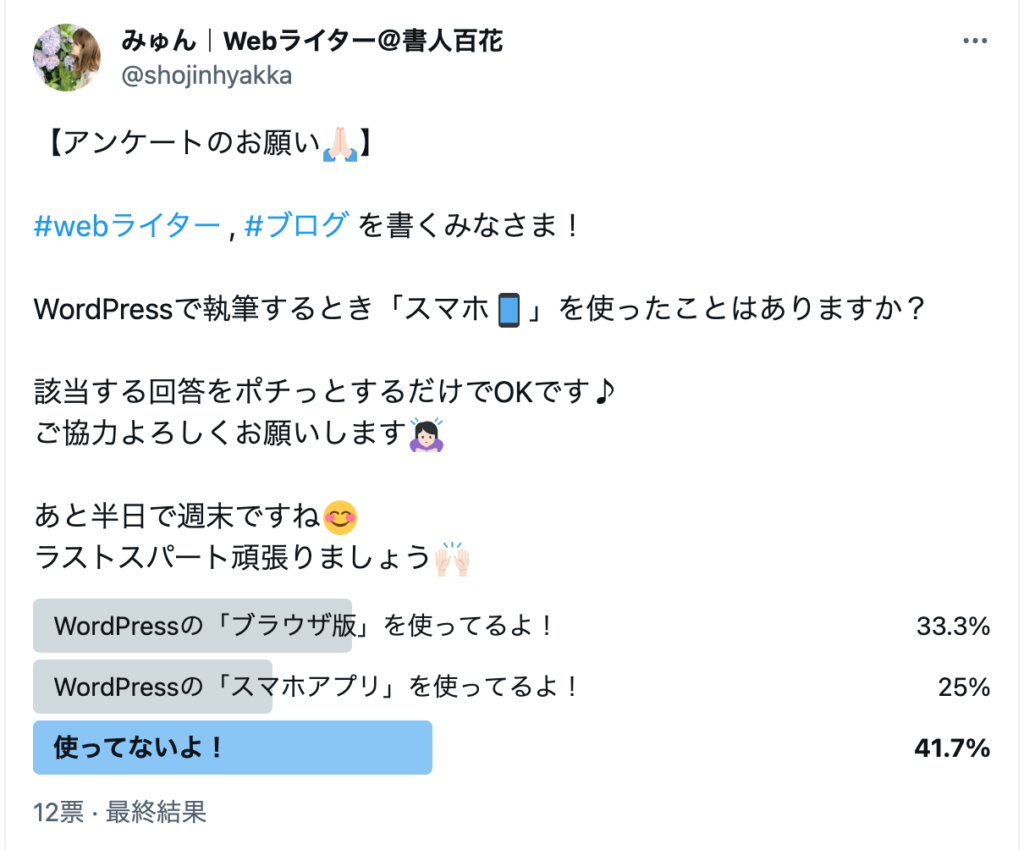
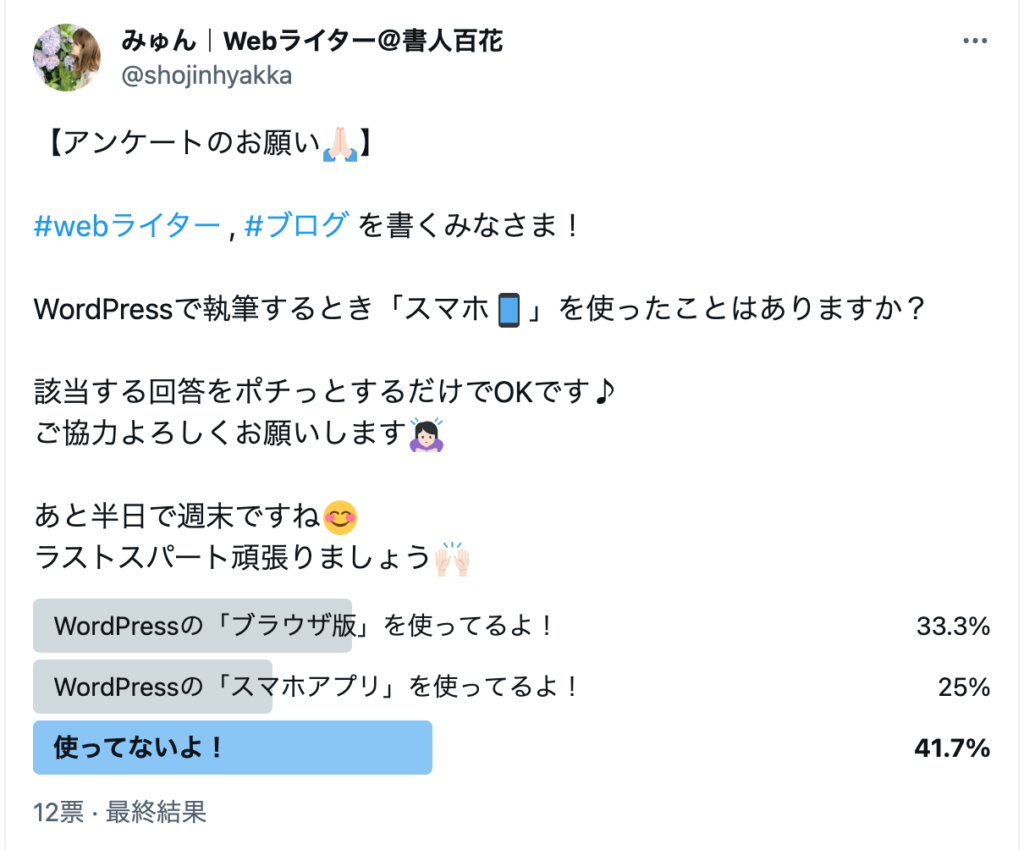
Twitterアンケートでは、6割近くの人がWordPressをスマホ執筆していました。
内訳はブラウザ版がやや多いものの、アプリを使用している人も全体の25%います。



一方、スマホを使っていない人も結構多いですね。
【アンケート】SNTメンバーはスマホでWordPressを執筆している?
記事執筆にWordPressを使用しているSNTメンバーは、WordPressをスマホで利用しているのでしょうか?
アンケート結果は、以下の通りです。
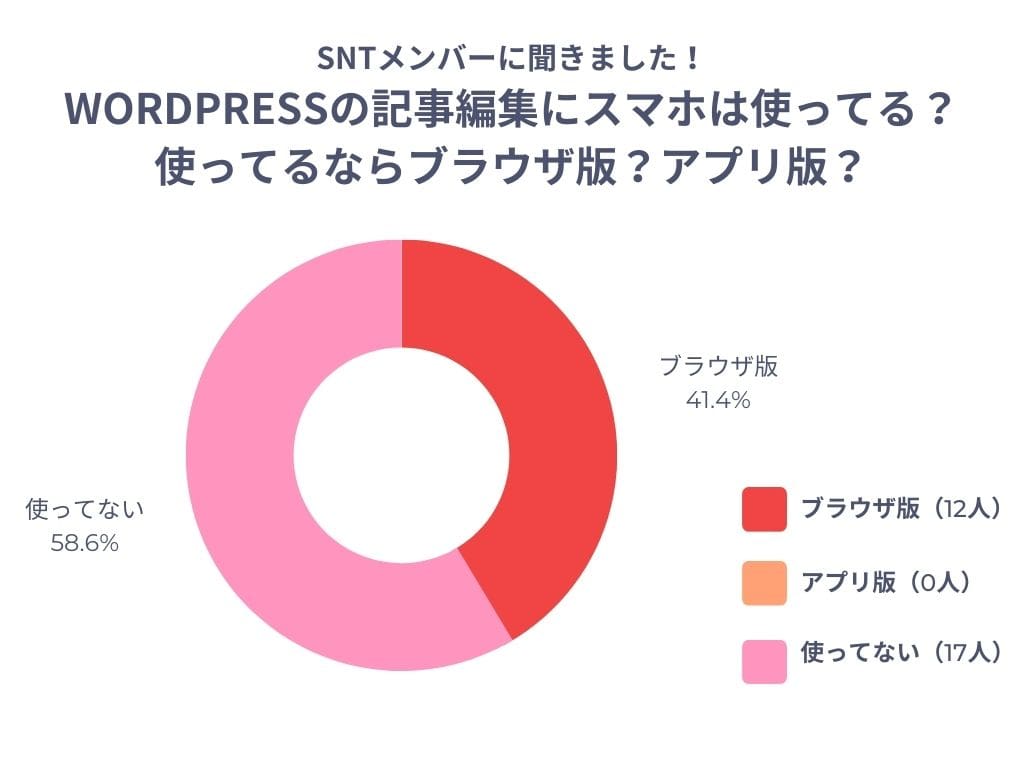
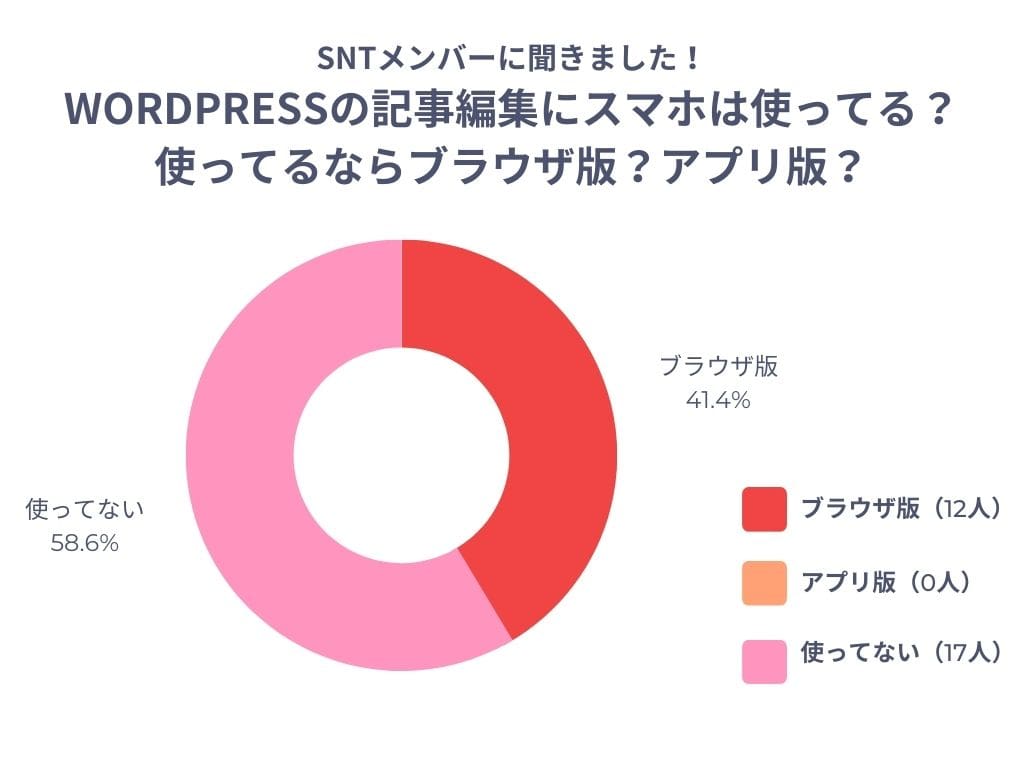
なんと、執筆にスマホを使っていない人が6割近くを占めていました!



やはりPCで執筆する人が大半ですね。
驚いたのはアプリを使用している人は、アンケートの回答者のなかでは0人との結果。
スマホ執筆・編集の経験者は全員ブラウザ版を利用していました。
「WordPressアプリがあることを知らなかった」という人も数人いたので、認知度はあまり高くないのかもしれません。
【メンバー体験談】スマホ執筆はどのような時にする?メリットは?
スマホ執筆をしていると答えたメンバーに、以下の質問をしてみました。
- スマホ執筆はどのような時にする?
- メリットは?
スマホ執筆が未経験の人もぜひ参考にしてくださいね♪
スマホ執筆をするのはどのような時?



私は電車やバスの中、カフェなど外出時にスマホを使って書いてます!



私は家族とPCを共有しているので、自分が使用できる時間まではスマホを使ってます。



私は執筆というよりも、完成した記事のレイアウト確認や誤字脱字のチェックに使ってます!スマホで見た時の表示がわかりやすいので便利です。



私はスマホ執筆がメインです!画像の貼り付けから執筆までほとんどをスマホでしてます。仕事の休み時間とかにも小見出し1つ分くらいの記事を書けちゃいます♪
最終的なスマホでの表示確認として使っているとの意見は、他にも数人いました。



PCを共有していたり、PCが古くてスピードが遅いという人にもスマホ執筆・編集はおすすめですね。
スマホ執筆のメリットは?



思いついた時にすぐ執筆や編集できるのがとにかくいいところです!少しずつ作業を進められます。



スマホとPCで見え方が大きく違うので、読者にとって記事が見やすいかどうか確認するにはスマホはおすすめですよ。



スマホは画面が小さいので、誤字脱字を見つけやすい点が気に入ってます。



スマホは時間も場所も選ばない点や、読者の目線に立って記事をみれる点が魅力ですね!
今回スマホ執筆していると答えたメンバーは、全員がブラウザ版の利用者。
ブラウザ版ならではのデメリットも多く感じているようです。
デメリットについては次の章の「スマホでWordPressのブラウザ版を使用する」で詳しくお伝えしますね!
WordPressをスマホで編集する方法とは?
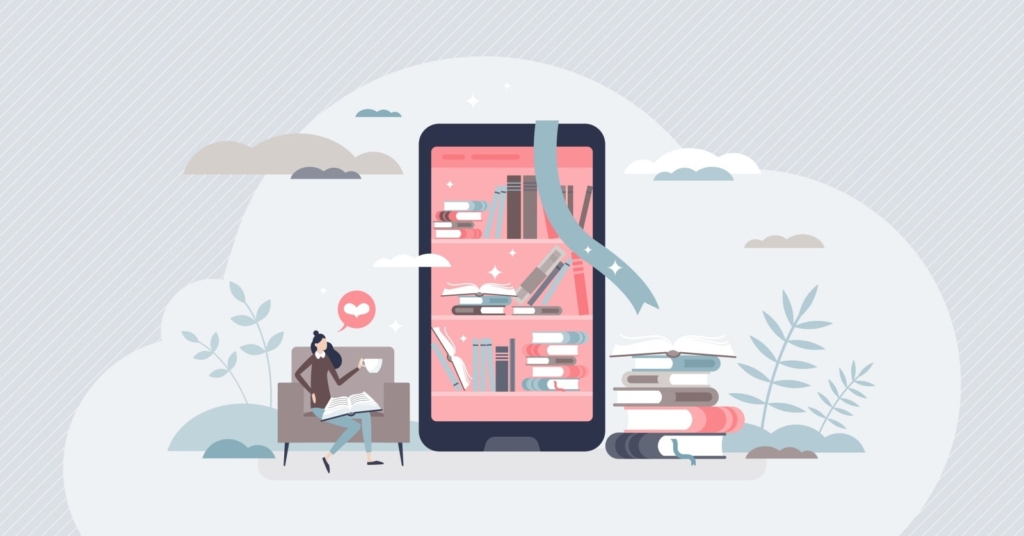
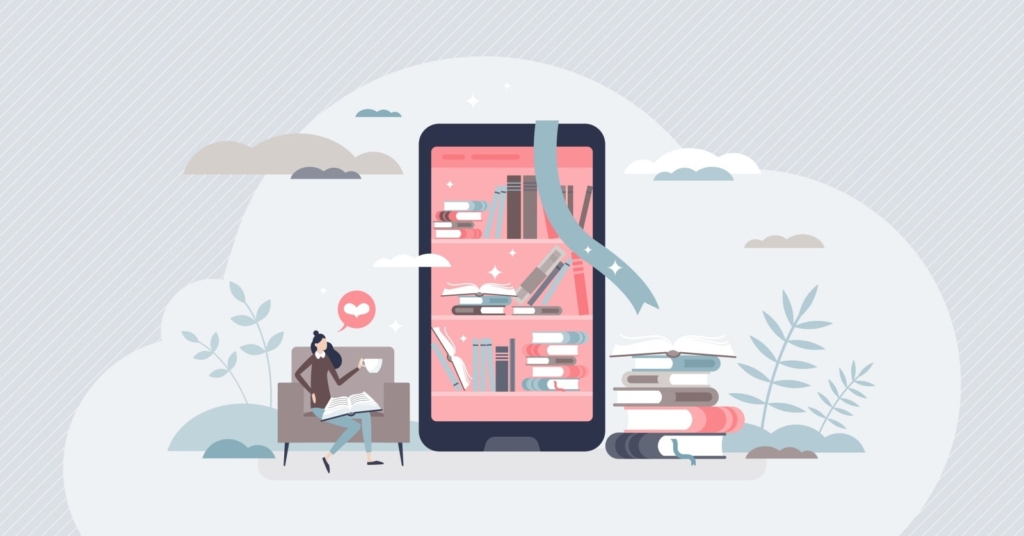
スマホでWordPressを編集する場合、以下の二つの方法があります。
- スマホでWordPressのブラウザ版を使用する
- WordPressの公式アプリを使用する



それぞれの特徴について詳しく説明します。
スマホでWordPressのブラウザ版を使用する
スマホのブラウザ版とは、WordPressの管理画面にURLを入力してアクセスする方法です。
ブラウザ版を使用すれば、記事の編集や画像のアップロード以外にも、PCで使用する時と同じく以下の機能も利用できます。
- プラグイン
- テーマの追加や変更
- ソースコードの参照など
テーマやプラグインからくるトラブルがあった際に、緊急でスマホから対応できるのはブラウザ版のいい点です。
ブラウザ版は、PCと同じ慣れた表示をスマホで見れるメリットの反面、デメリットも。
「スマホでWordPressを使用している」とアンケートで答えたSNTメンバーも、ブラウザ版に対して以下のようなデメリットは感じていました。
WordPressブラウザ版のデメリットは?



画面が小さいので正直操作しにくくストレスを感じます。記事の装飾なども、スムーズにできないことが多いので慣れが必要かと……。



私はプレビュー画面と編集画面のいったりきたりを繰り返したら、プレビューできなくなることがありました。



PCより画面が小さいのでWordPressの全体が見えないんですよね。スクロールが必要になるので作業がしにくい時があります。



複雑なWordPressを、スマホの小さな画面で利用するにはストレスもつきものですね。ブラウザ版をスマホで使用するには、慣れが必要のようですね。
公式アプリでWordPressを使用する
WordPressアプリは、Android、iOSどちらも無料で利用可能です。
主に記事執筆・編集専用として作られており、最新のブロックエディタがスマホに最適化されています。
機能はPC版より制限されていますが、記事の執筆や、コメント入力、画像挿入などは手軽に行えます。



記事の編集をスマホで行うなら、WordPressブラウザ版よりもスマホに最適化された公式アプリを使ってみてはどうでしょうか?
公式アプリのメリット・デメリットを紹介します。
WordPressアプリのメリット5つ
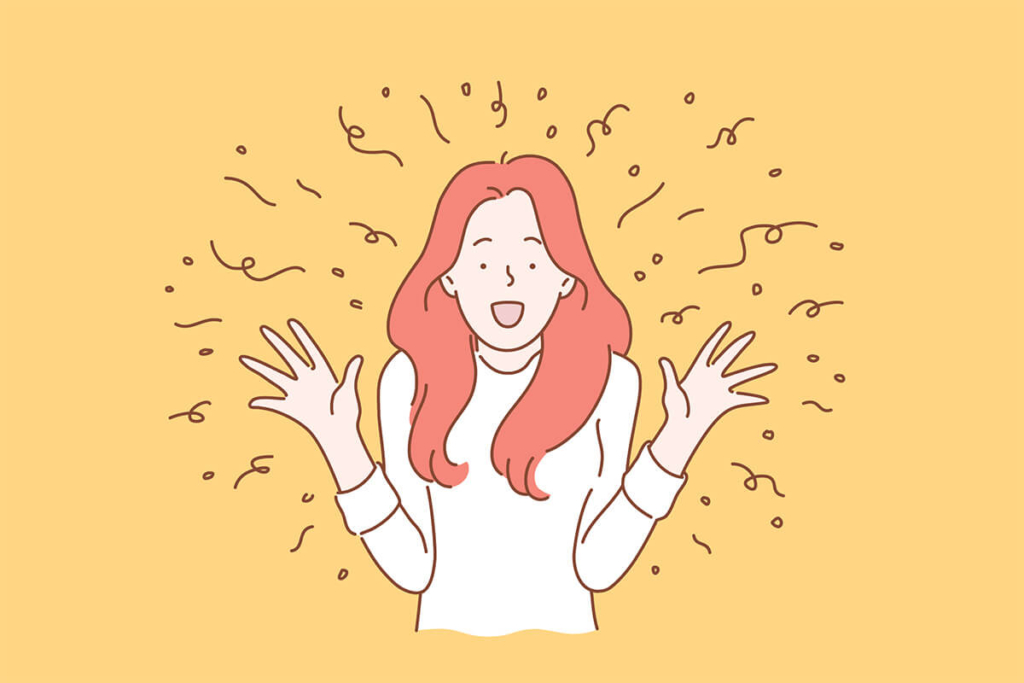
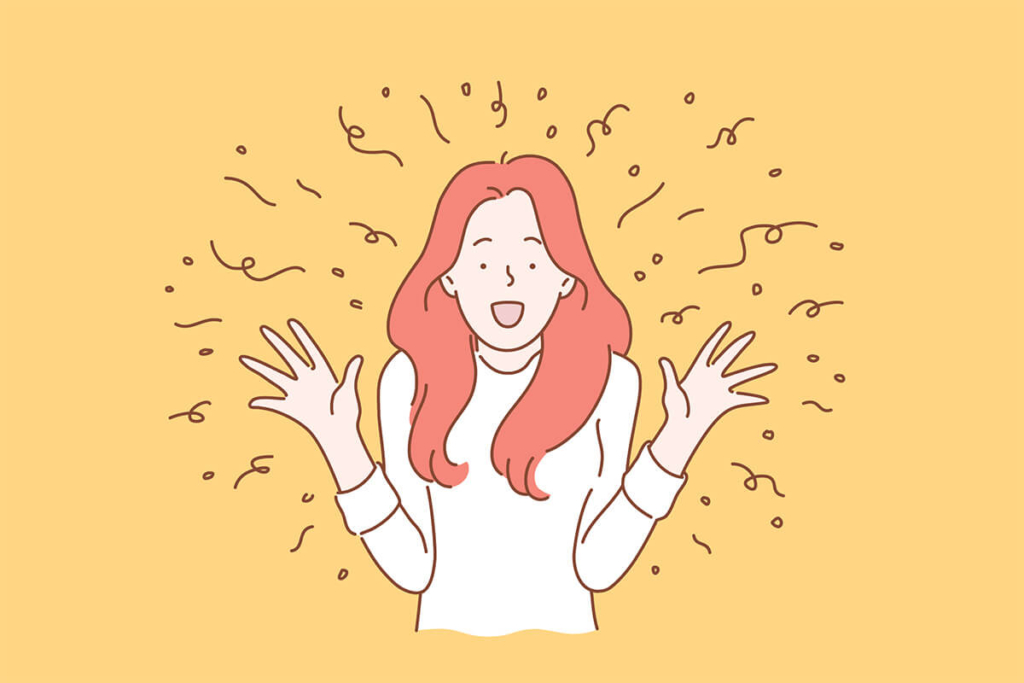
スマホでWordPressを使用するなら、スマホの画面用に最適化された公式アプリがおすすめです。
アプリを使用するメリットは以下の5つ。
- いつでもどこでも編集できる
- スマホで撮影した写真を簡単にアップロードできる
- ブラウザ版よりも使い勝手がいい
- オフラインでも使用できる
- 複数のブログを登録できる
詳しくみていきましょう。
いつでもどこでも編集できる
ブロガーの皆さんは本業のお仕事もあったり、家事育児もあったりと忙しい人も多いですよね。
WordPressの公式アプリを使えば、電車の移動中や、仕事の休憩中などちょっとした時間に執筆できます。
スマホならWi-Fi環境にいなくても、4G、5G回線が入る環境であれば簡単に接続できてしまうのも魅力の一つ。



わざわざPCを広げなくても、気づいた時にどこでもパッと執筆や誤字脱字の訂正ができますよ!
記事執筆だけではなく、ブログのコメントもタイムリーに返せるでしょう。
簡単にスマホの写真をアップロードできる
自分のブログをやっている人は、ブログ内で使う写真をスマホで撮る機会も多いはず。
PCでWordPressを編集する場合、スマホの写真をPCにデータ移行しなければなりませんが、アプリなら、写真をすぐにアップロードできます。



アルバムに入っている写真以外にも、「写真または動画を撮影する」を選択すれば、撮った写真がそのままWordPressに使えます!
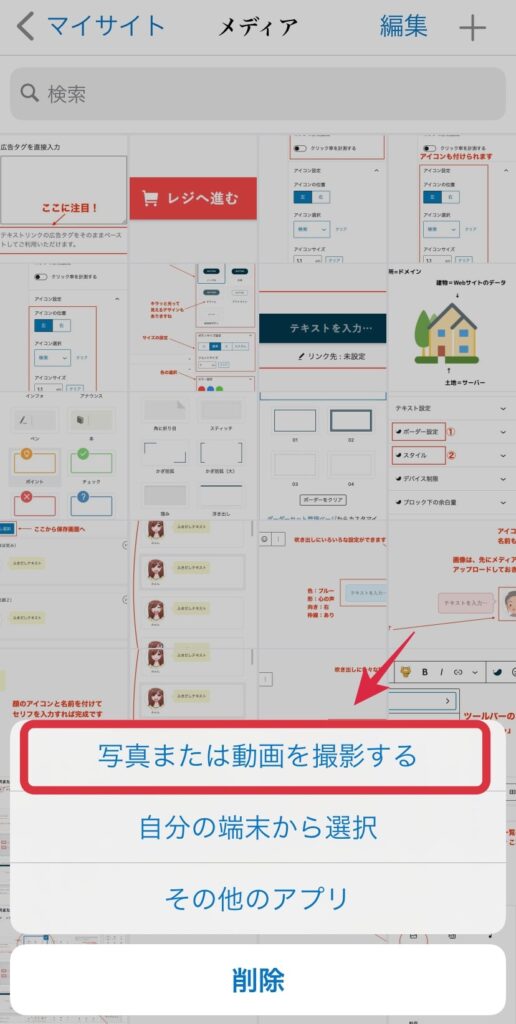
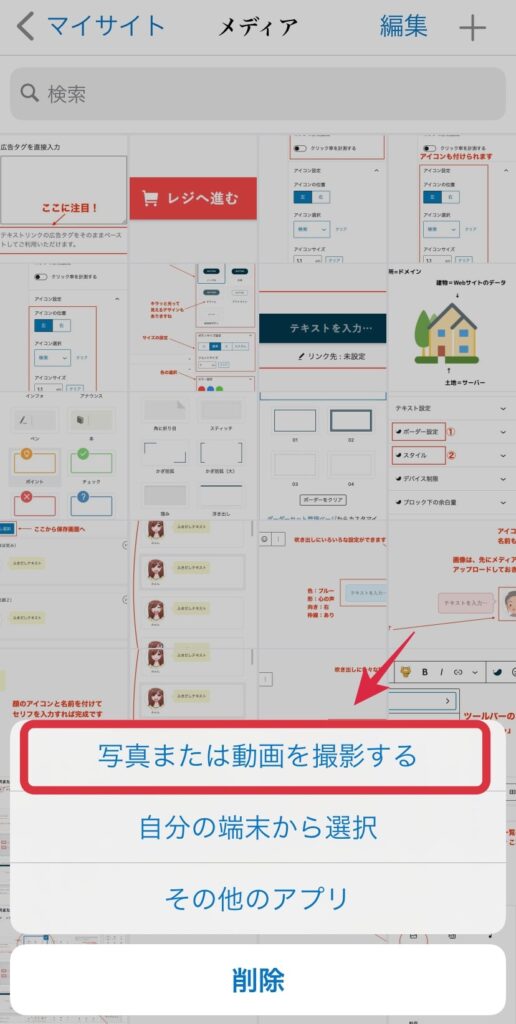
使い勝手がブラウザ版よりもいい
WordPressアプリは執筆や編集に必要な機能に特化しているため、ブラウザ版よりスマホでの操作性が高いのも魅力です。
ブラウザ版ではPC画面がそのままの状態になっているため、スマホで使用すると表示が崩れてしまうこともあります。



公式アプリは操作しやすいので推し間違いなどの操作ミスの訂正なともブラウザ版より少ないでしょう。
オフラインの状態でも使える
アプリでWordPressを使えば、ネット環境にいなくても記事編集ができます。
編集中のデータはアプリ内に保存されるため、書き途中のデータが消えません。



私も以前ブラウザ版で編集していたら、オフラインのタイミングでうまく更新できずに消えてやり直ししたことがありました。
公式アプリなら通常、電波の入るところではデータが自動更新されます。
心配な場合は電波がつながった時にすぐに手動で保存しましょう。
ブログを複数登録できる
アプリでは複数のブログを登録できます。
切り替えも簡単で、ログアウトする必要などもなく、すぐに他のサイトに移れます。



ブログを複数運営している人には使い勝手がいいですね!
WordPressアプリのデメリット3つ
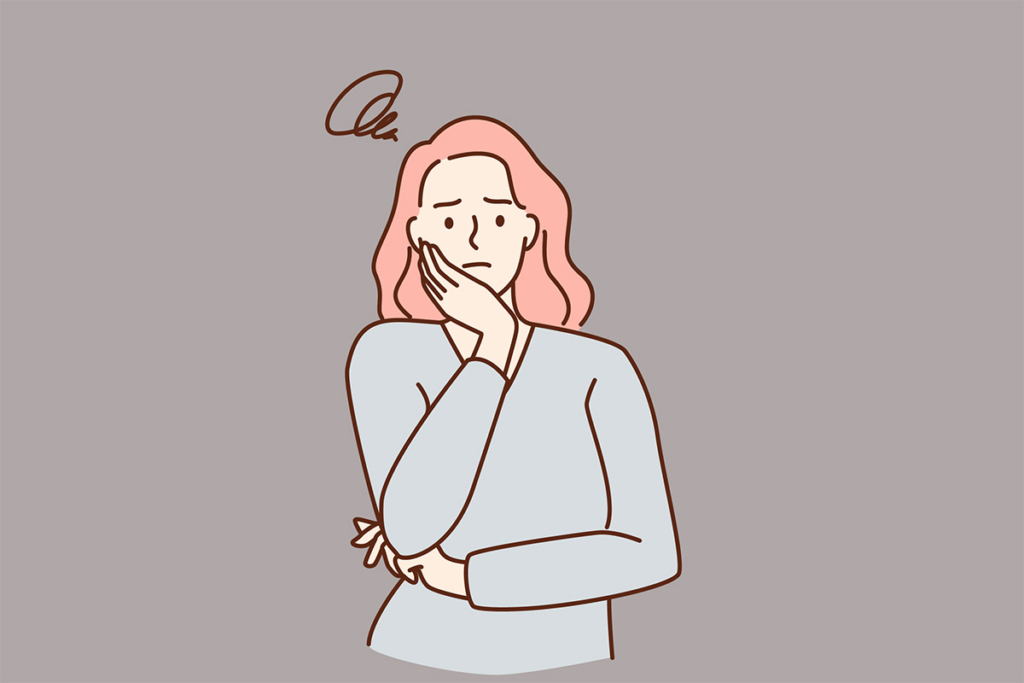
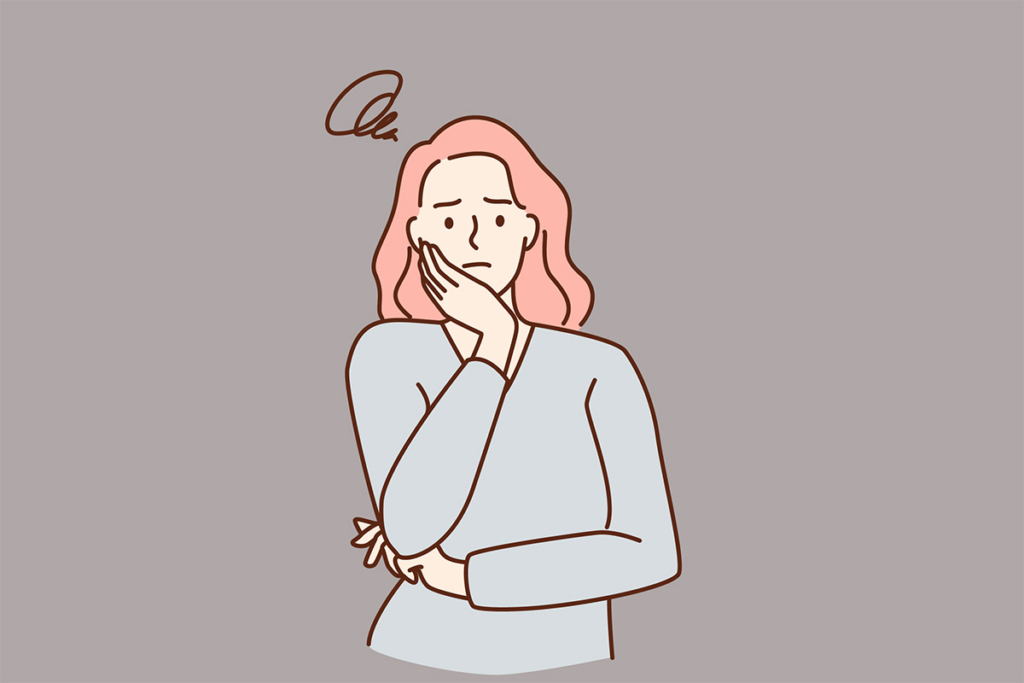
アプリでWordPressを使う際には、以下のようなデメリットもあります。
- 使える機能が限られている
- 文字装飾ができない
- アプリに用意されているブロックしか使用できない
一つずつ見ていきましょう。
使える機能が限られている
WordPressのアプリはライティングに特化しているため、ブラウザ版よりも使える機能が限定されています。
アプリでできる主な内容は以下の4つです。
- 記事の編集
- 画像のアップロード
- コメントの返信・承認
- 表示回数や訪問者数などの統計情報の閲覧(プラグインが必要)
下記のような細かいカスタマイズなどはブラウザ版を使わないとできないため、注意しましょう。
- テーマのインストール
- プラグインの設定
- メニューの変更
カスタマイズを行いたい場合はブラウザ版の使用をおすすめします。



スマホではライティング、装飾やカスタマイズなどの設定はPCなど、使い分けをするのが良さそうです。
文字装飾ができない
アプリ版でできる文字装飾は以下のような簡易的なものに限られています。
- 太字
- 色文字
- 斜体
- 打ち消し
マーカーやアンダーライン、フォントサイズの変更を行いたい場合はブラウザ版を使わなければなりません。



HTMLで直接コードを入力すれば、アプリで文字の装飾もできますが、非効率ですよね。装飾はPCかブラウザ版で行うのがおすすめです。
用意されているブロックしか使えない
WordPressのアプリで使用するブロックは、見出しやリストなどシンプルな機能のみの作りです。
いつも自分が使用しているテーマやプラグイン独自のブロックは、アプリでは利用できないので注意しましょう。
WordPressアプリの使用方法を解説!
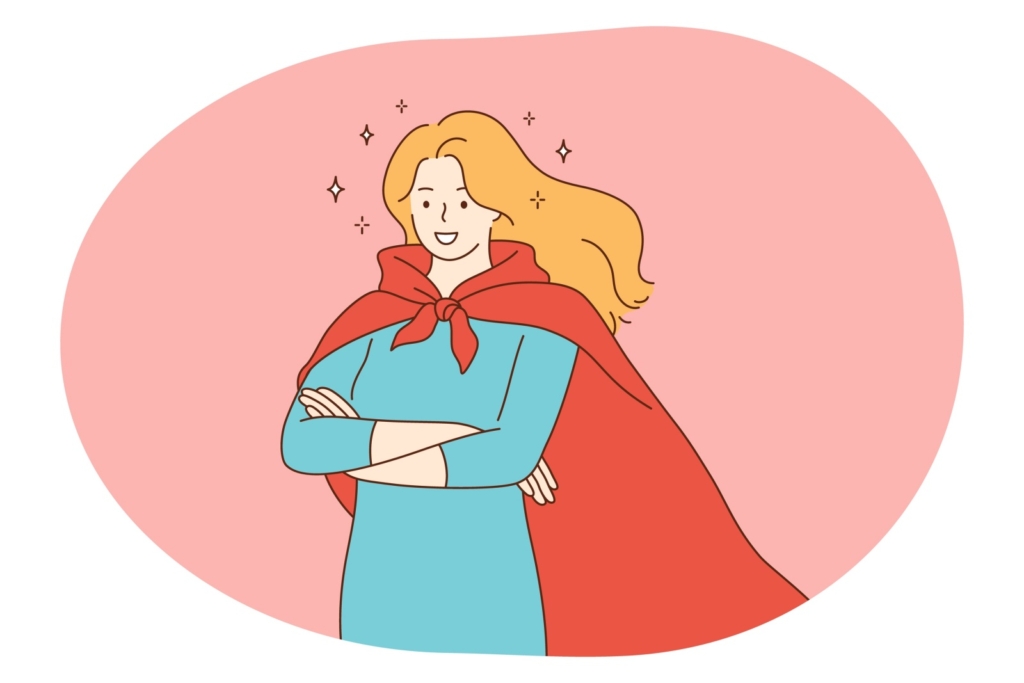
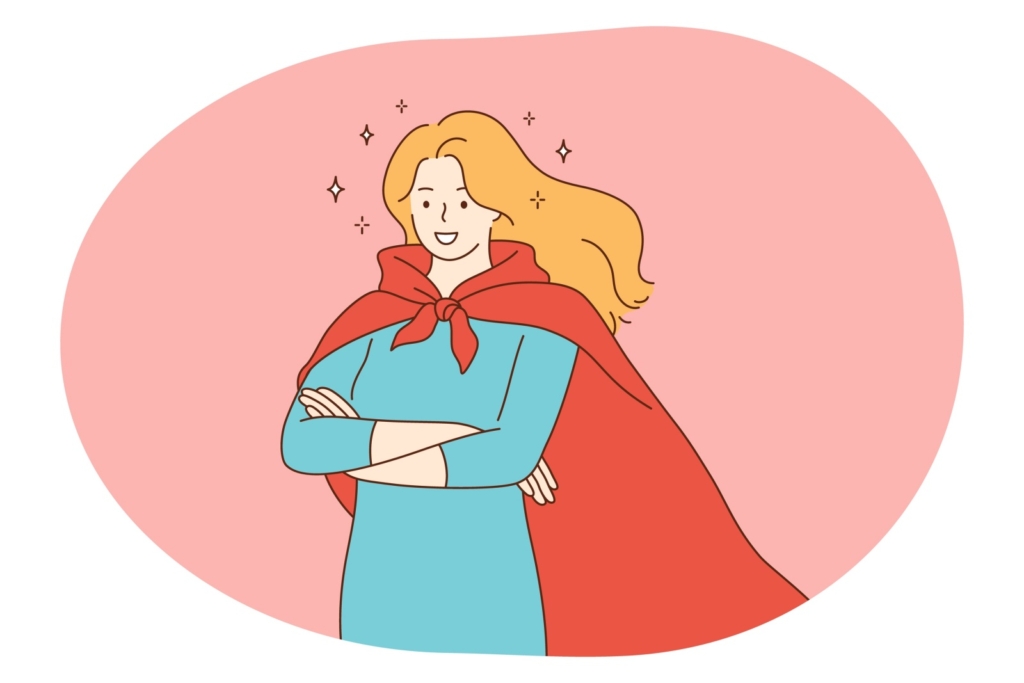
WordPressの公式アプリは簡単に使えます。



インストールから記事の投稿まで、解説します!
インストールと初期設定をする
アプリはインストールと初期設定を行えば、簡単にWordPressを使用することができます
インストールが完了したら、アプリを開いてログインを行います。
すでに自分のwebサイトを持っている人は「既存のサイトアドレスを入力」を選択してタップしましょう。
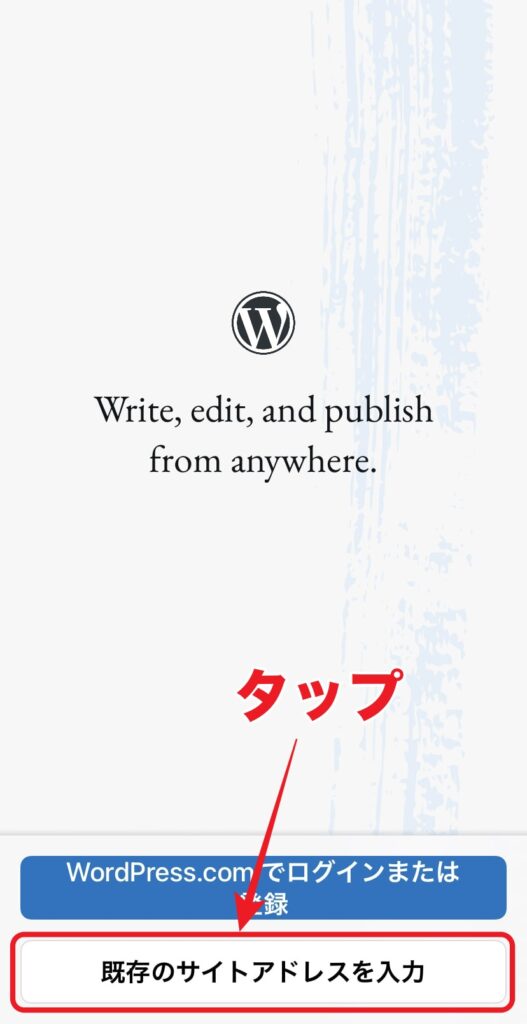
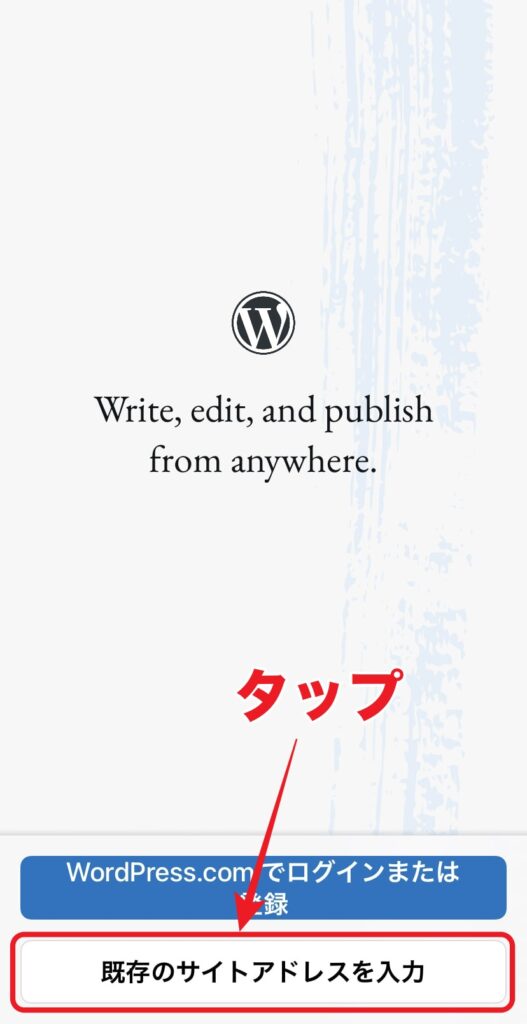



「JetPack」などのプラグインを利用している場合は「WordPress.comでログインまたは登録」をタップしてログインしてください。
サイトアドレスを入力して、「次へ」をタップします。
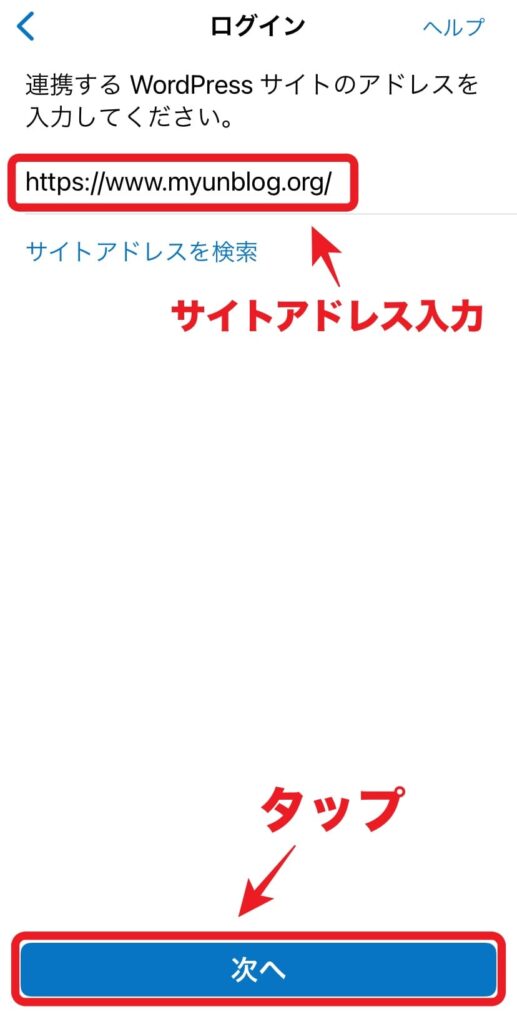
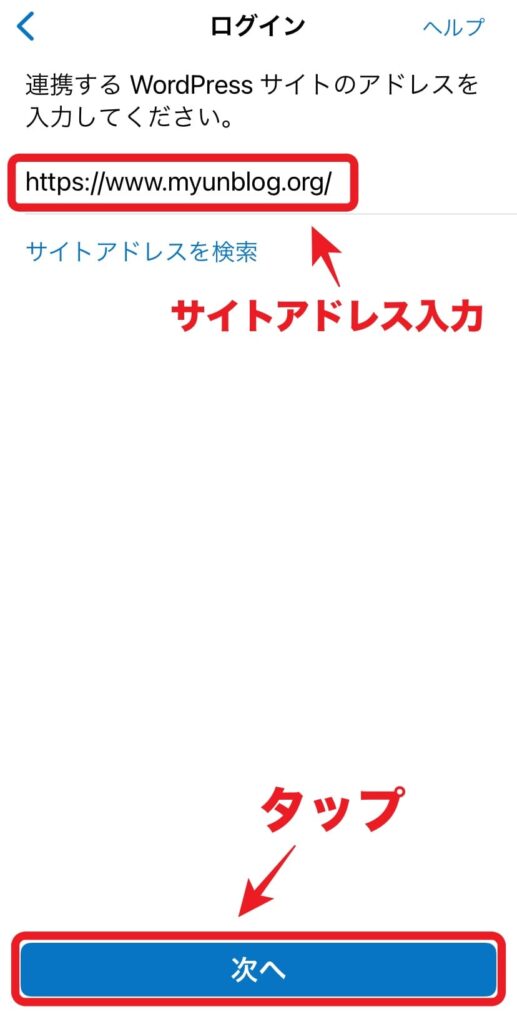
ユーザー名とパスワードを入力し、「次へ」をタップします。
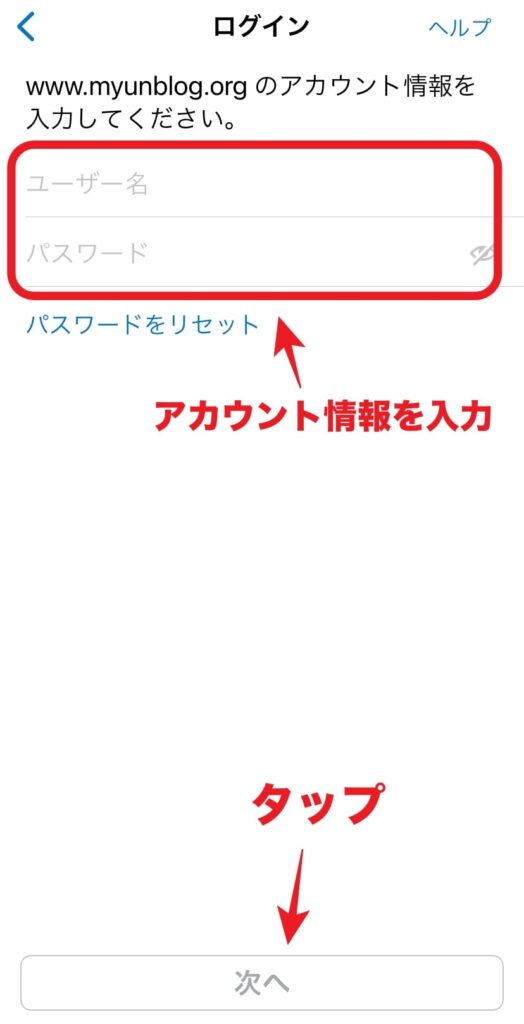
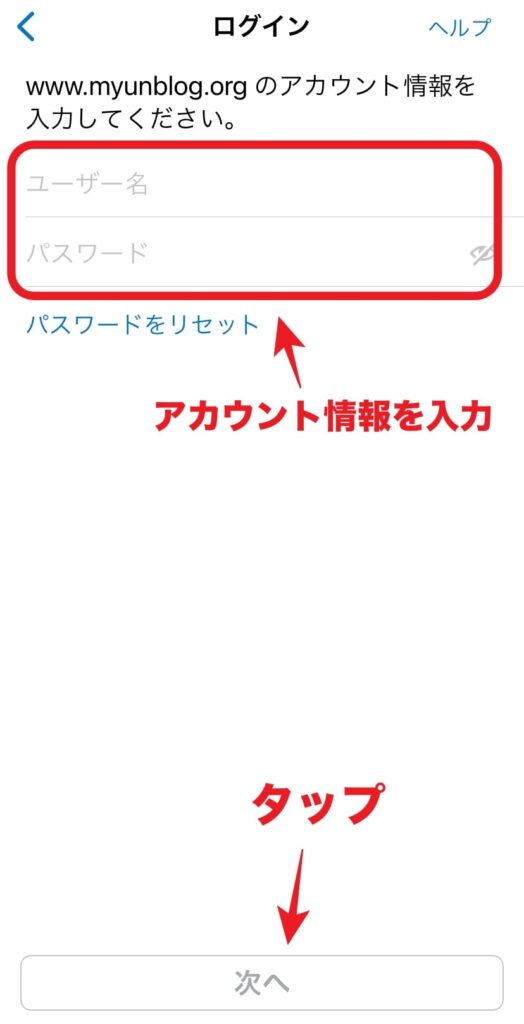
接続に成功し、サイト名とユーザー名が表示されれば完了です!
記事の作成・投稿をする
記事の作成や投稿の仕方を紹介します。
アプリのホーム画面を開くと以下のような画面になります。
当ブログでは、「JetPack」などのプラグインは入れていないため、統計情報の表示はありません。※統計情報を確認したい場合には、プラグインをいれましょう。
新規で記事を投稿する場合は右下の青いマークをタップしましょう。
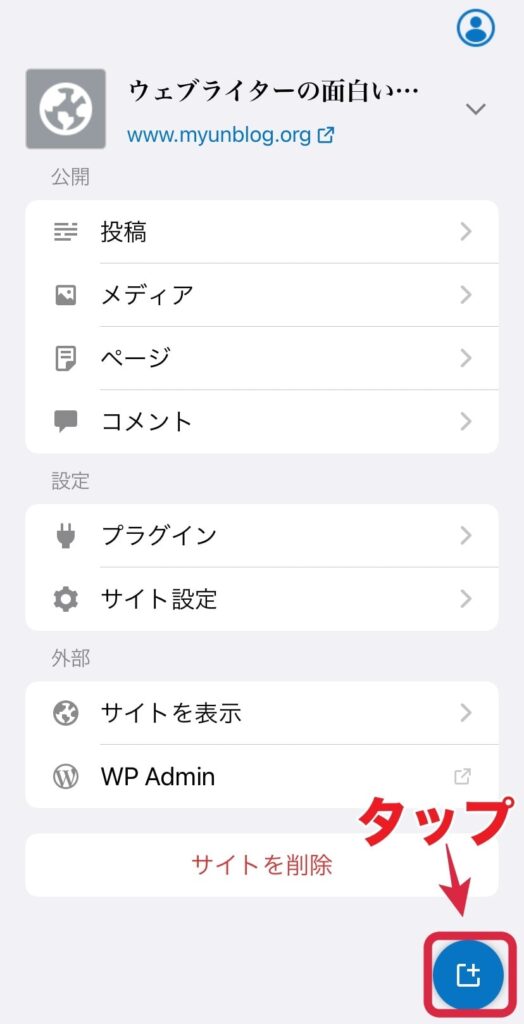
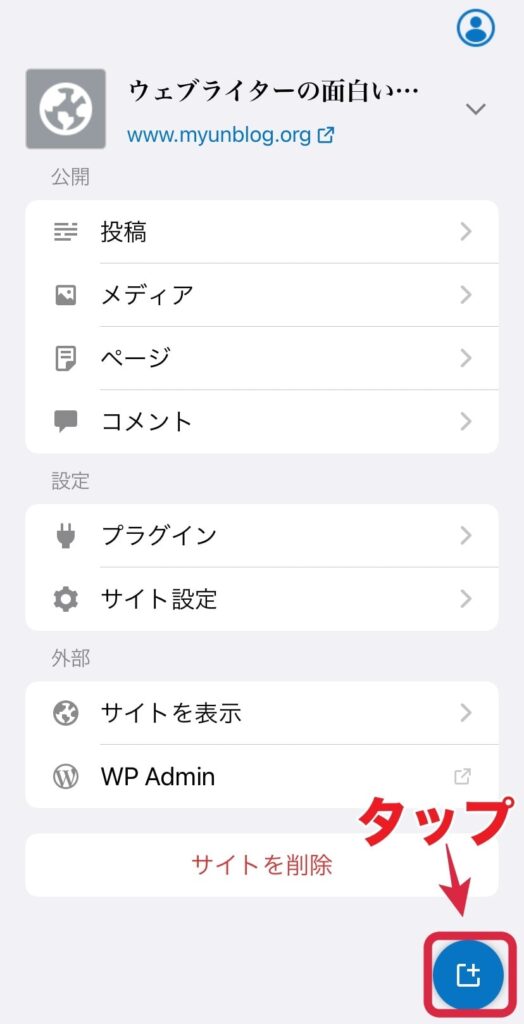
以下の画面を開いたらさっそく執筆開始です!
タイトルや本文を入力します。
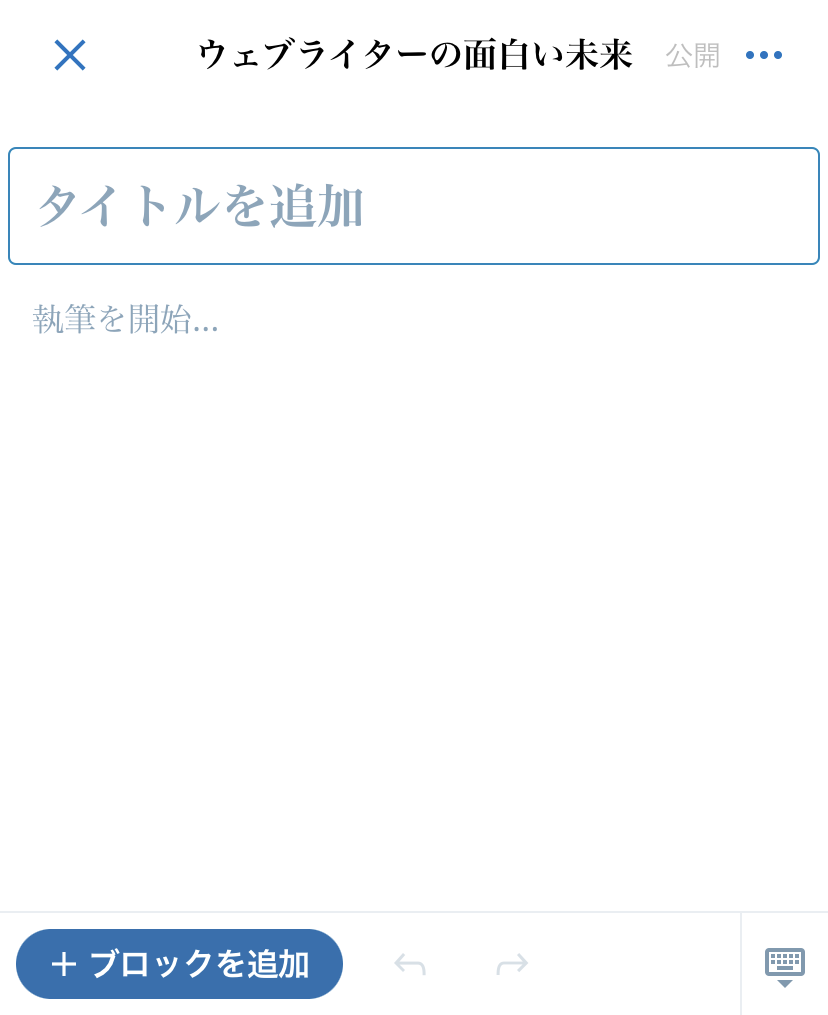
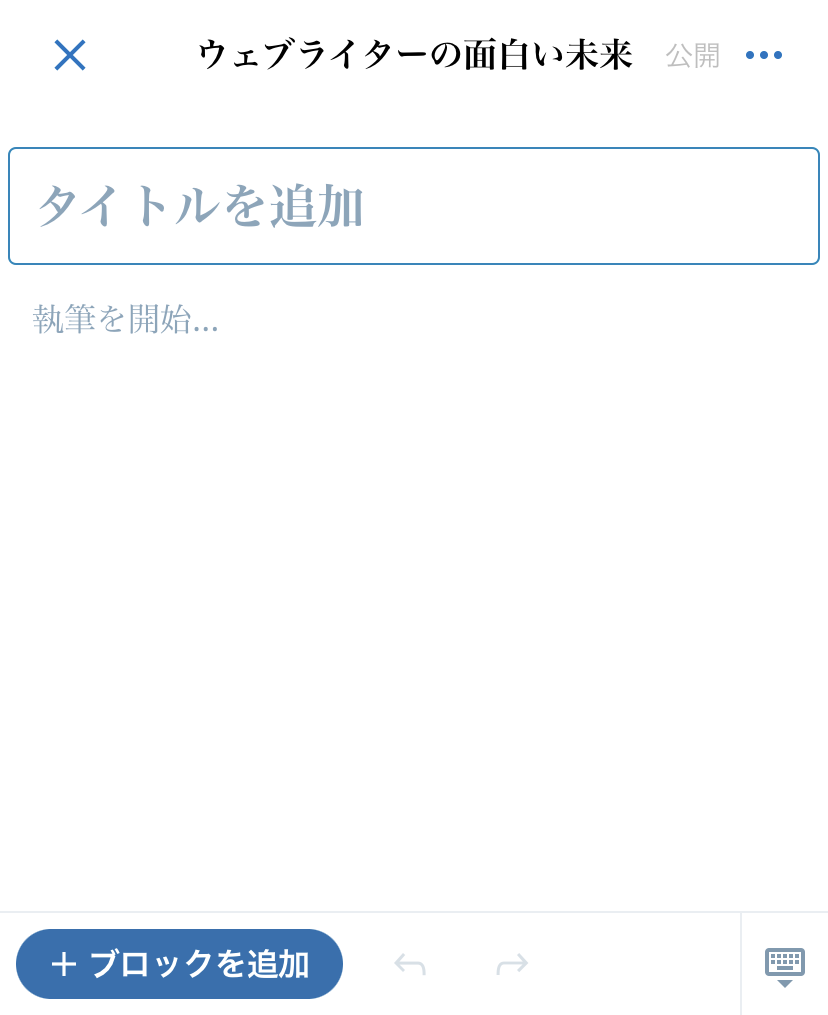



フリック入力で執筆できるのがPCとスマホの大きな違いですね。
「+ブロックを追加」をタップすると以下のような画面になり、ブラウザ版同様に必要なブロックを使用できます。
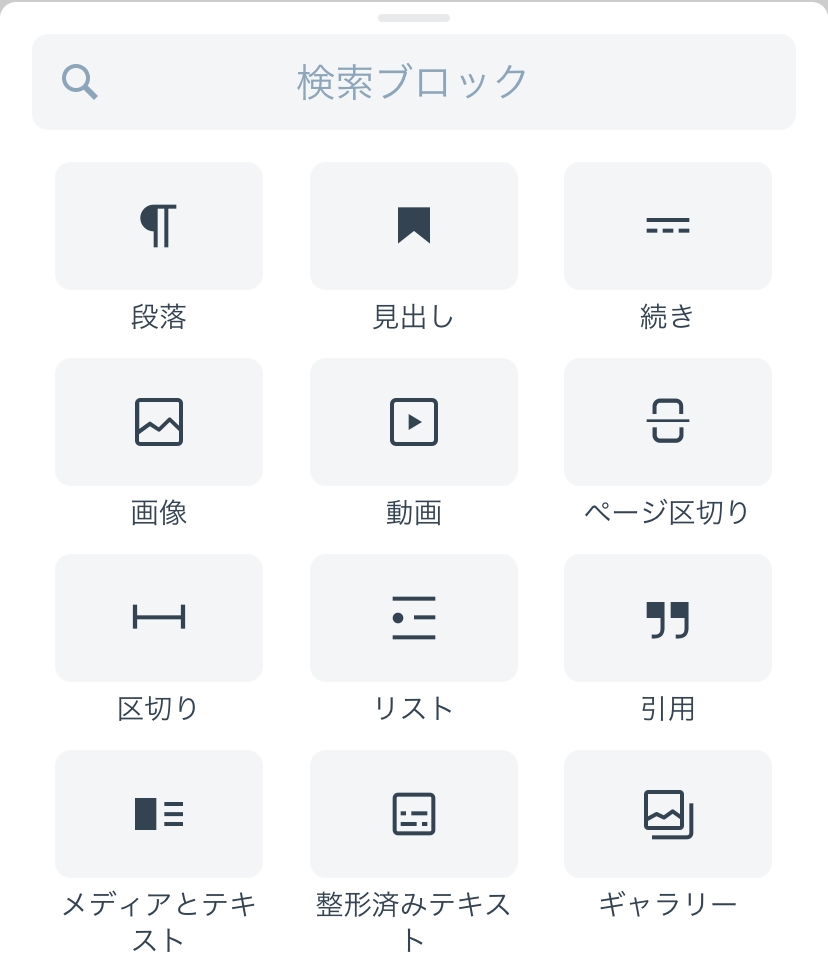
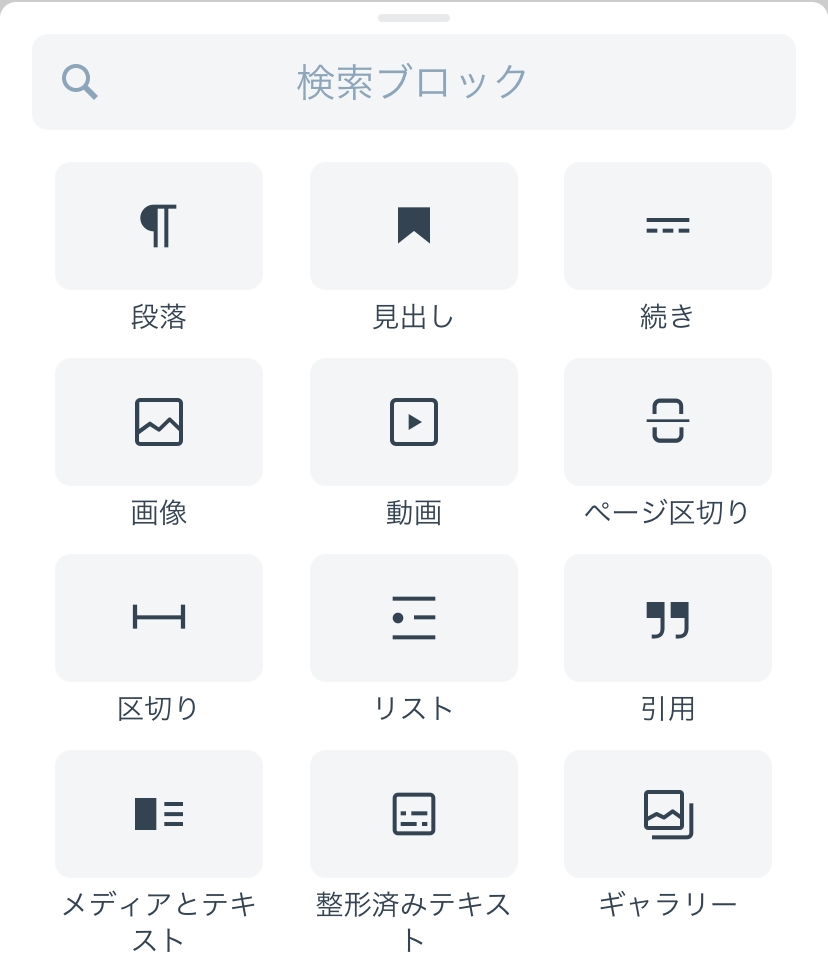
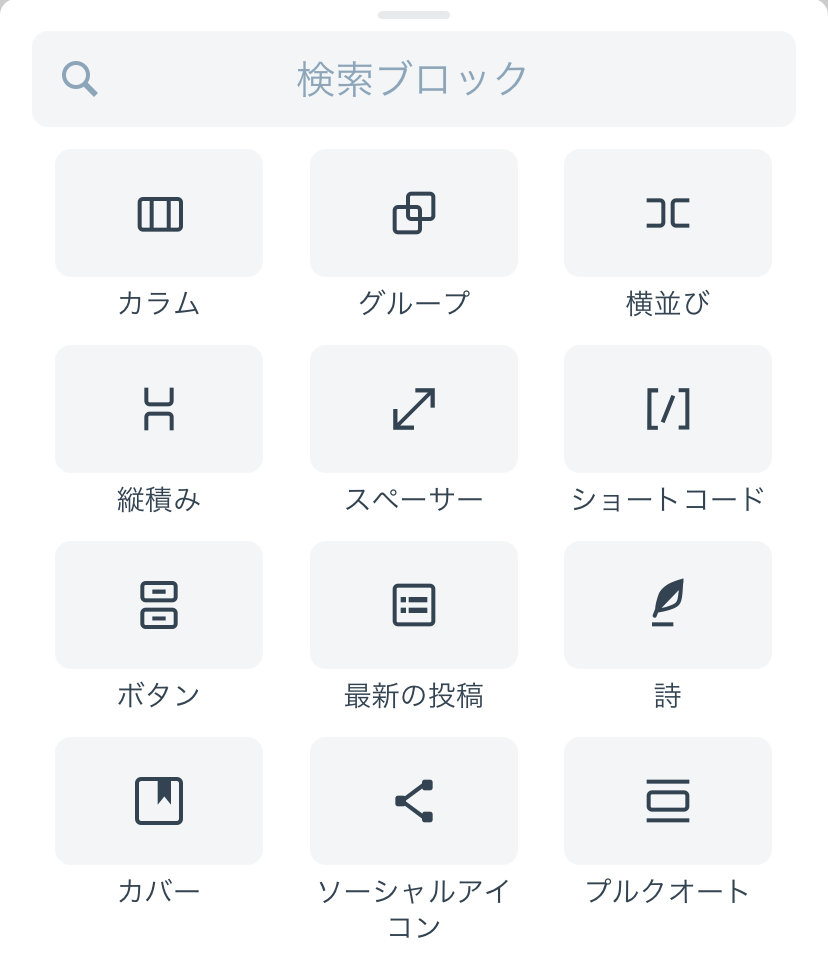
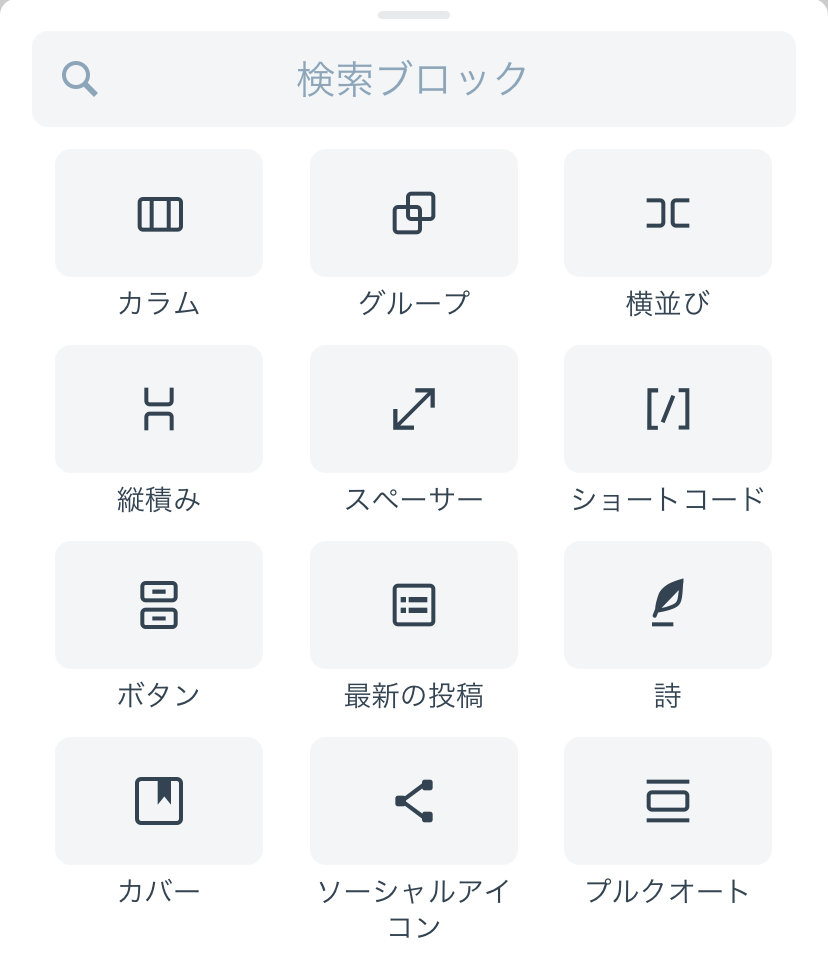
記事ができたら投稿設定を行います。
右上の「…」のボタンをタップしましょう。
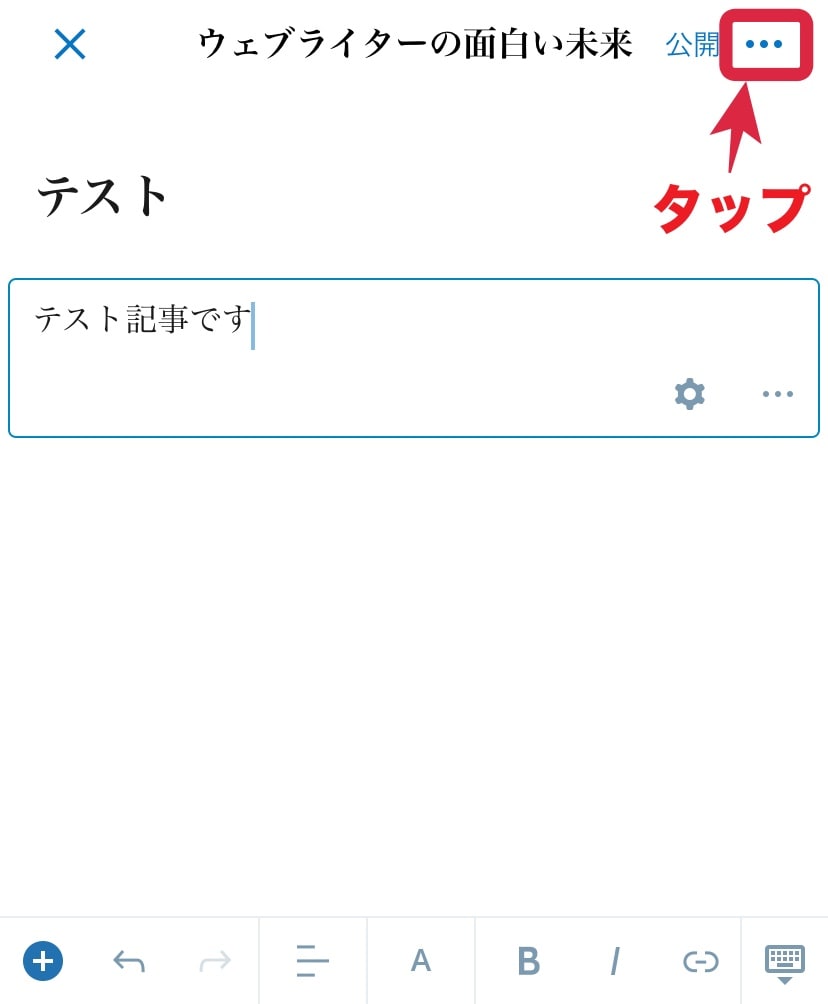
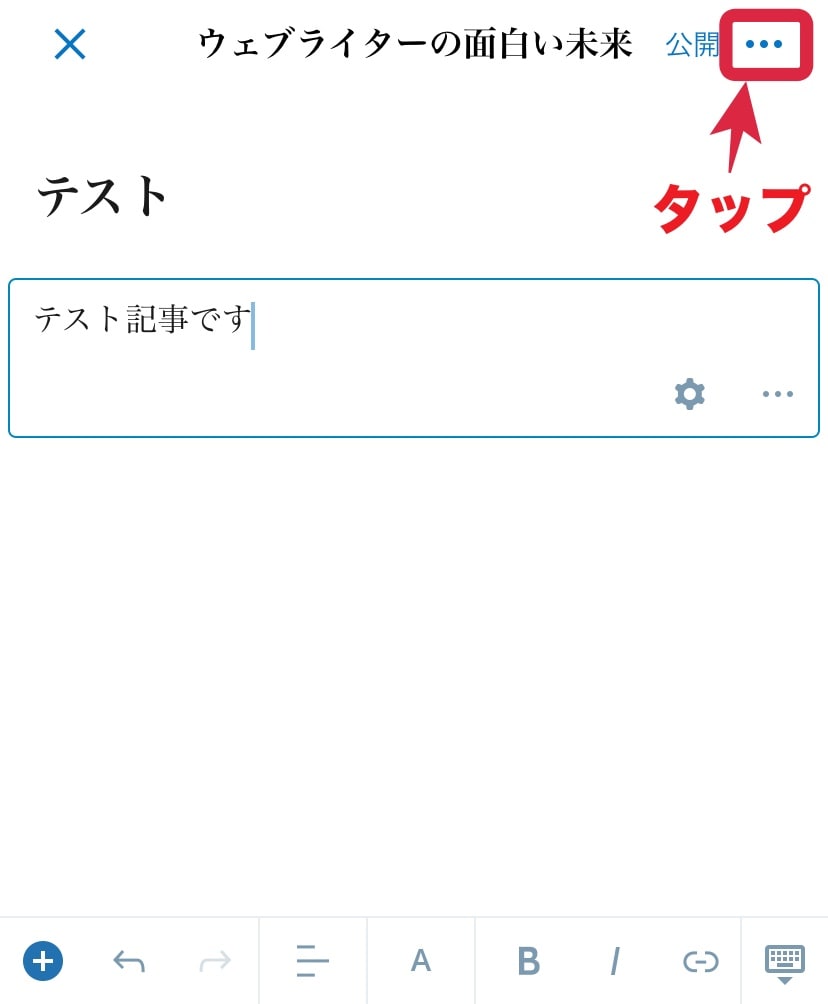
そのままアイキャッチやタグなど投稿にかかわる設定したい場合は、「投稿設定」を選択します。
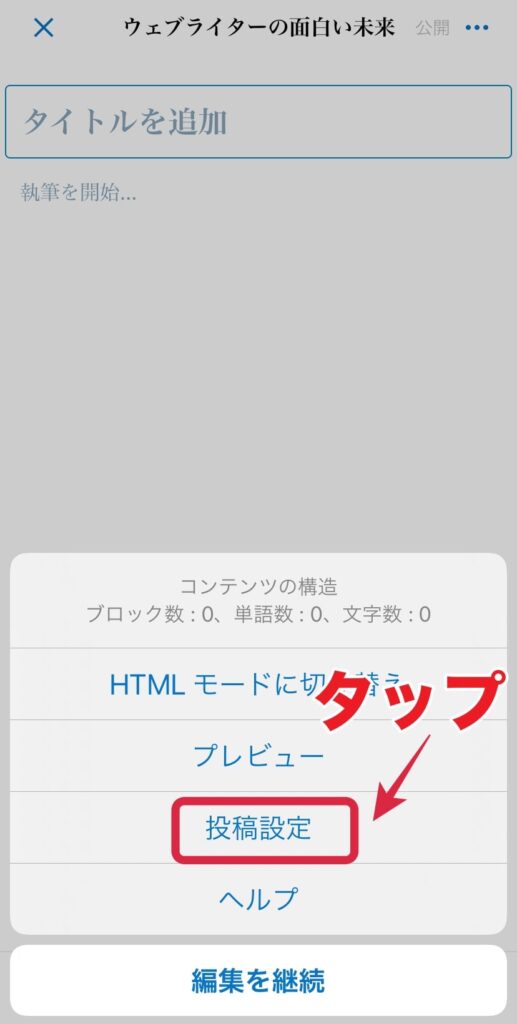
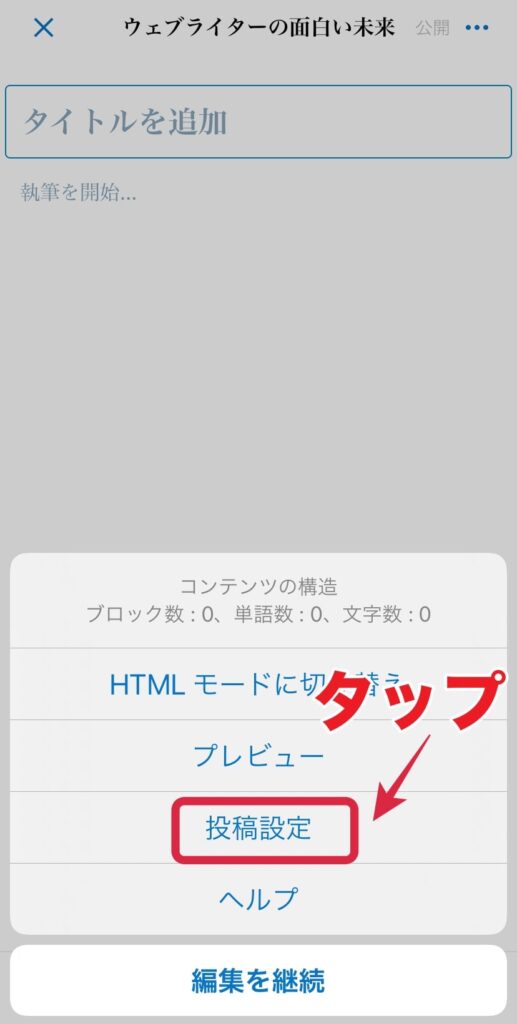



プレビューを見たい場合にはプレビューを選択して確認しましょう!
カテゴリーやタグ、アイキャッチなど、公開に関わる必要な設定をし、完了したら左上の「戻る」を押します。
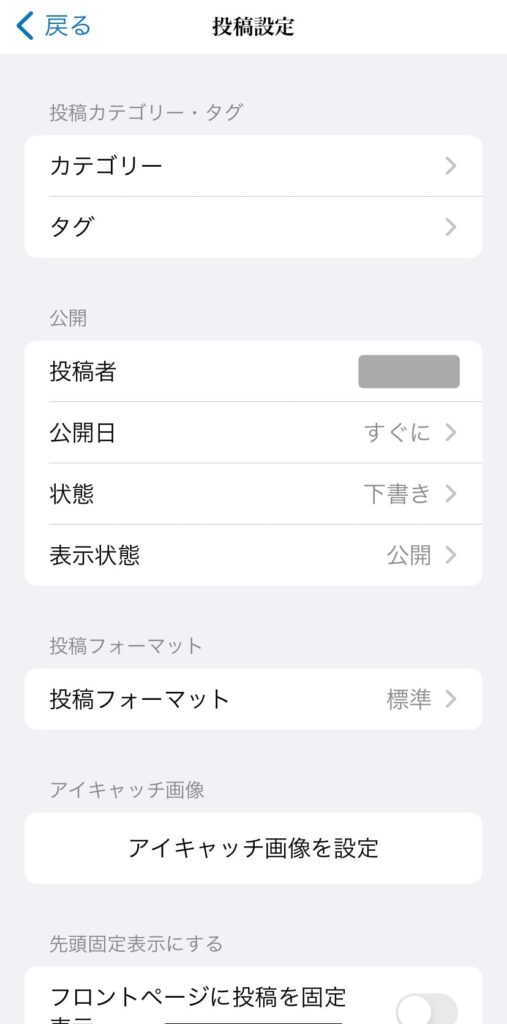
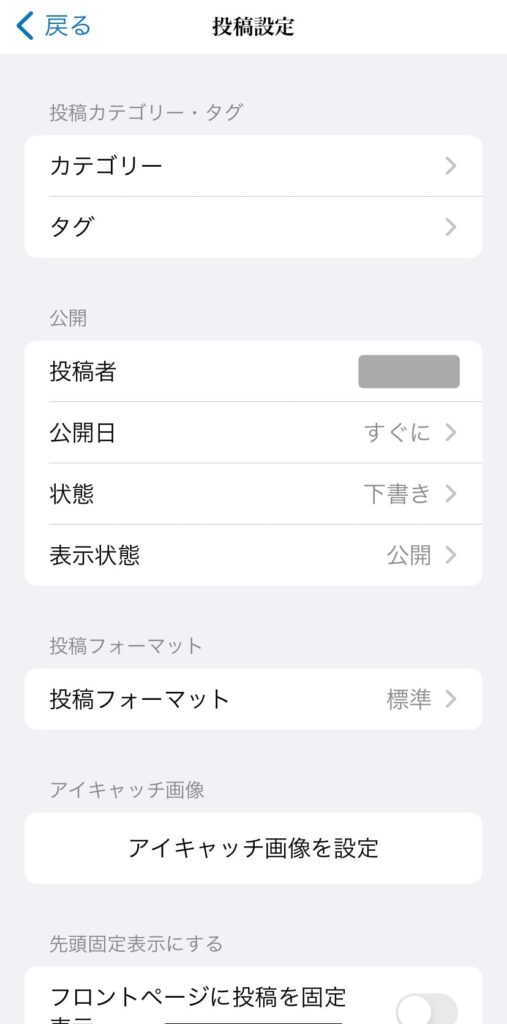
設定が全て済んだら右上の「公開」ボタンを押して、公開です!
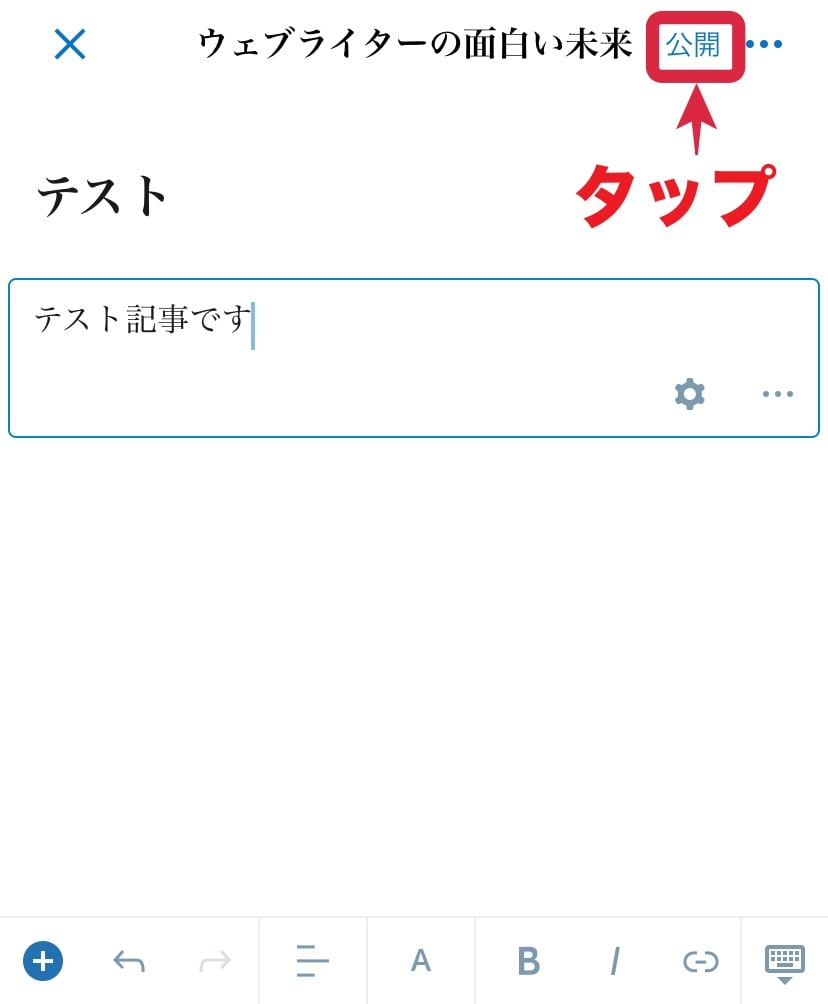
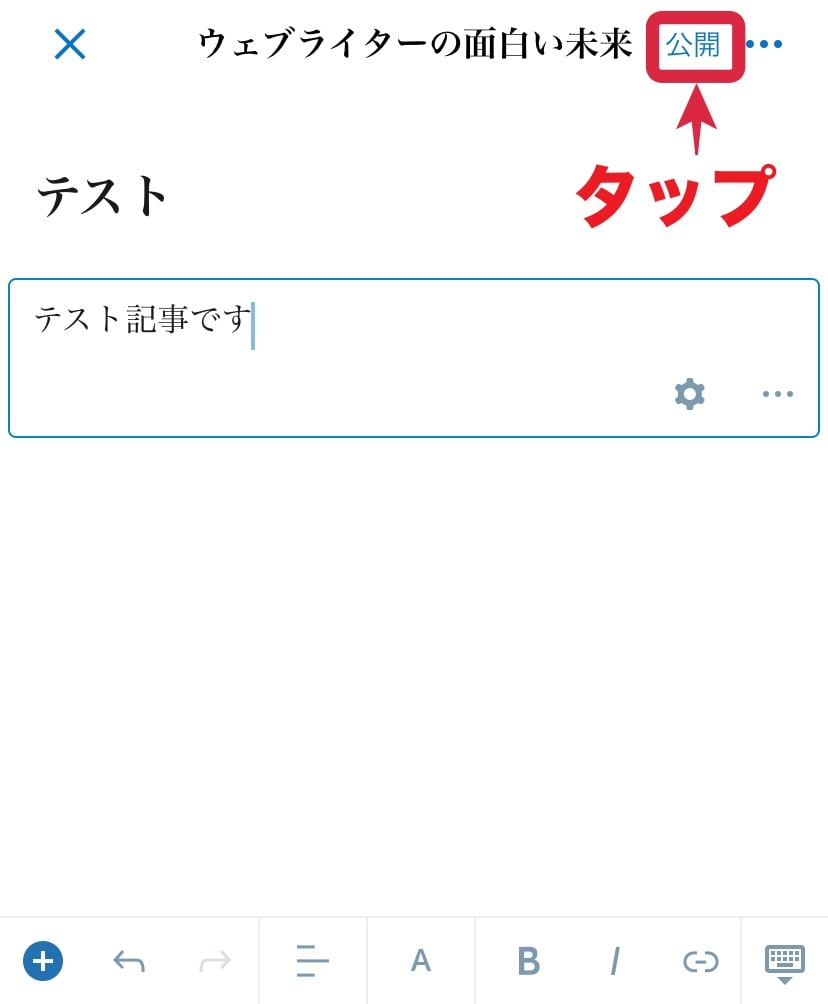



記事を執筆・編集するにはシンプルな作りで見やすく、使いやすいのが特徴ですね。
【まとめ】WordPressをスマホで編集して効率的にブログを書こう!
WordPressをスマホで編集・執筆する方法には以下の2つがあります。
- スマホでWordPressのブラウザ版を使用する(WordPressの管理画面にURLを入力してアクセスする方法。)
- WordPressアプリを使用する
ブラウザ版ではPCと同じ、慣れた画面で操作ができるというメリットの反面、スマホの小さな画面で操作するにはストレスがあるとのデメリットも。
そこで、今回の記事ではスマホでの使用に最適化されたアプリについて、詳しく紹介しました。
- いつでもどこでも編集できる
- スマホで撮影した写真を簡単にアップロードできる
- ブラウザ版よりも使い勝手がいい
- オフラインでも使用できる
- 複数のブログを登録できる
- 使える機能が限られている
- 文字装飾ができない
- アプリに用意されているブロックしか使用できない
WordPressのアプリは、ダウンロードしてアカウント情報を入力すればすぐに使えます。
好きなタイミングでPCを使えない人や、スキマ時間で記事執筆・編集をしたい人はぜひWordPressアプリを使ってみましょう。
アプリを活用してスマホで執筆をすれば、今よりさらに効率的にブログが書けますよ♪
最後までお読みいただきありがとうございました。











