写真AC(photo AC)の無料素材は、あなたのブログ執筆の味方になってくれます。
 みゅん
みゅんでも写真ACでダウンロードができない!場所がわからない!
そうなると記事を書きたくなくなりますね。



ダウンロードしたはずなんだけど写真はどこ???分かんない
写真ACでは、かつて圧縮ファイルで写真がダウンロードされていた時代もあるようです。
今はかなり使い勝手はよくなっていますが、この記事ではAC写真の使い方を丁寧に説明します。
初心者ライターだけでなく、現役ライターの方もぜひお読みくださいね。
写真ACでダウンロードできない!場所はどこ?問題│手順を見ていこう
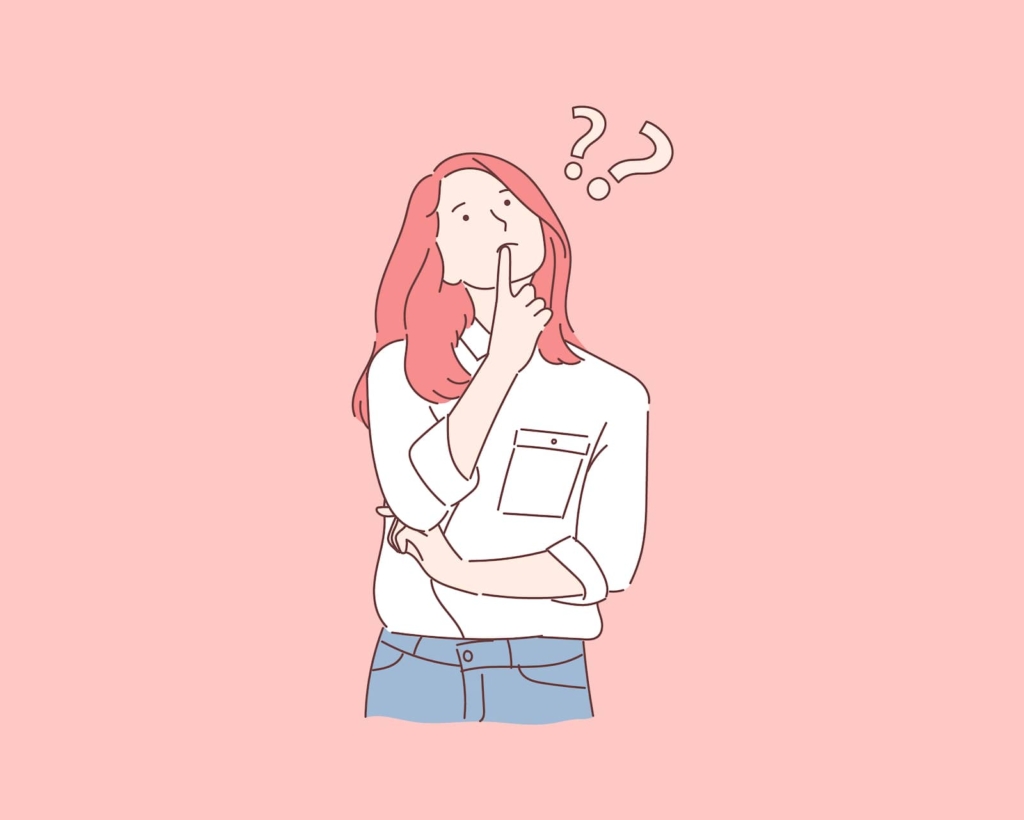
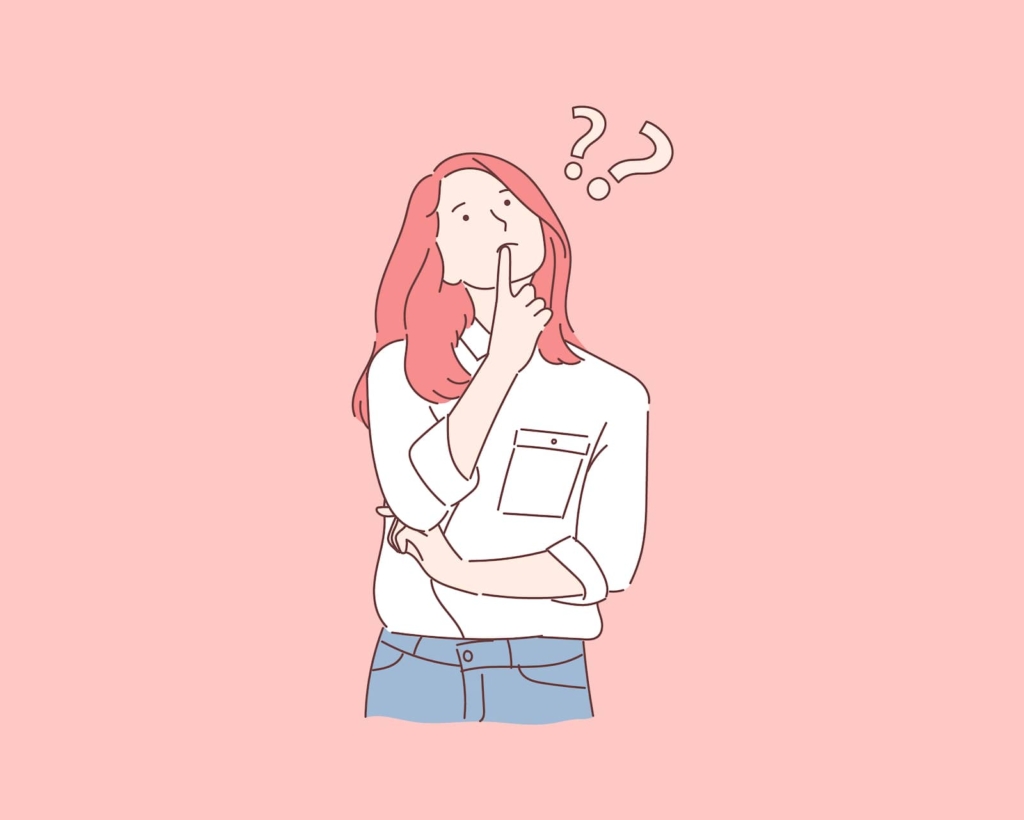
まずは写真ACの公式サイトにアクセスして、ログインしましょう。
下記ボタンで公式サイトへ移動できます。
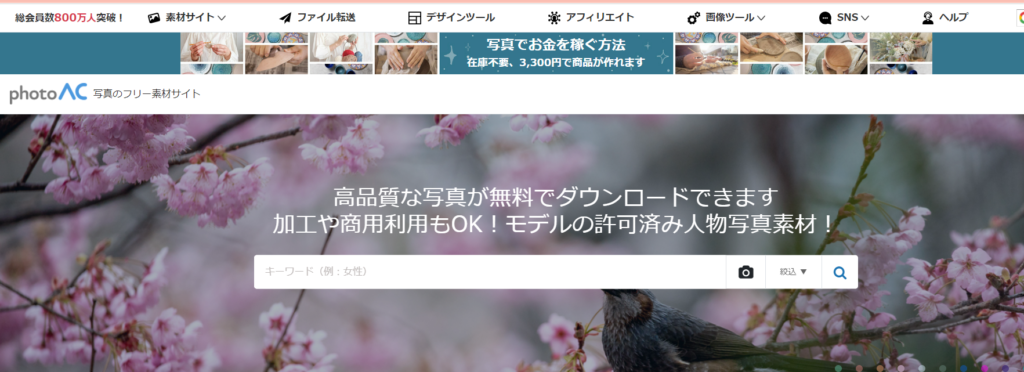
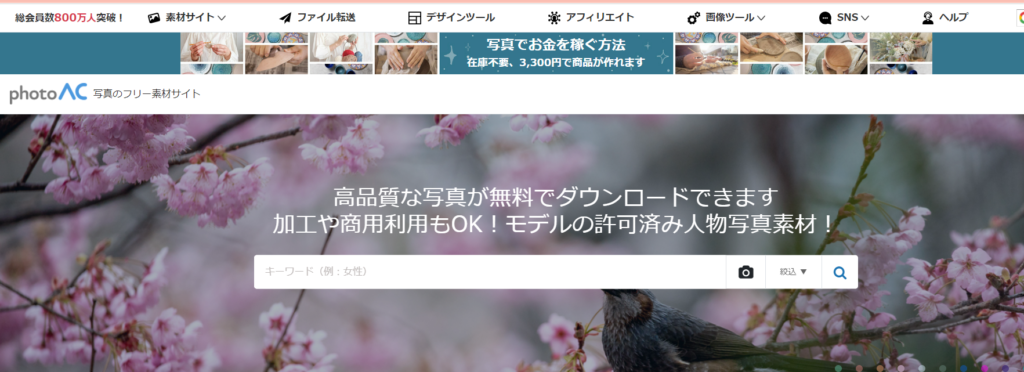
手順1.入力欄にキーワードを入れてクリック
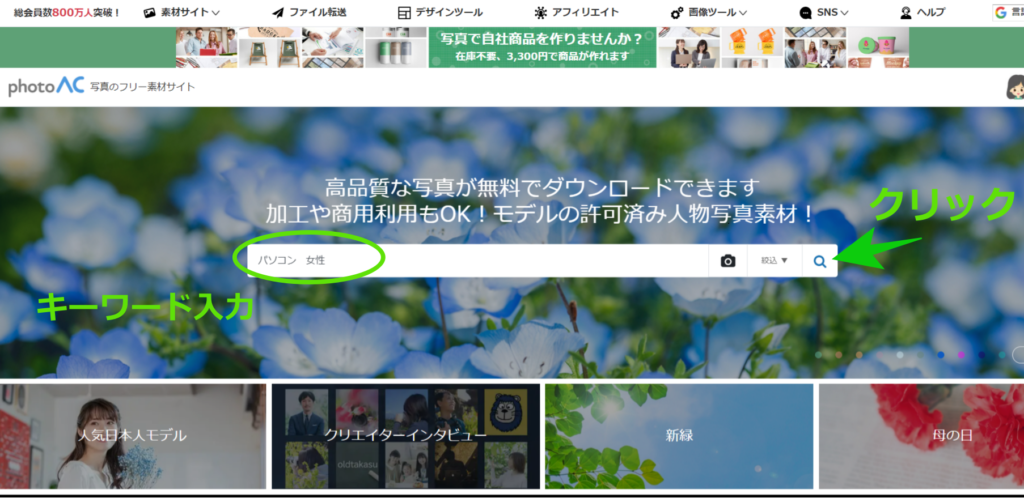
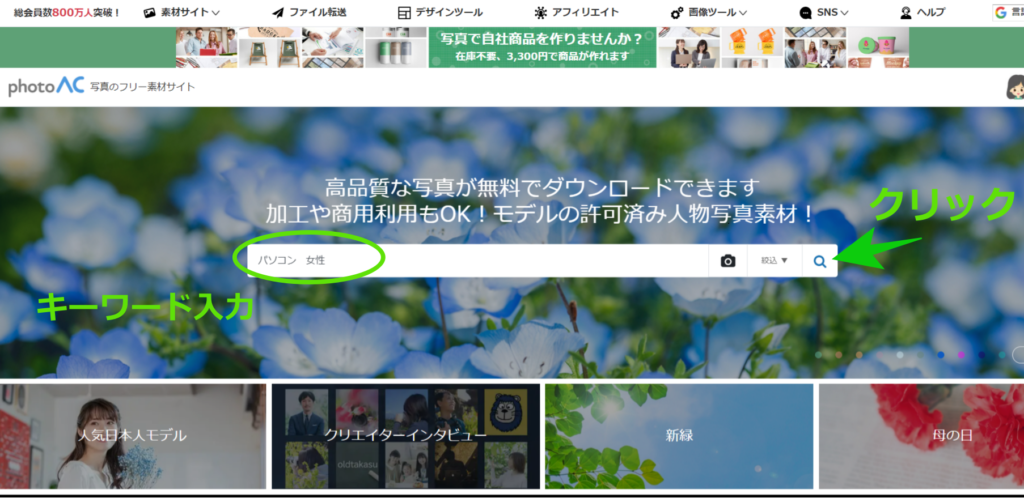



検索時は「パソコン 女性 仕事」のように、複数のキーワードをスペースで区切って入力をすると、お目当ての画像に早く行きつきます。
手順2.写真を選択してクリック
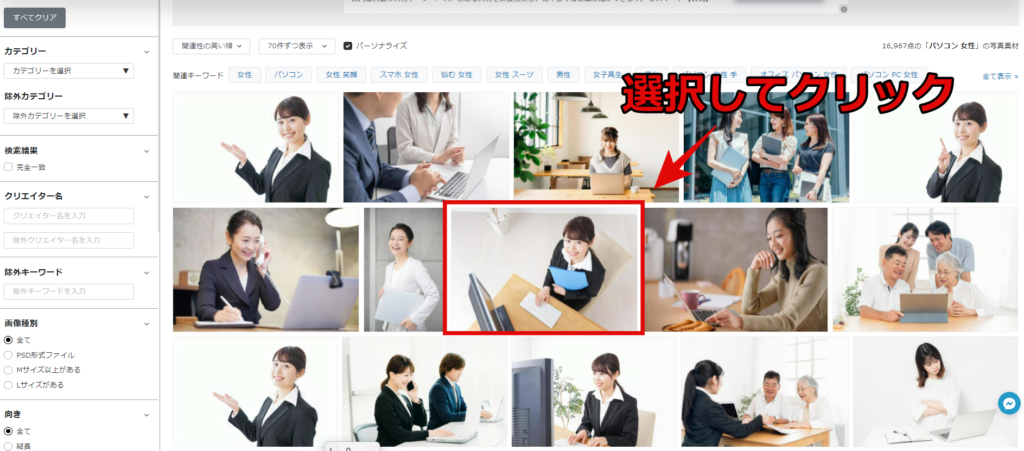
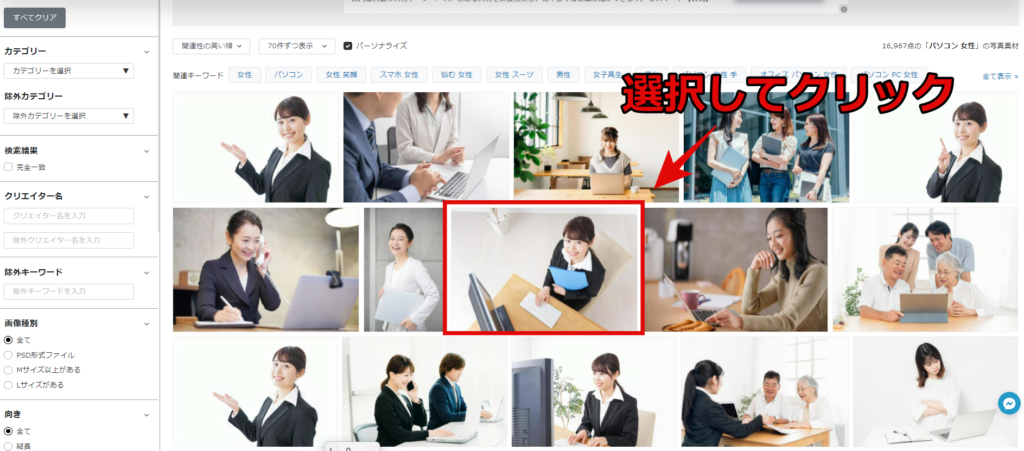
手順3.15秒のカウントダウンが始まるので待つ
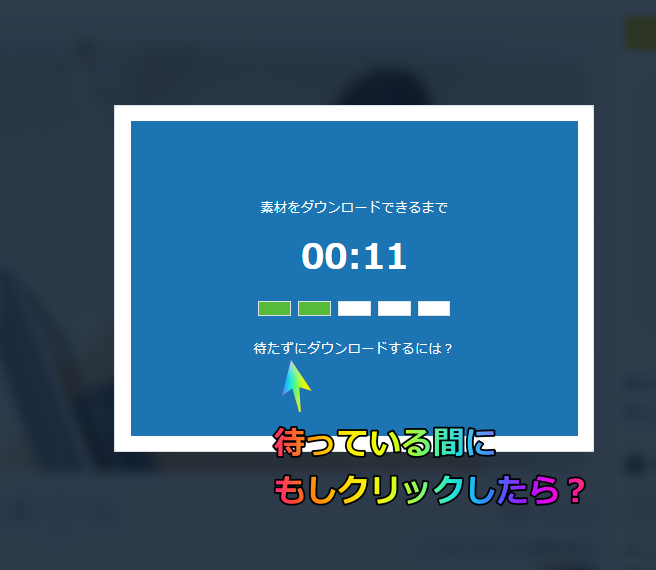
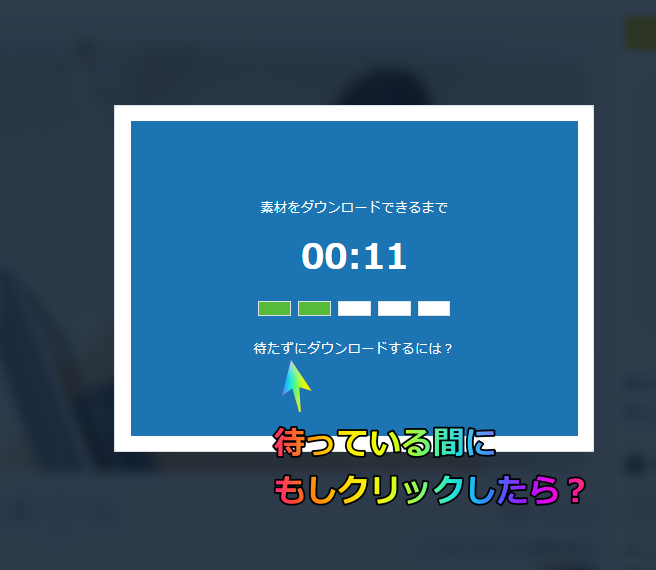
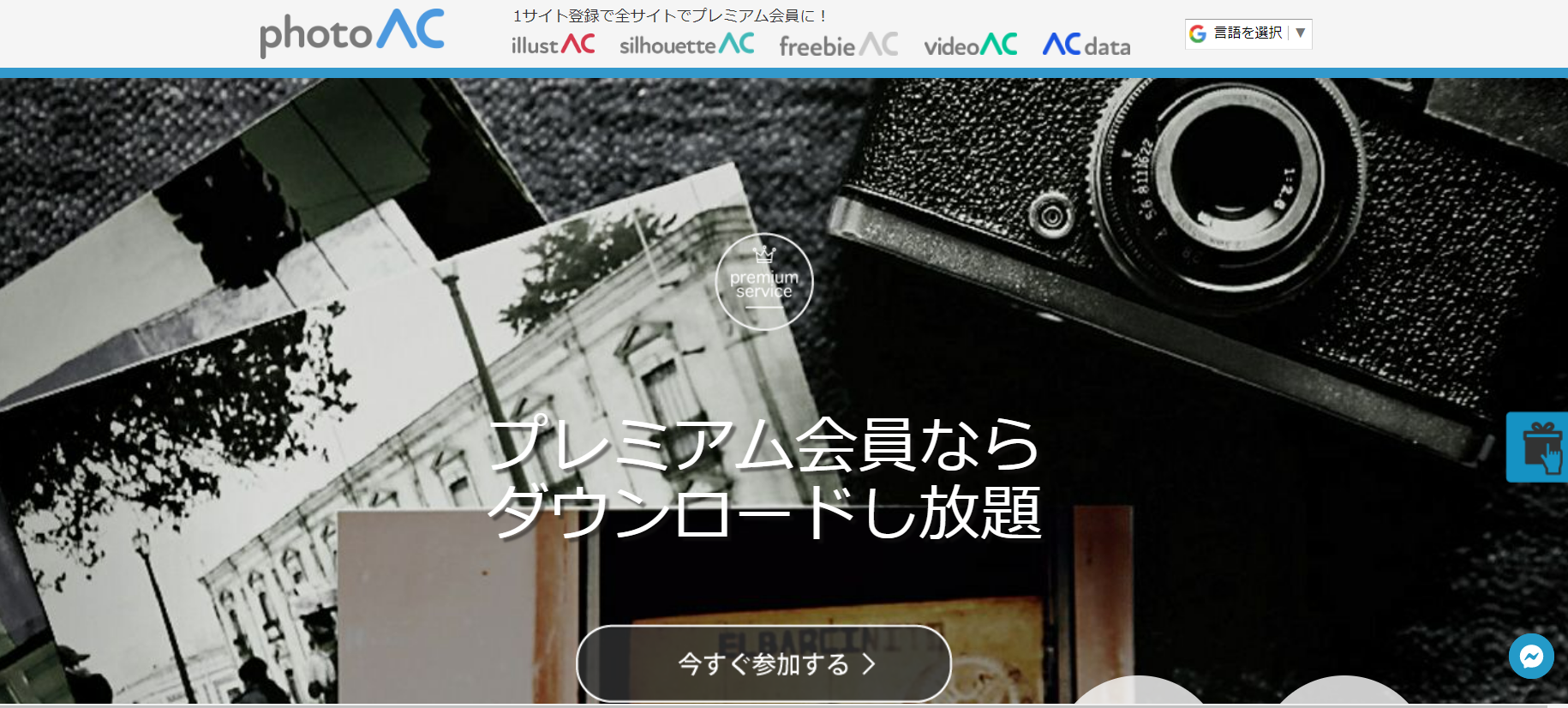
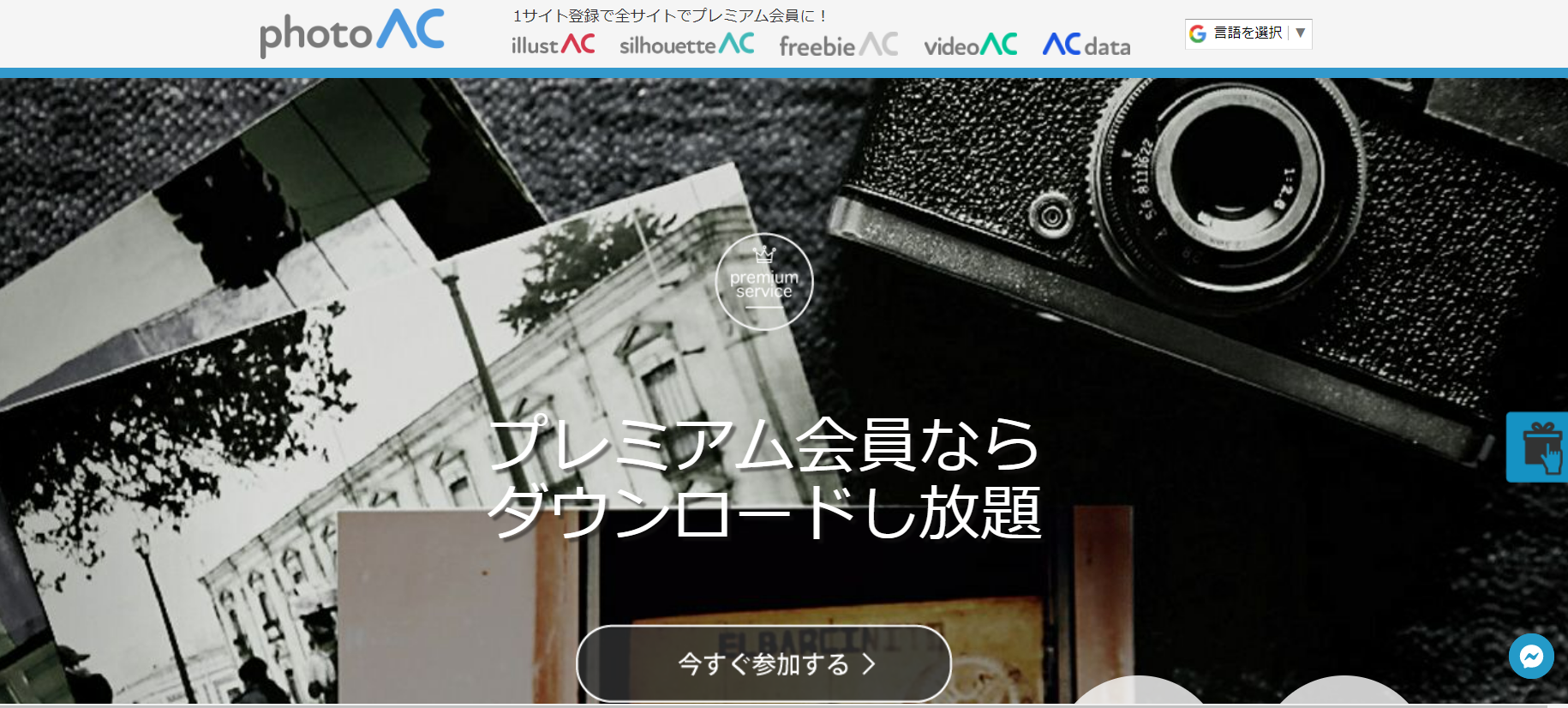



「待たずにダウンロードするには?」をクリックすると、別タブで右図のプレミアム会員の広告が出ちゃいますが、慌てないで元のタブに戻ってください。
手順4.写真のサイズをS・M・Lより選択
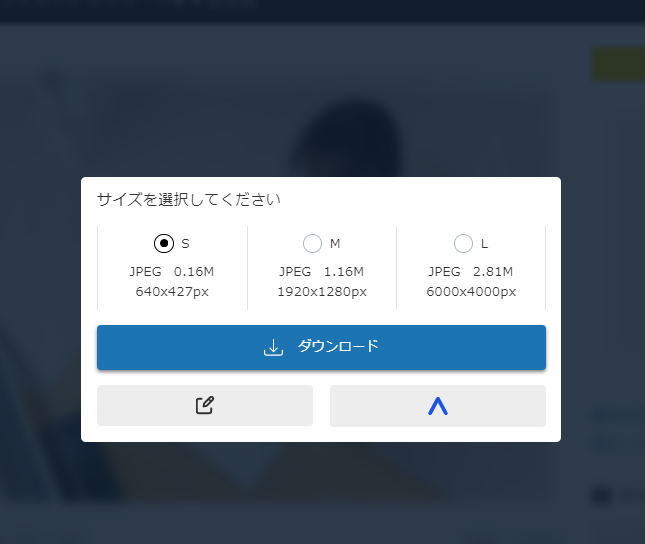
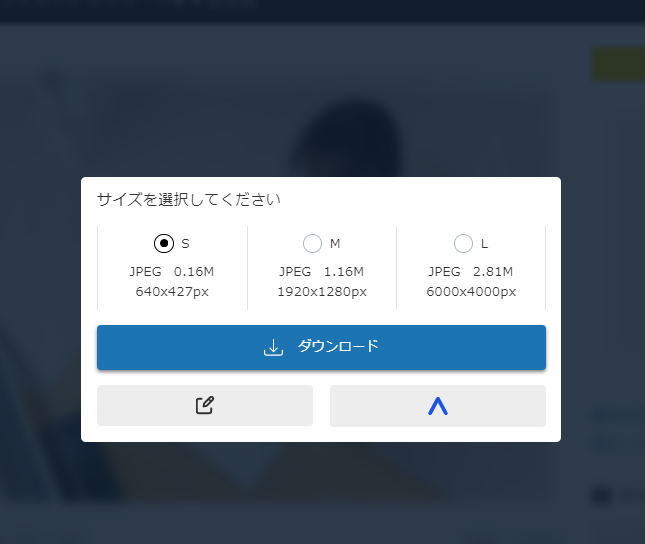
手順5.画面の左下の青い矢印をクリック
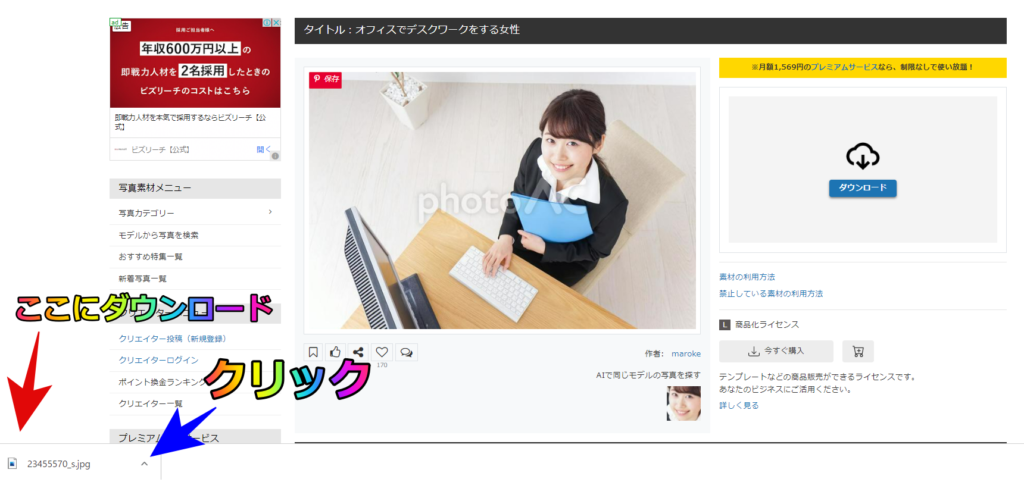
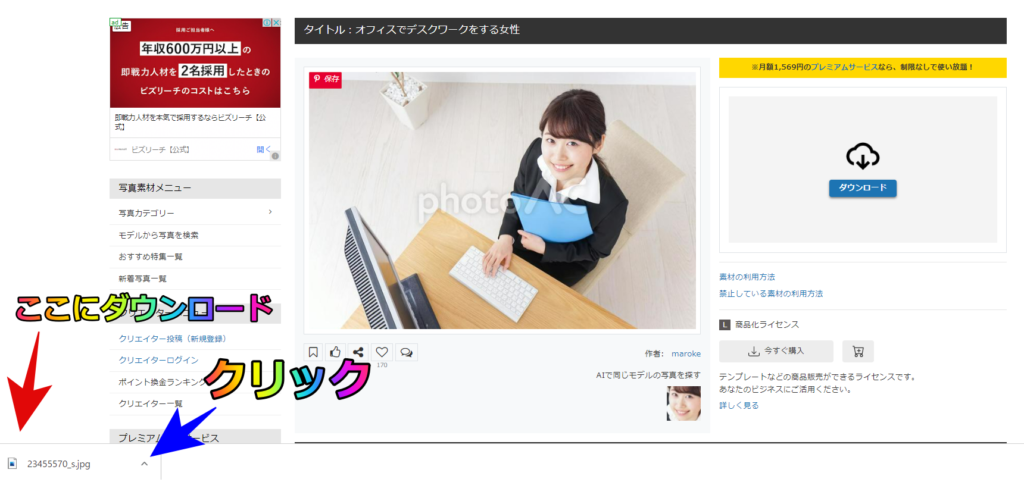



画面左下に注目!ダウンロードした画像はここです。
手順6.「フォルダを開く」をクリック
※2つ上の「開く」をクリックすると、「フォト」アプリが開きます。
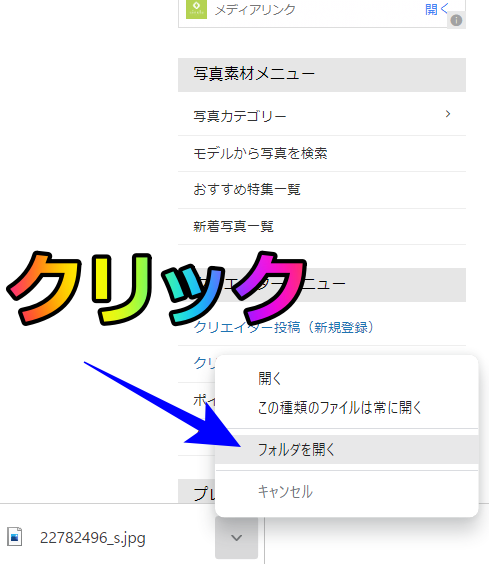
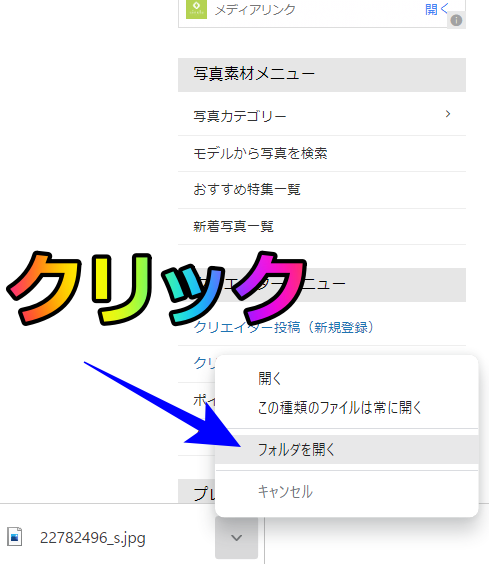
手順7.ダウンロードフォルダに保存
右上にある「表示」をアイコンにすれば写真配列で見つけやすく、アイコンの大きさも大中小と選べます。
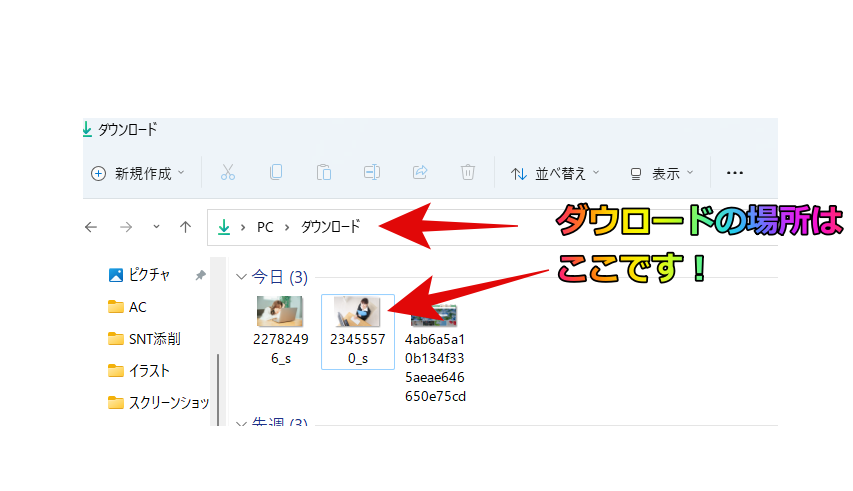
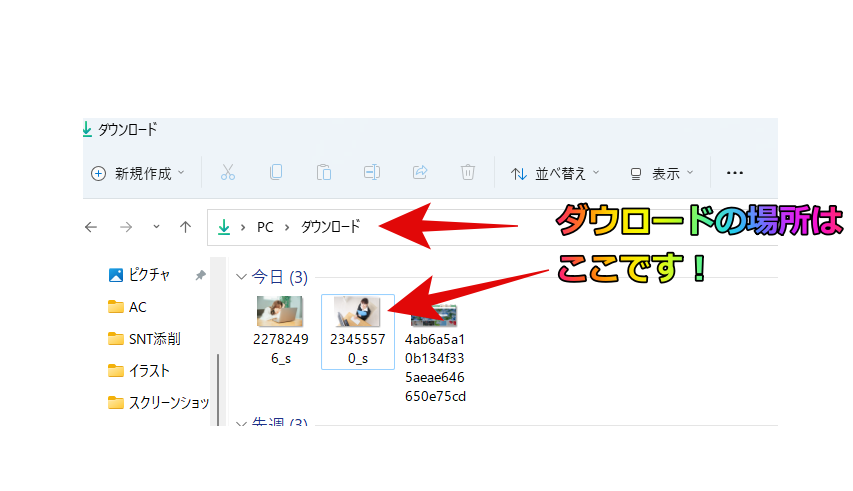
写真ACでdesignACがどうやっても表示される問題|ペイント機能も活用できる!


最近は選択していないのに、途中でdesignACが出てくることが多いようです。



designACはWindowsのペイントのようなもので、文字を入れたり編集ができます。
普通に「ダウンロード」をクリックしても、designACに飛ぶこともありますから慌てないでくださいね。
試しに、サイズの選択時に下の赤矢印をクリックしてみました。
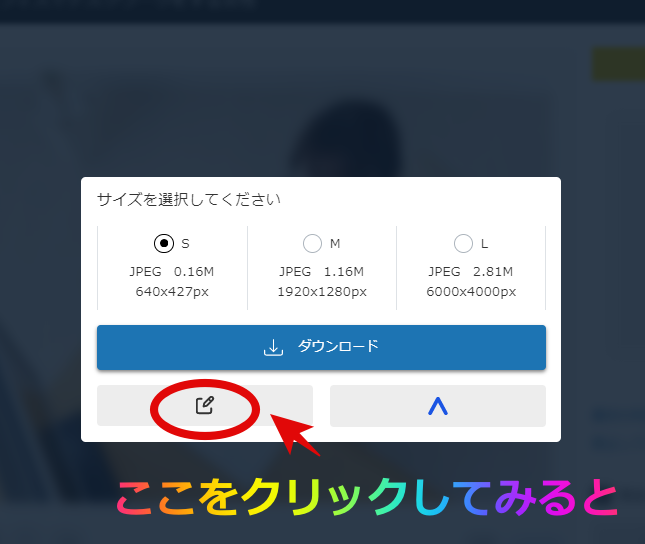
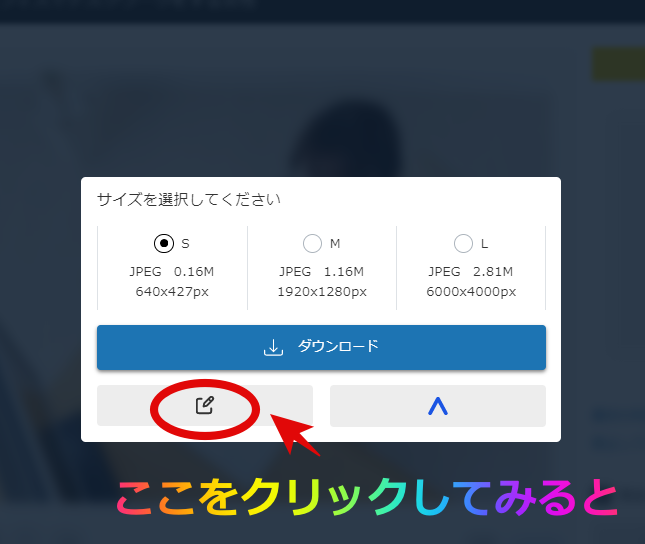
画像の〇部分をクリックしてもdesignACが開きますし、右の「青の∧」をクリックしてもdesignACが開いてしまいます。



うーん。どうやってもdesignACに行かせたいようです。
コメントを入れるなど編集したい場合はdesignACが便利!
どうやってもdesignACが開くので、いっそのこと編集機能を活用しましょう。
designACを開いて、右上のダウンロードをクリックします。
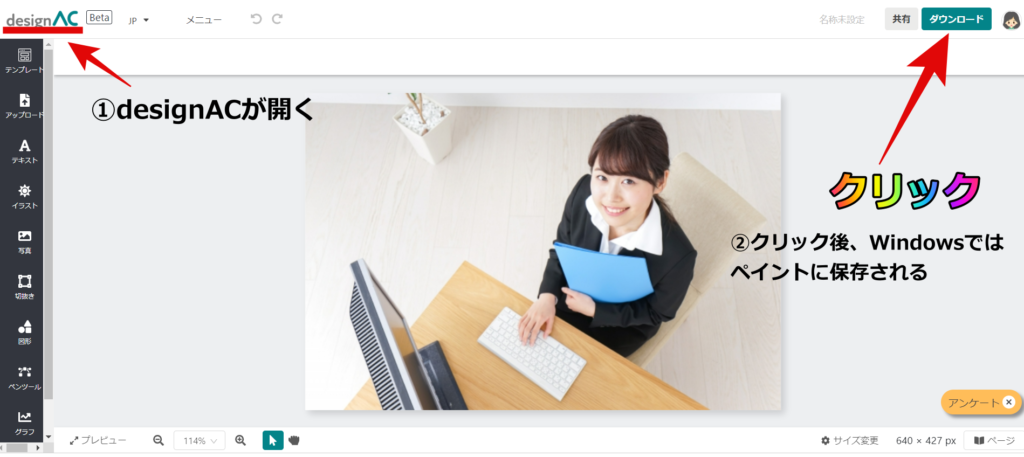
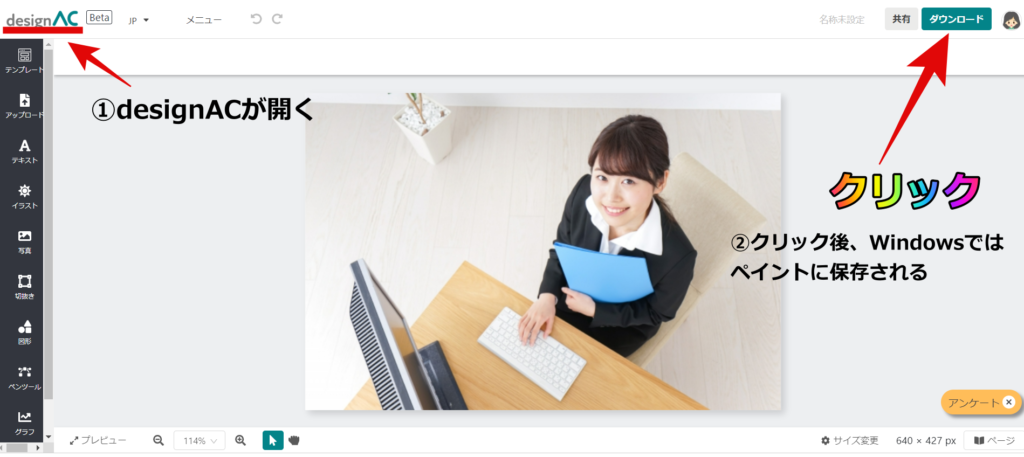
Windowsのペイントが開くので、コメントを入れるなど写真を編集したいならこのコースが便利です。
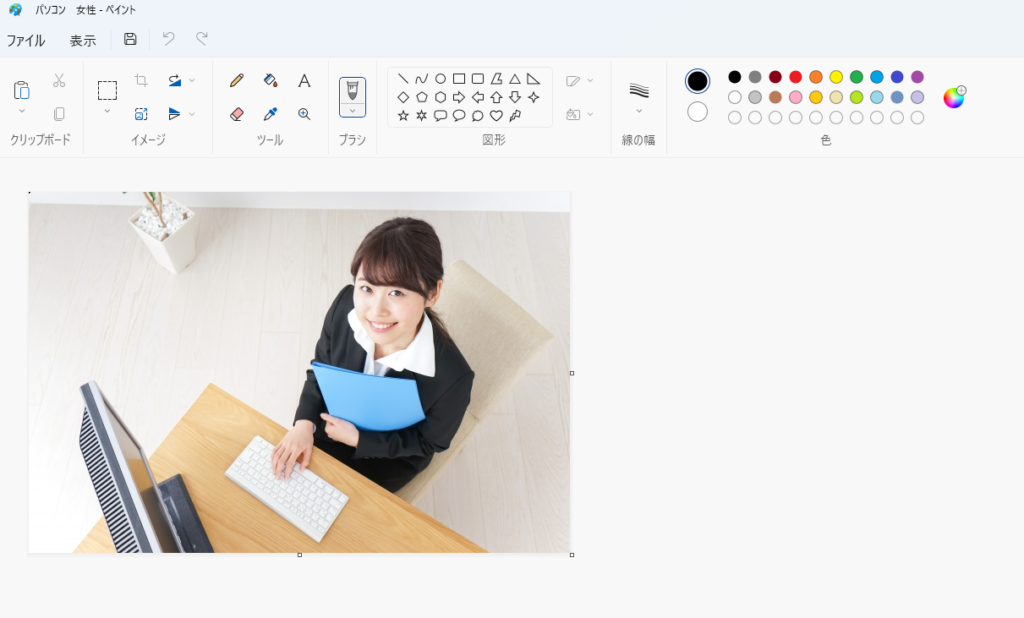
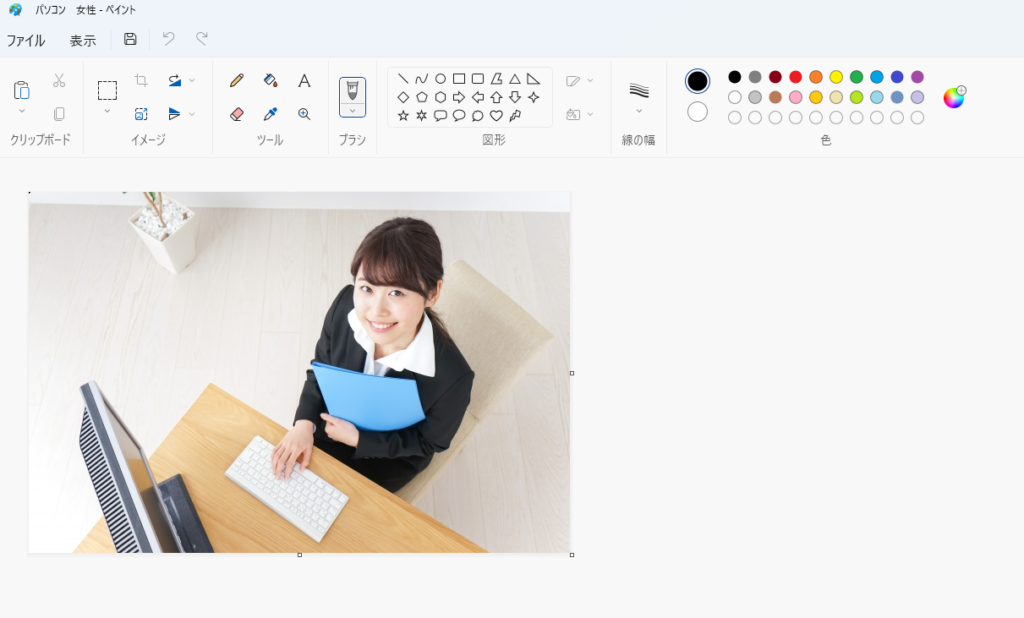
写真ACで写真評価・アンケートが出てくる問題


写真を数枚ダウンロードすると、写真素材の評価画面やアンケートが出てきます。
評価の星印を選び送信するだけですが、連続で写真が5枚出てくることも。
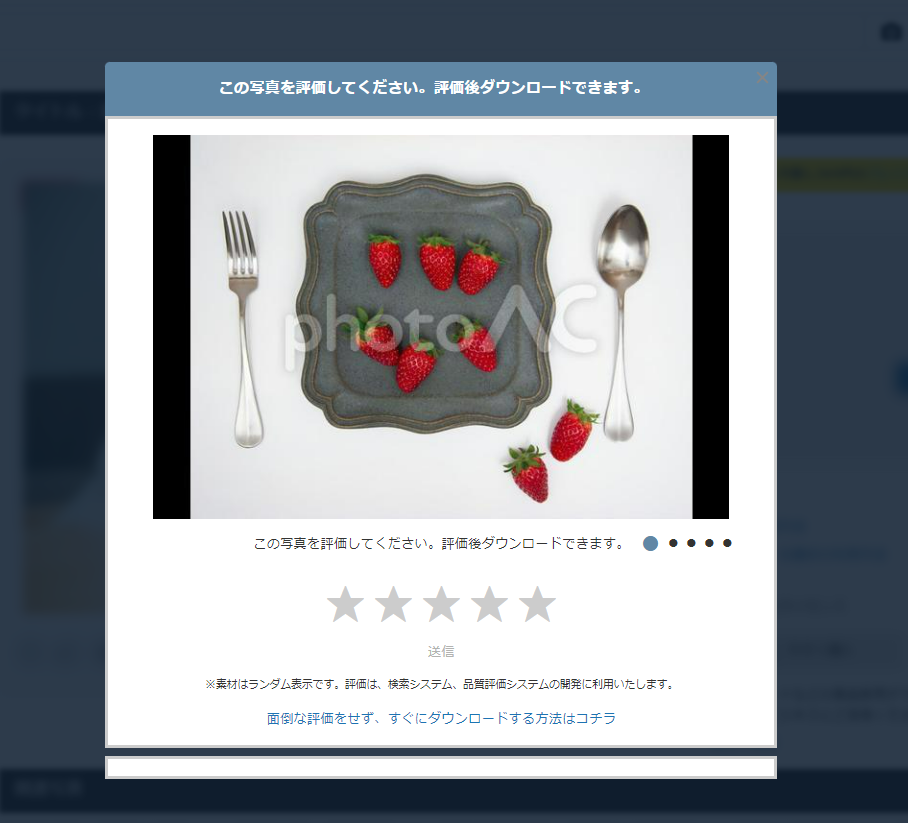
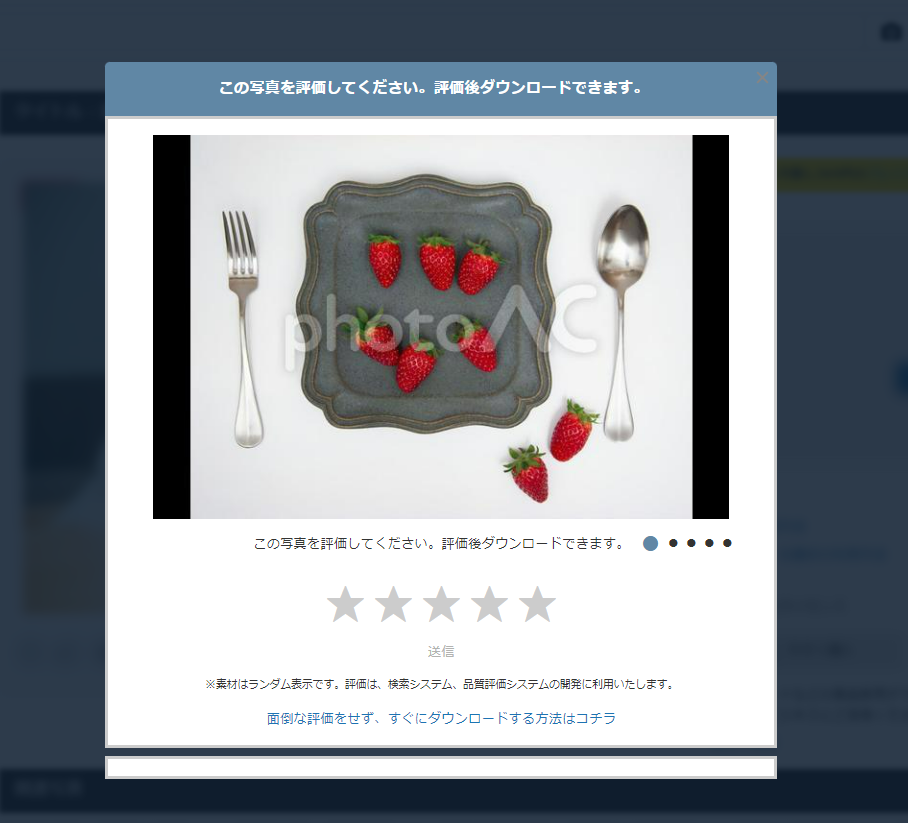
枚数分評価したら、お目当ての写真をダウンロードできます。



ちょっと面倒だけど、無料で使わせてもらってるならアンケートにも答えなくっちゃ。
写真ACでダウンロードできない・場所はどこ?問題~iPadの場合~


iPadでもダウンロード場所の迷子になる話をよく聞きます。
途中経過は、Windowsのアンケートや広告が表示されること、designACの表示も同じです。
ダウンロードをクリックすると、iPadでの表示は真下にあります。
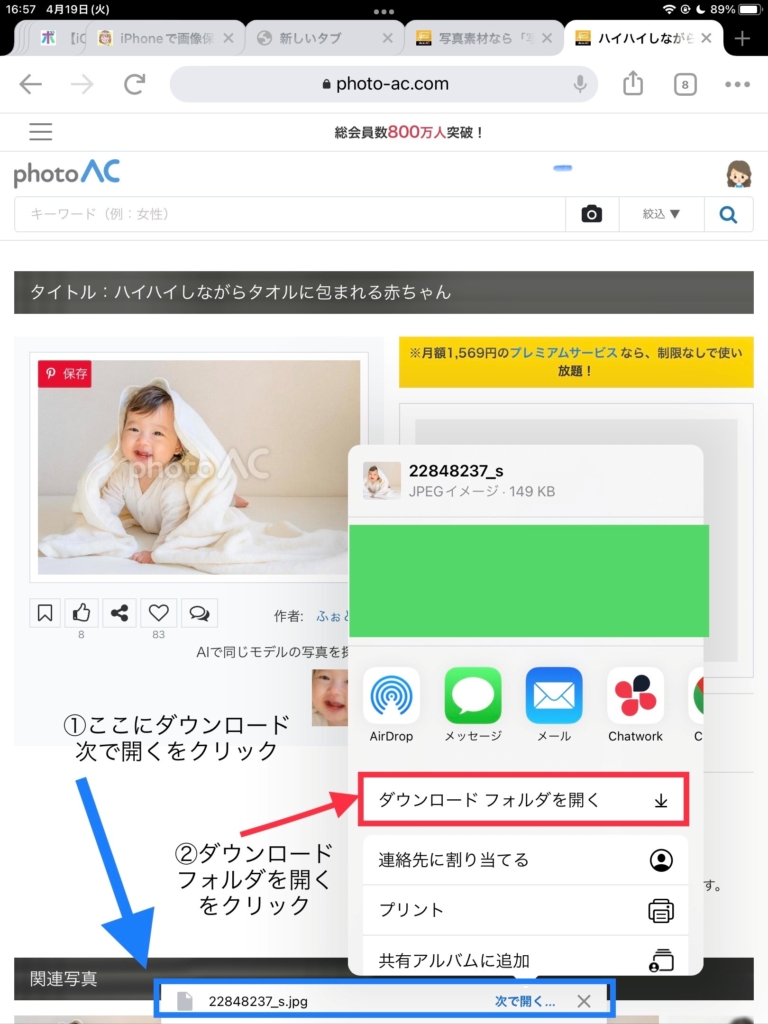
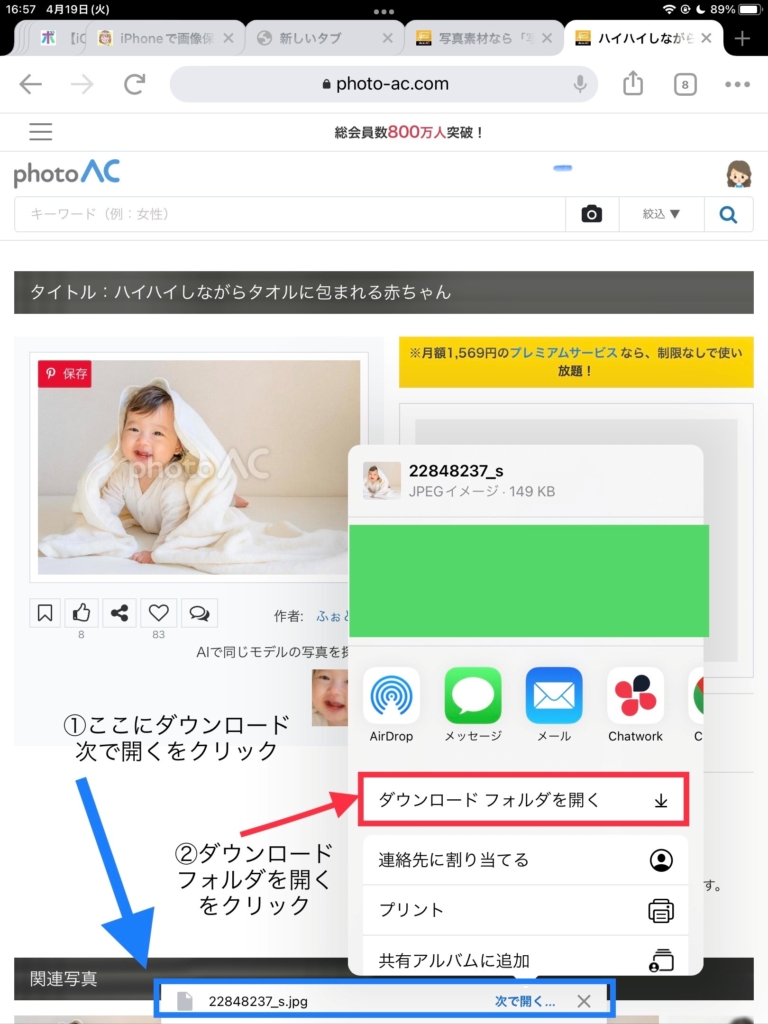
①「次で開く」をタップする。
②ポップアップから「ダウンロードフォルダを開く」をタップする。
写真アプリを探す方が多いようですが、MacやiPadも初期設定で「ダウンロードフォルダ」に保存されるので要注意。



写真アプリの移行手順も、一緒に見ていきましょう。
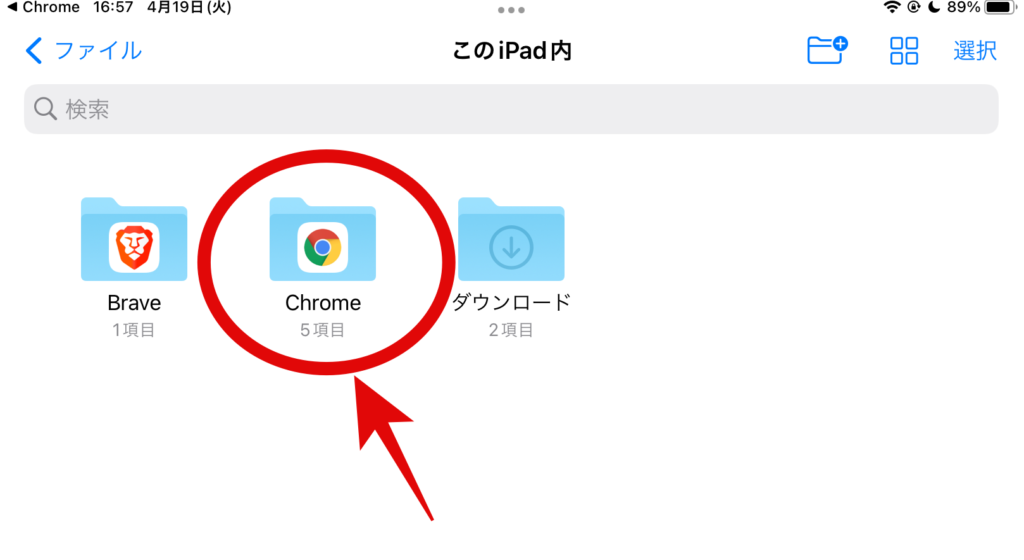
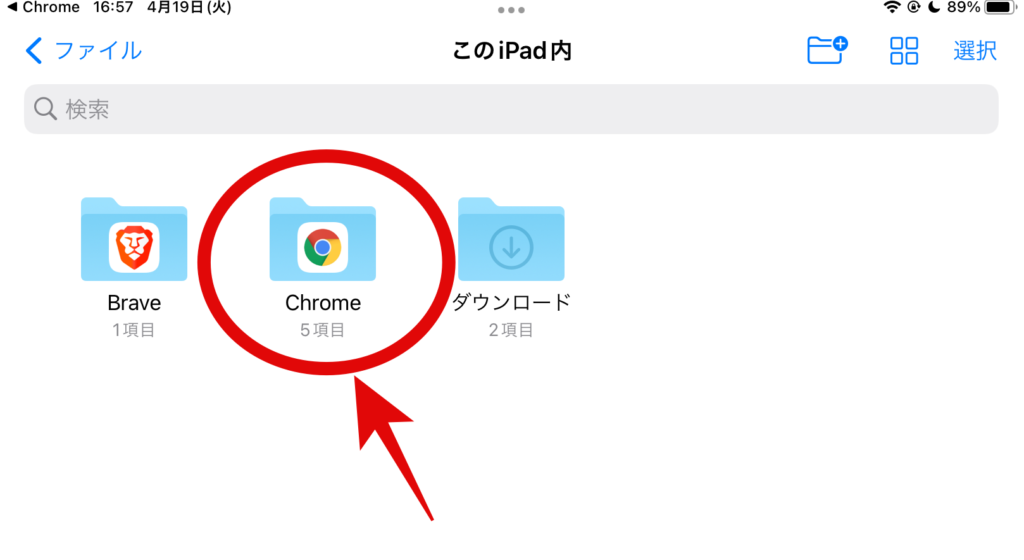
ブラウザがGoogleだとChromeファイルに、safariだとダウンロードファイルに保存されます。
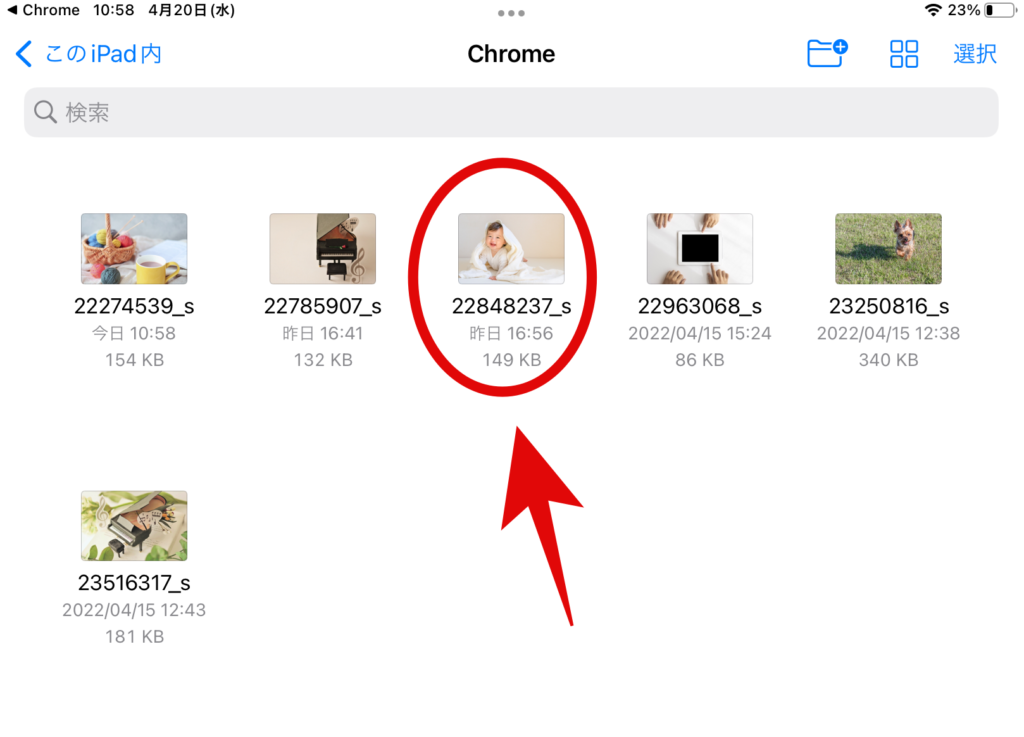
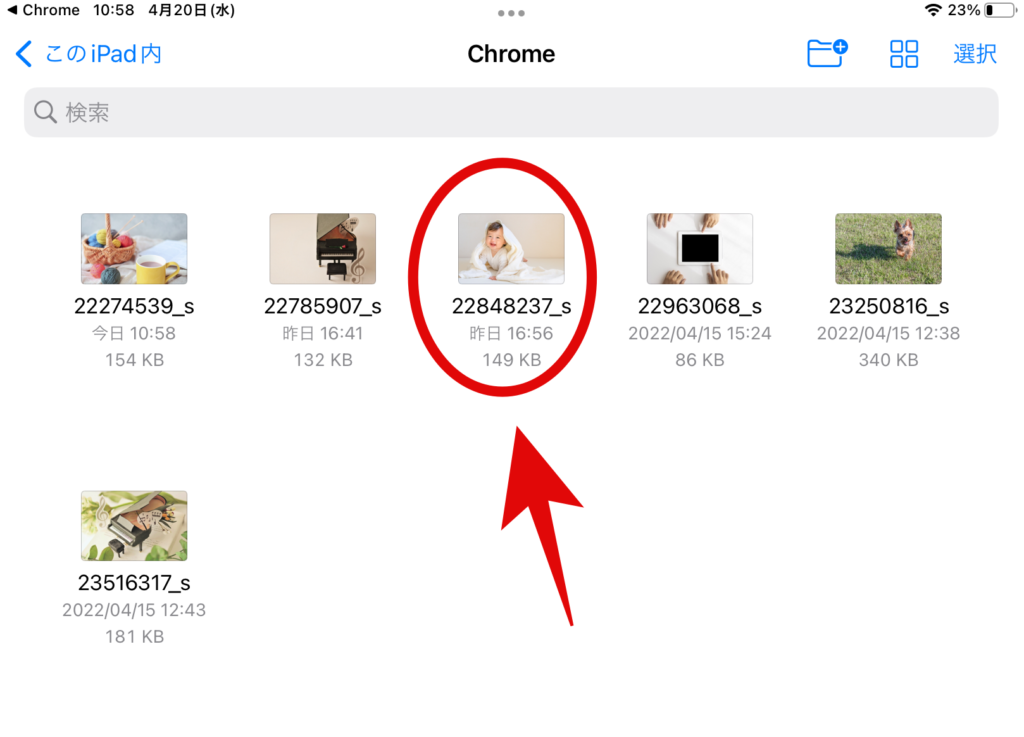
Chromeフォルダを開き、写真をタップします。
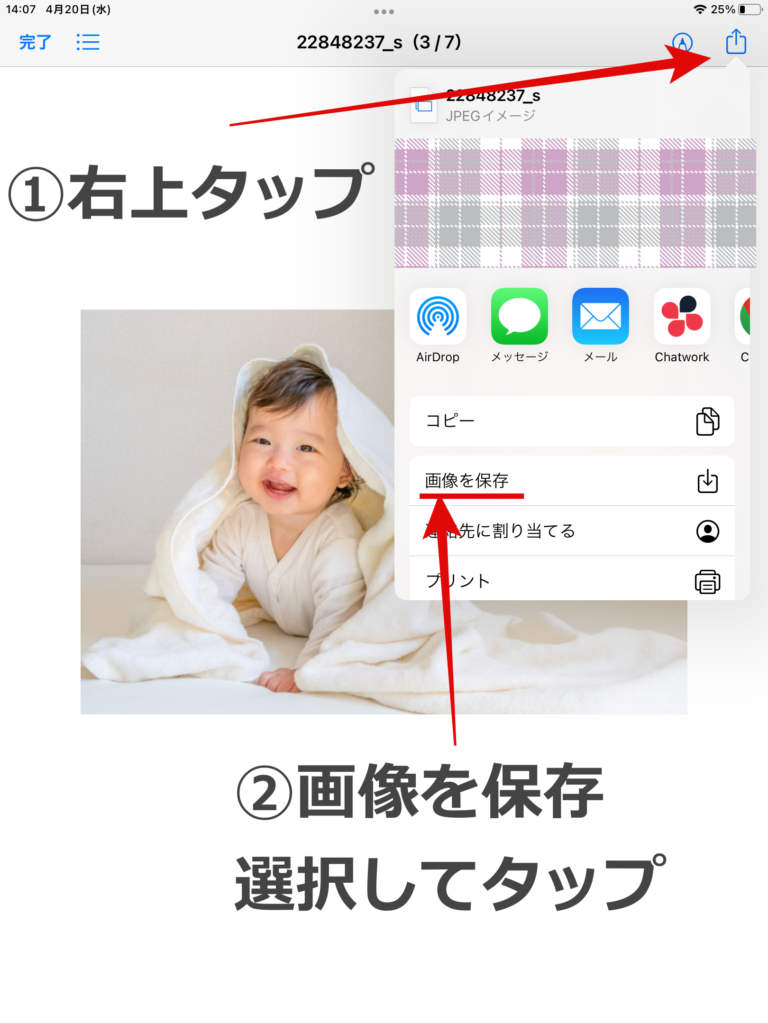
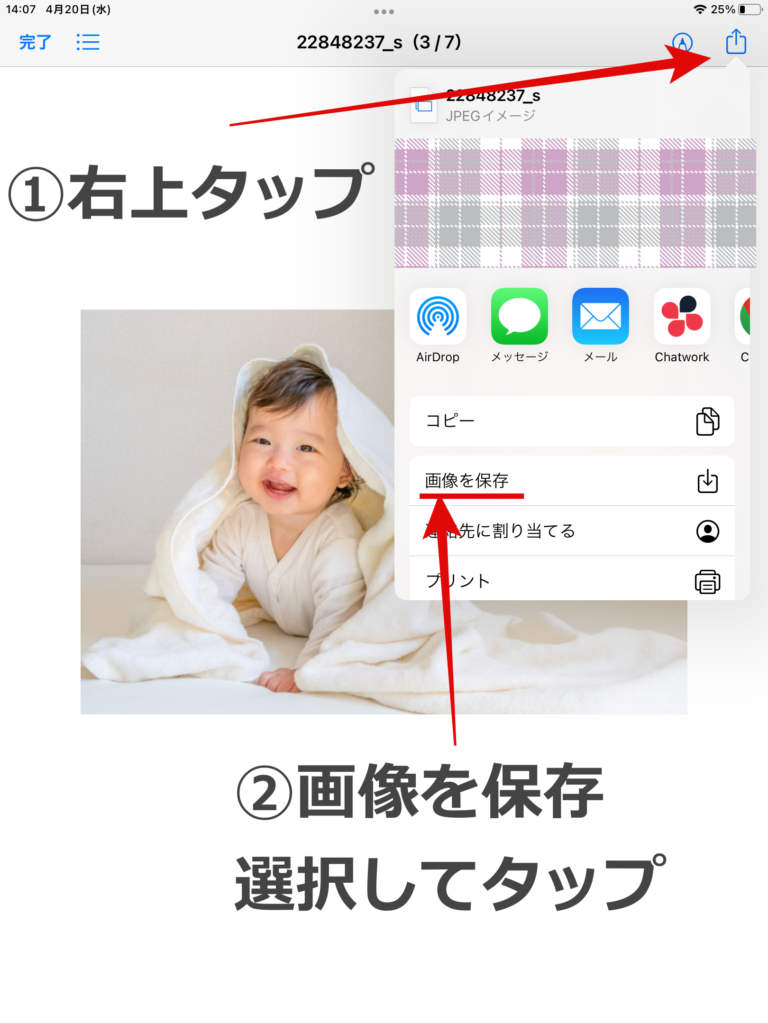
①右上をタップします。
②ポップアップしたものから「画像を保存」を選べば、写真アプリに保存完了!
写真ACで検索回数は4回まで問題|解決策は4つ


無料プランでAC写真を使う方の検索回数は4回までで、途中に下の写真が出てきます。
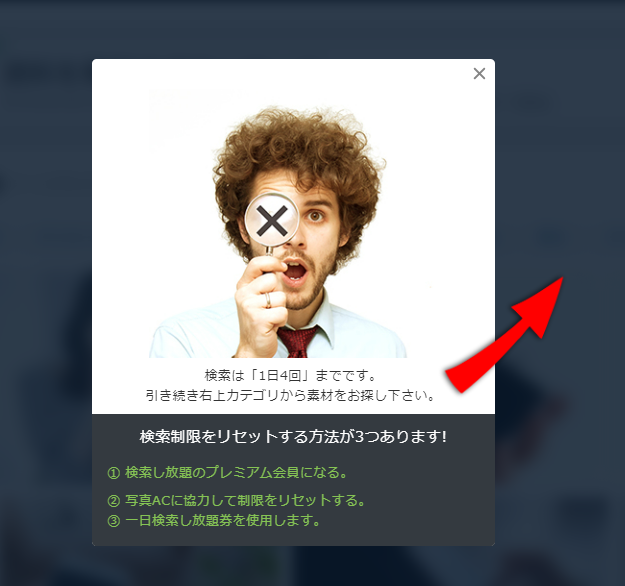
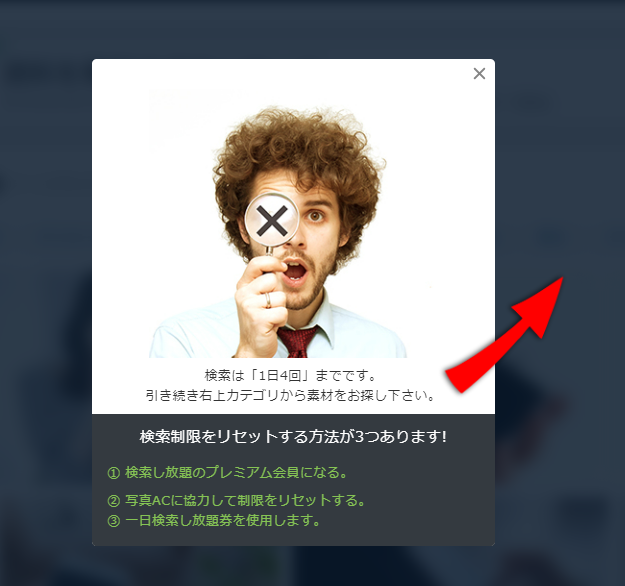
無料会員で検索数制限をリセットする方法を4つご紹介します。
解決策1.ACポイントをためる
写真を投稿でACポイントをためましょう。
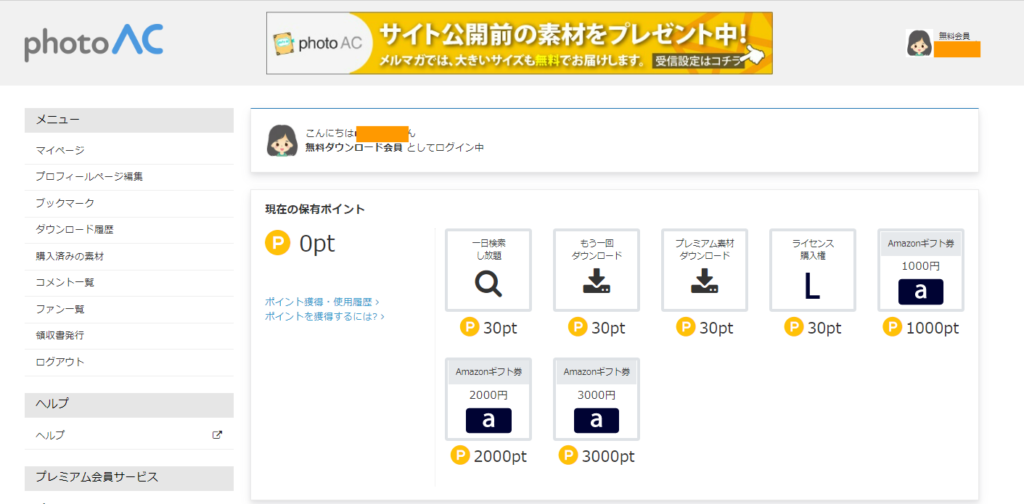
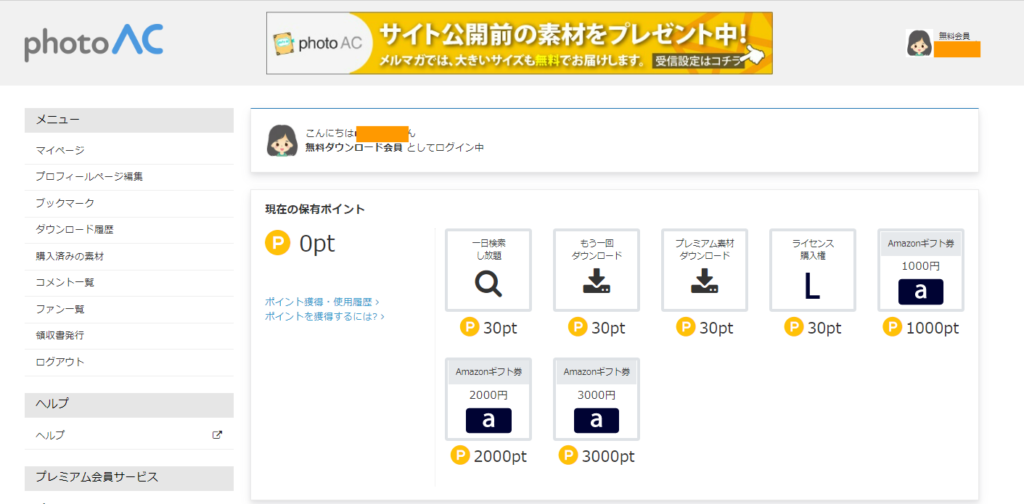



あなた自身が投稿した写真がダウンロードされると、ACポイントがたまります。
・1回3.25pt(3.25円)
・人物写真11pt(11円)
1日検索し放題券は30ポイントが必要
解決策2.ブラウザのCookieの消す
検索回数の制限後、ブラウザのCookie(クッキー)を消し検索回数自体をリセットします。
アクセスしたウェブサイトによって作成されるファイル閲覧情報を保存すること
- Ctrl + Shift + Deleteを押す
- 「期間」と「キャッシュされた画像とファイル」を選択
- 「データの削除」をクリックします。
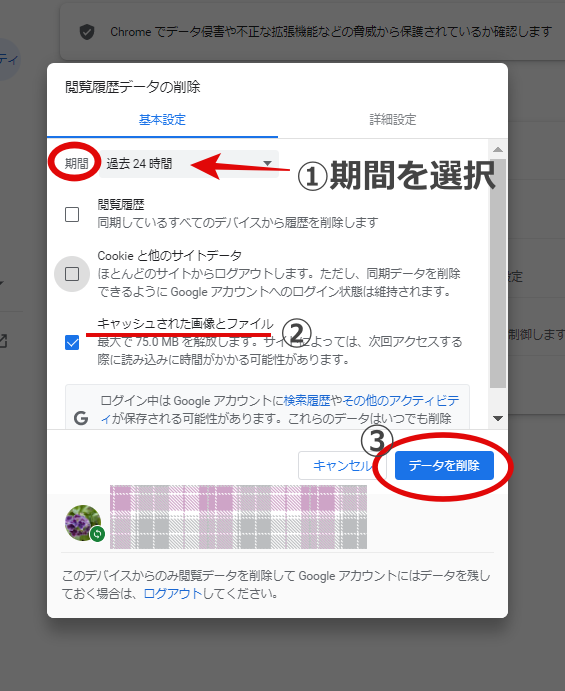
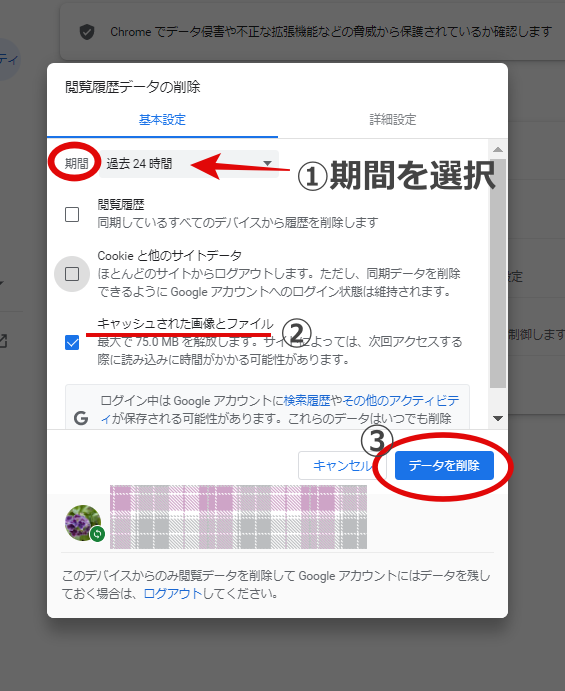



Cookieを消去するとログインの情報も消えるので、再ログインが必要になります。
また他のプログラム設定やパスワードなどもリセットになるので、なるべく期間を短くしましょう。
検索リセット専用として、FireFoxなどの他ブラウザを使うのもおすすめです。
解決策3.Google検索窓を利用する方法
Cookie削除より手軽にできる方法はGoogle検索の利用!
何度でも利用できます。
Googleの検索窓に「https://www.photo-ac.com パソコン 女性」と入れて検索します。
下図のように検索結果をクリック後、写真ACの「パソコン女性」の写真が表示されます。
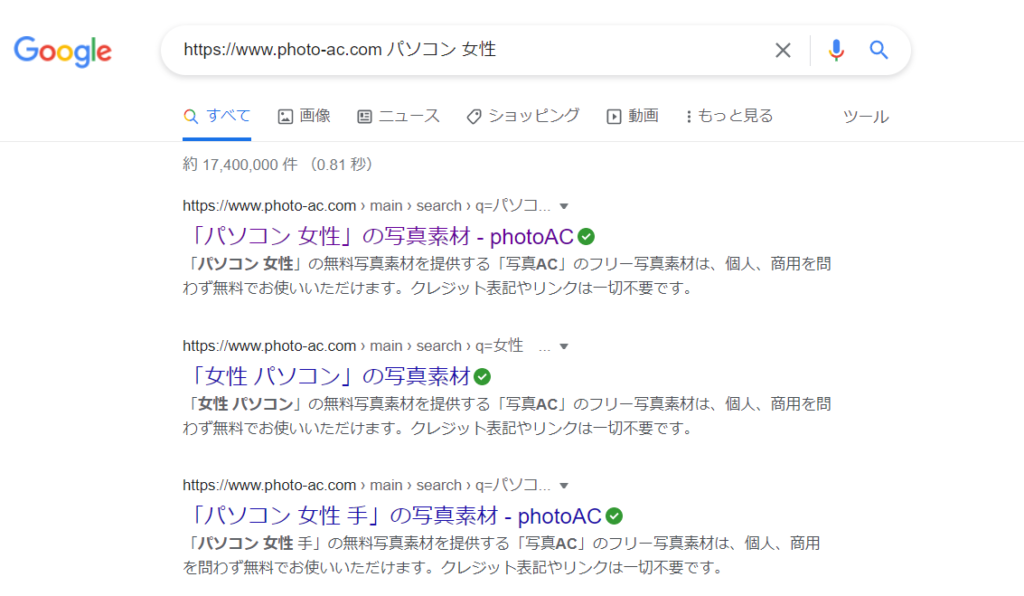
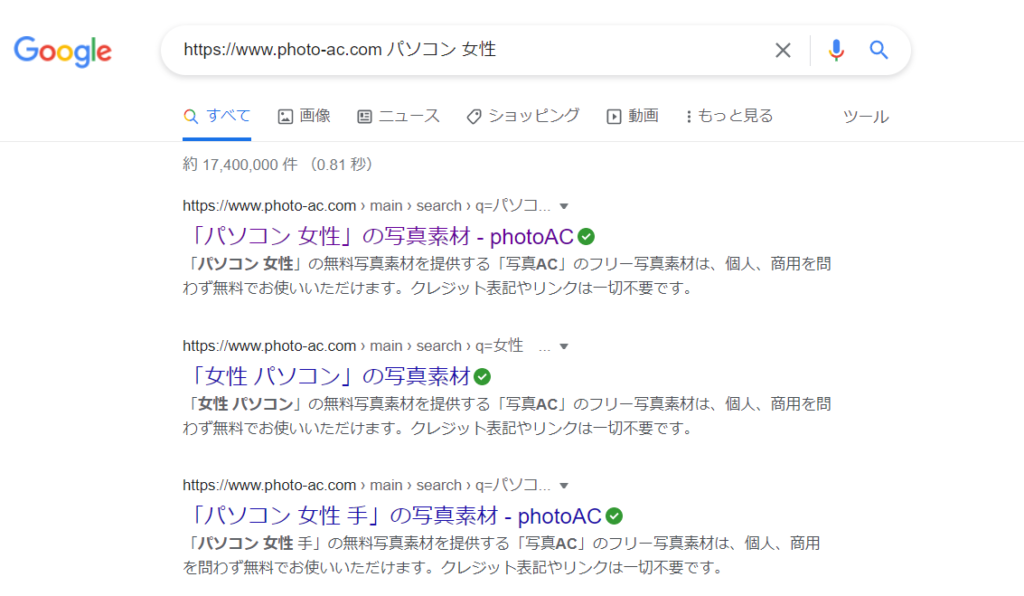
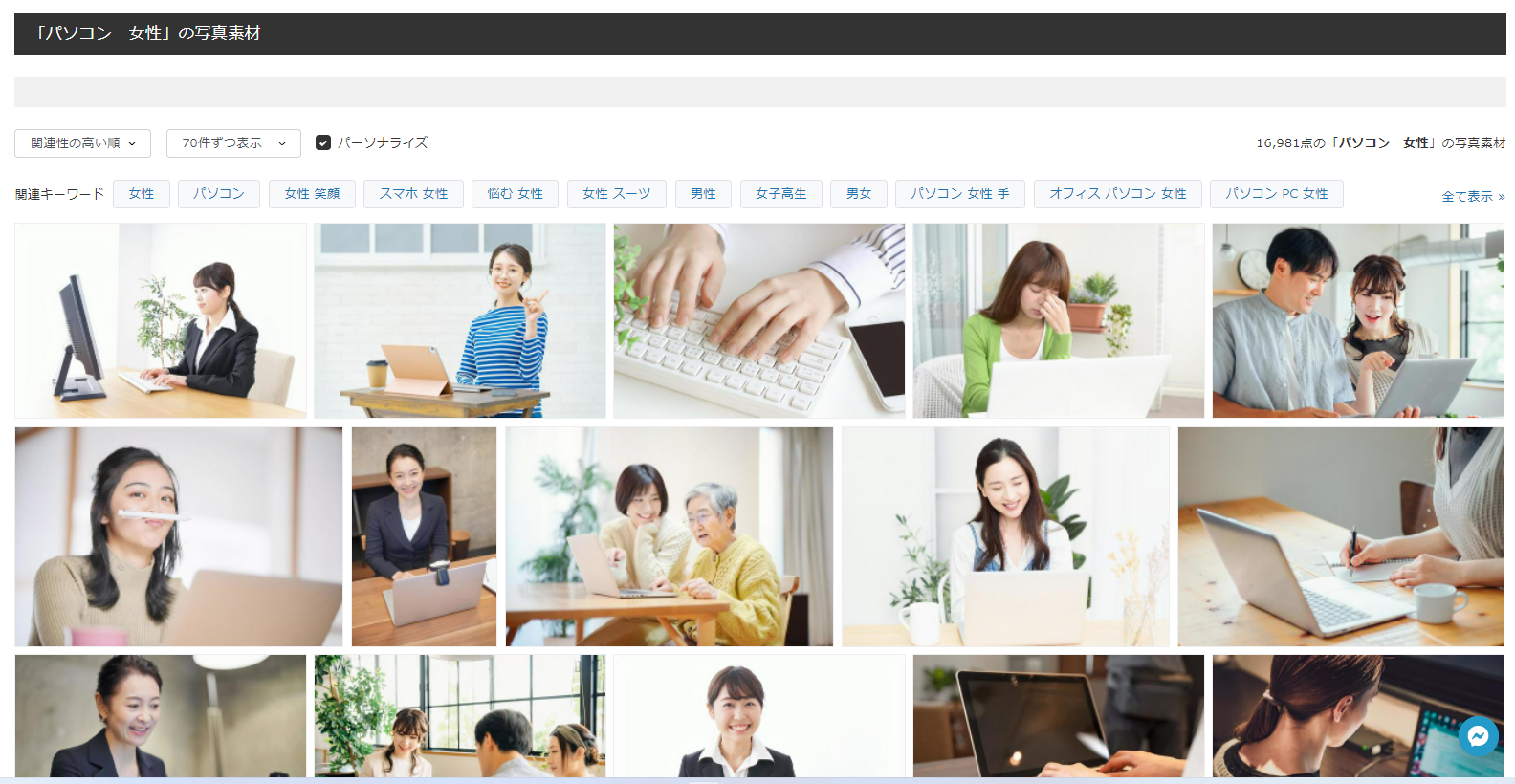
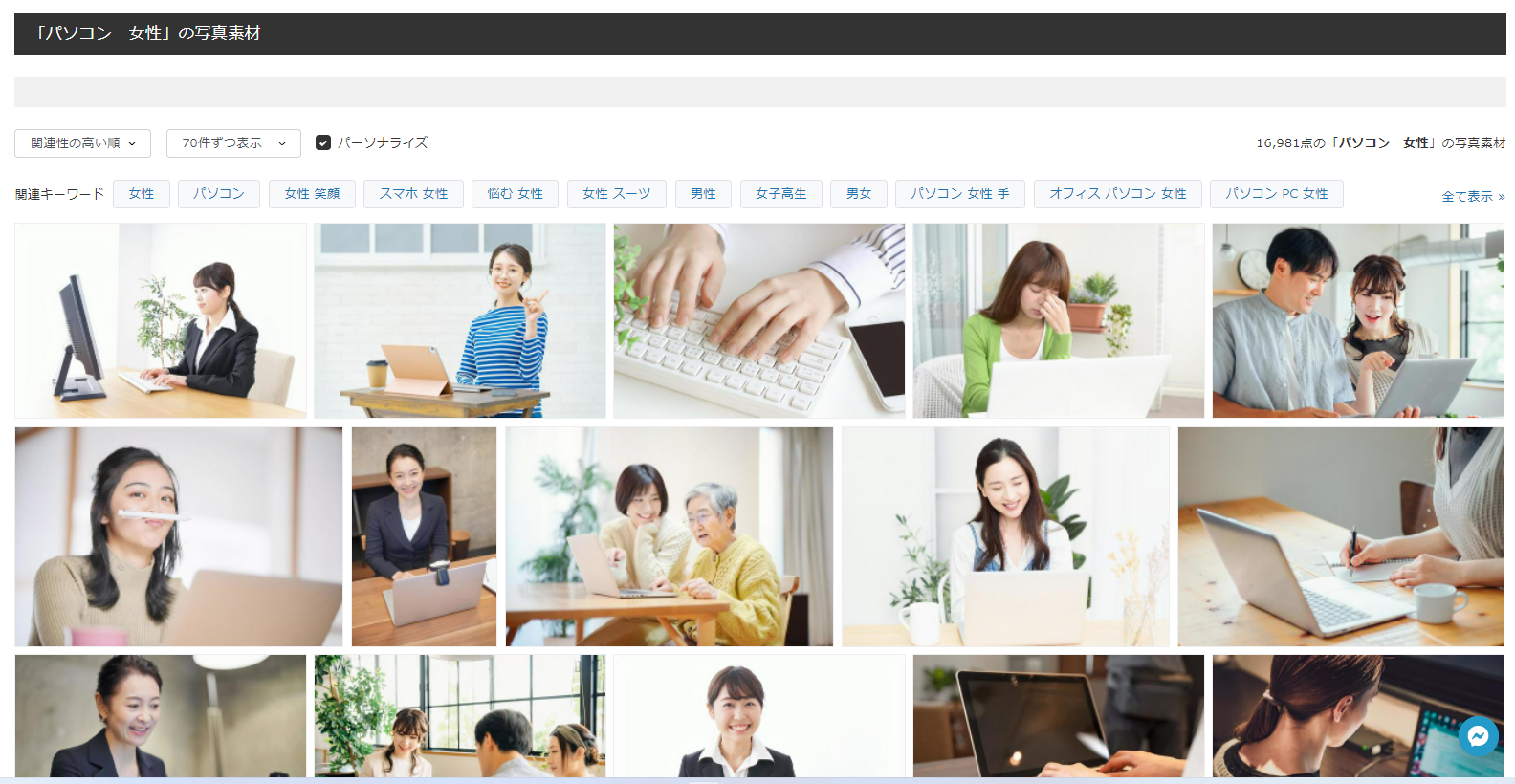
解決策4.Googleのシークレットウィンドウを使う
検索数が5回になったらウィンドウを閉じて、再びシークレットウィンドウを立ち上げて使います。
写真ACでダウンロード数の制限問題
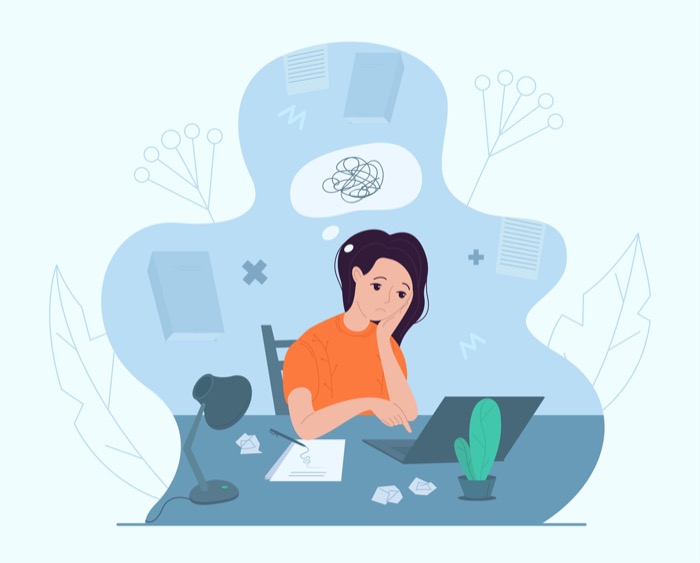
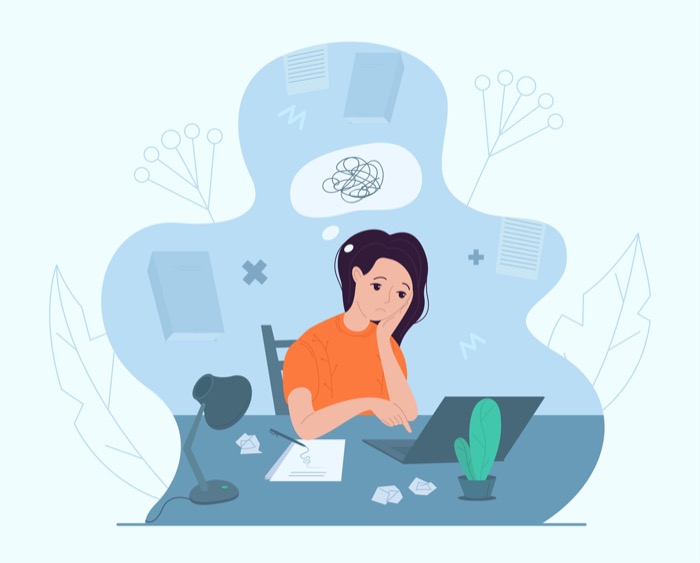
無料会員は1日9点までダウンロードできます。(※M/Lサイズは1日1点)
これを増やす方法を紹介しますね。
解決策1.新しいアカウントを作る
最初とは違うアドレスで新しいアカウントを作ってログインします。
解決策2.日付が変わるのを待つ
写真ACのダウンロード枚数制限・検索制限は、日付が変わるとリセットされ、ダウンロードをできるようになります。



うまく反映されない場合は、一度ログアウトしてしてくださいね。
検索数の制限は回避できる方法はいくつかありますが、ダウンロード数の制限回避の方法はなかなか厳しいです。
プレミアム会員と、無料会員の違いは下記の通り。
毎月更新プランは1,569円(税込)です。
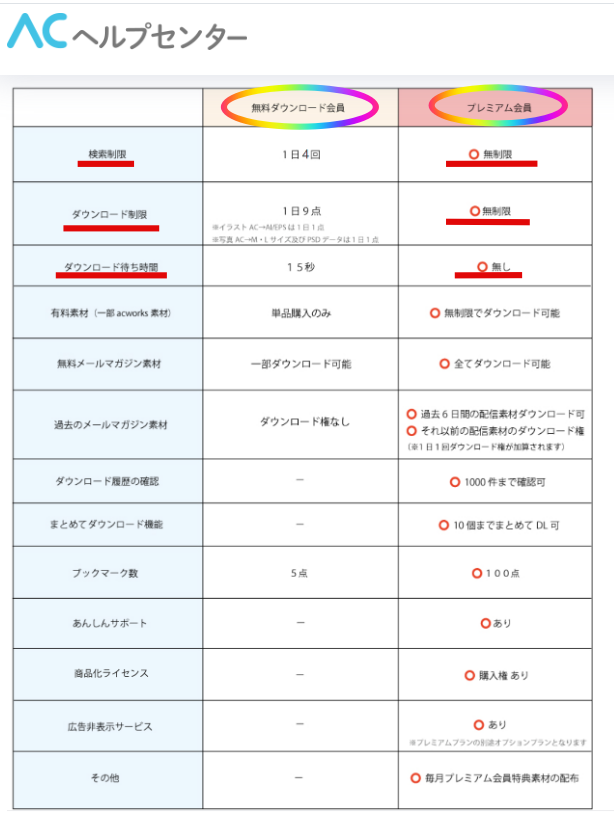
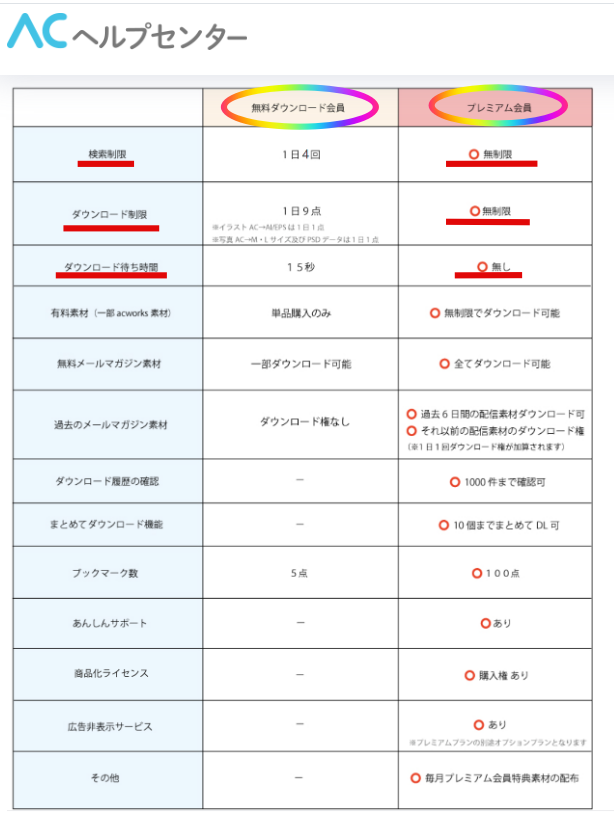
有料のプレミアム会員の詳細を知りたい方は、こちらからご確認くださいね!
写真ACを使いこなして自分のブログを彩ろう
この記事では写真ACで起こりがちな問題を、さまざまなな視点からご紹介しました。
- 写真ACでダウンロードできない、場所はどこ?問題→Windowsは画面左下、iPadは画面真下に表示
- ダウンロード途中でdesignACが表示問題→ペイント機能を活用!
- ダウンロード途中で写真評価・アンケート表示問題→答えればOK!
- 写真ACの検索回数は4回まで→履歴の削除など
- 写真ACのダウンロード数制限(1日Sサイズ9枚・ MLサイズ1枚まで)→複数アカウントを作るなど
ブログの内容を一目瞭然にアピールしてくれる写真素材は、執筆では絶対に必要です。
そんな素材を写真ACでスイスイとダウンロードして、効率よく記事を書いていきましょう。
さらに写真ACの素材を活用すれば、アイキャッチ画像を作ることもできます!
効果的なアイキャッチ画像の作り方を知りたい方は、こちらの記事もチェックしてくださいね。
あなたのブログ記事が彩りあふれるものになりますように……。
最後までお読みいただきありがとうございました。










