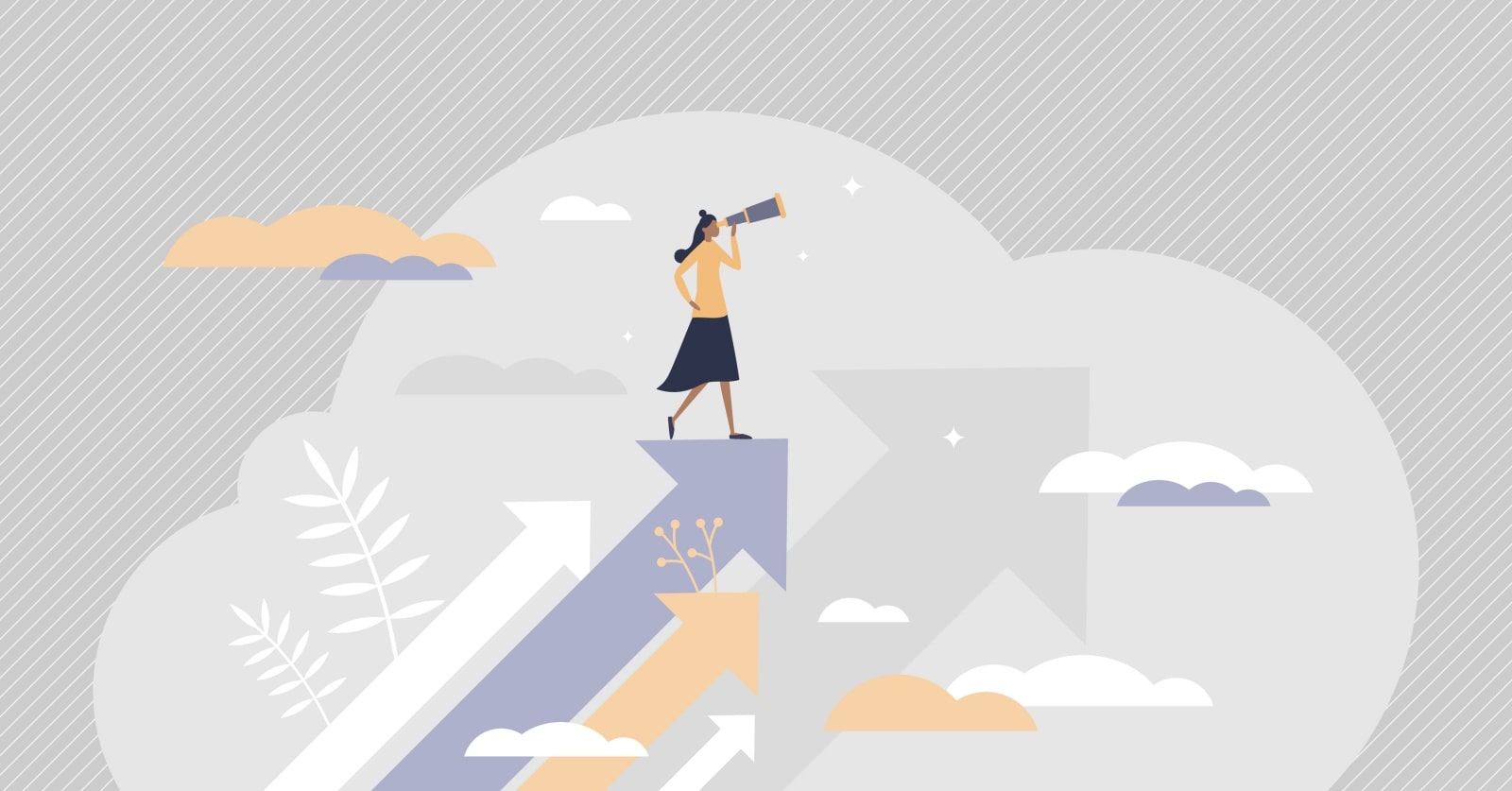ブログで収益を得たいなら、アクセス数を増やすためSEO検索順位チェックを行いましょう。
検索順位チェックツール「ランクトラッカー」を使うと、リライトすべき記事やブログの改善点がわかります。
 ブログを育てたい人
ブログを育てたい人ランクトラッカーを導入したんですが、順位チェックの方法や活用法がイマイチわかりません。



使いこなせずそのまま放置……ってこと、ありますよね。
この記事では、自サイトや競合サイトの順位チェックの方法を画像つきで解説します。
画像を見ながらひとつずつ設定をしてくださいね。
また、チェック結果のどこを見るべきか、チェック後にどうすれば良いのかもお伝えします。
検索順位チェックをすると、画面からさまざまな情報が読み取れますよ。



毎日、ブログを眺めて満足してしまっているあなた!
もったいないです。
あなたのブログはランクトラッカーでもっと良くなりますよ。
\ ブログの順位を底上げしよう /
【ランクトラッカー】検索順位チェックの使い方
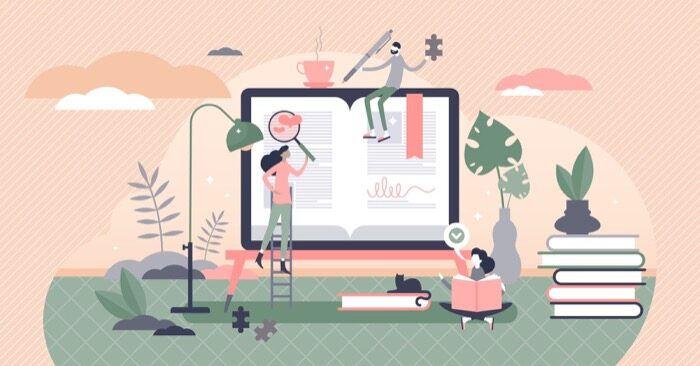
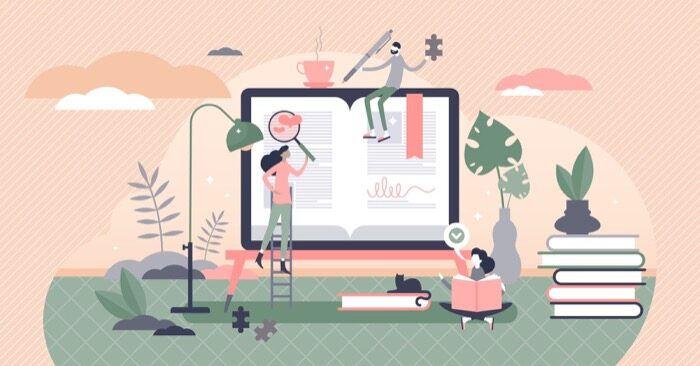
検索順位チェックは「ランクトラッキング」といって、ランクトラッカーで最もよく使う機能です。
他にも便利な機能はたくさんありますが、まずは「ランクトラッキング」の使い方を覚えましょう。
基本的な操作は無料版も有料版も同じです。
検索順位チェックは、大きく3つの項目に分かれます。
- プロジェクトの設定
- 自サイトの順位チェック
- 競合サイトの順位チェック
順番にお伝えしますね。
プロジェクトの追加
はじめにプロジェクト(ブログ)を設定しましょう。
ランクトラッカーをインストールしたときに、1つはプロジェクトの設定をしていますね。
ここでは新規プロジェクトの追加について説明します。
なお、無料プランではプロジェクトの保存ができないため追加や切り替えはできません。
複数のブログを運営している人、有料プランの人は画面上部のツールバーから「▼」でいつでも切り替えられますよ。


紐付けするURLはブログトップページのアドレスだけでなく、ディレクトリのアドレス(https://www.myunblog.org/〇〇/←このアンダーライン部分)などでもOKです。



カテゴリーごとにディレクトリを決めて割り当てている場合は、カテゴリーごとにチェックしてもいいですね。



画面がスッキリして見やすくなりますね。
運営しているブログが1つの人や、無料プランを使っている人は項目2「自サイトの順位チェック」からお読みください。
プロジェクトの保存ができるのは有料版のみです。
無料版は画面を閉じたら設定も消えてしまいます。
操作の途中で画面を閉じないよう気をつけてくださいね。
プロジェクトの追加は、以下の手順で行います。
プロジェクトの追加は、画面左上「ファイル」>「新規プロジェクト」をクリックします。
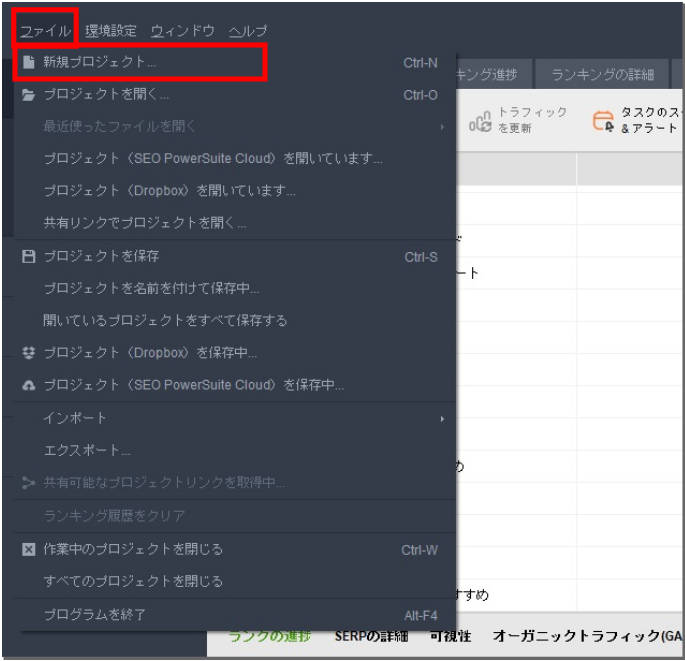
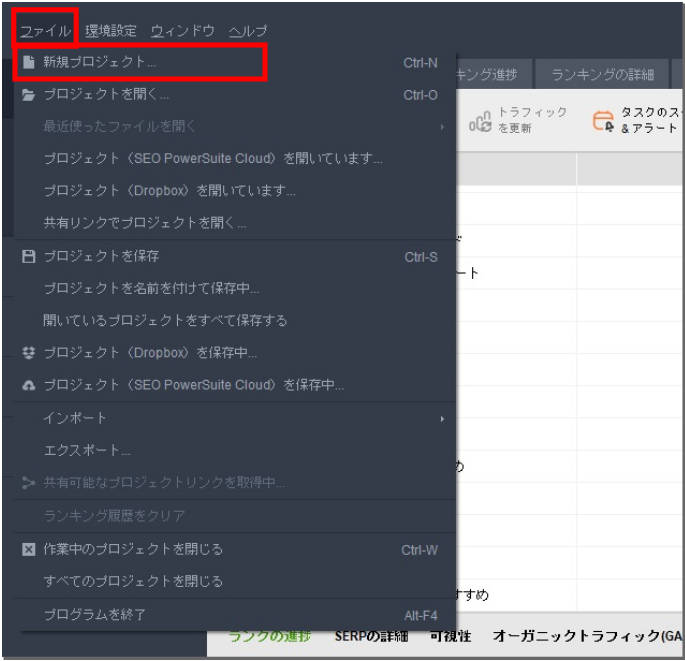
赤枠内にあなたのブログのURLを入力します。
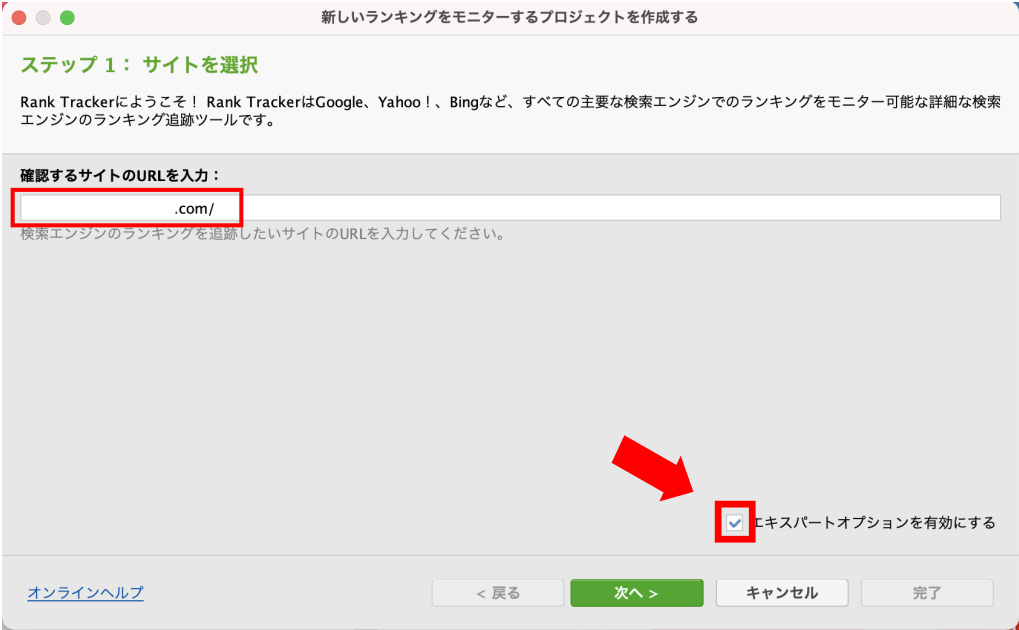
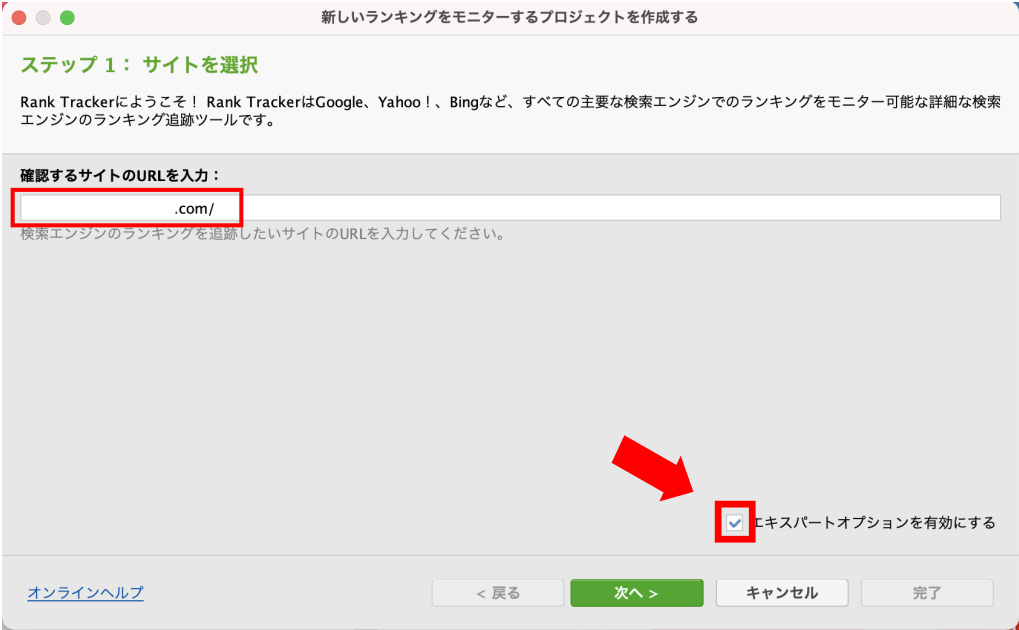
「エキスパートオプション」にチェックを入れ「次へ」をクリックすると初期設定に進みます。
チェックを入れた場合:GoogleアナリティクスやGoogleサーチコンソールとの連携、検索エンジンの設定に進む
チェックを入れない場合:改めてメニューから設定をする必要がある



検索エンジンをきちんと設定しないと順位チェックが正しく行えません。検索エンジンは必ず設定しましょう。
このままGoogleアナリティクスとGoogleサーチコンソールを連携する場合は、それぞれのリンクをクリックします。
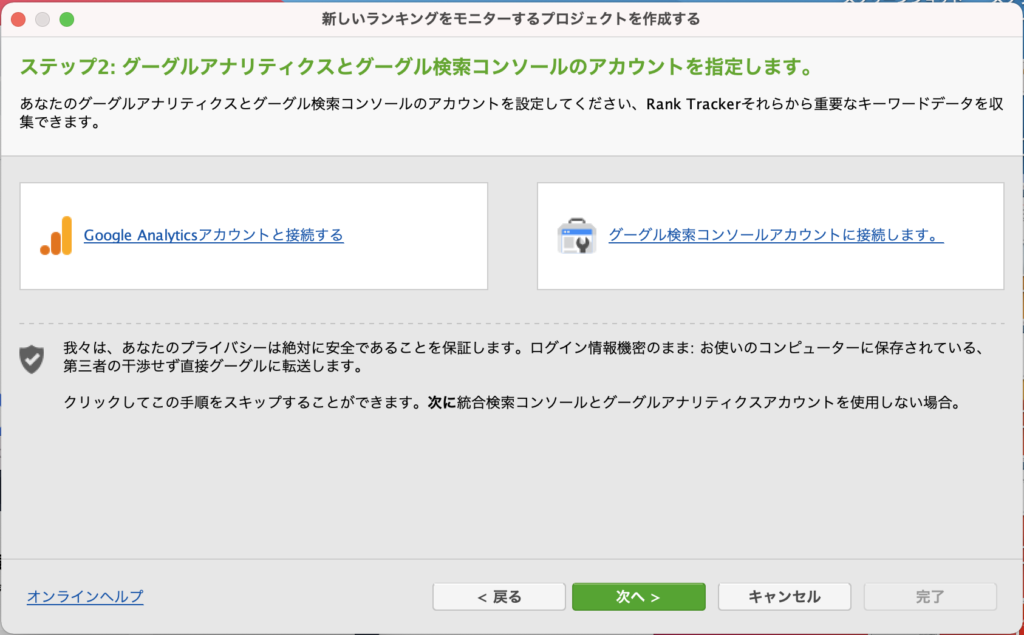
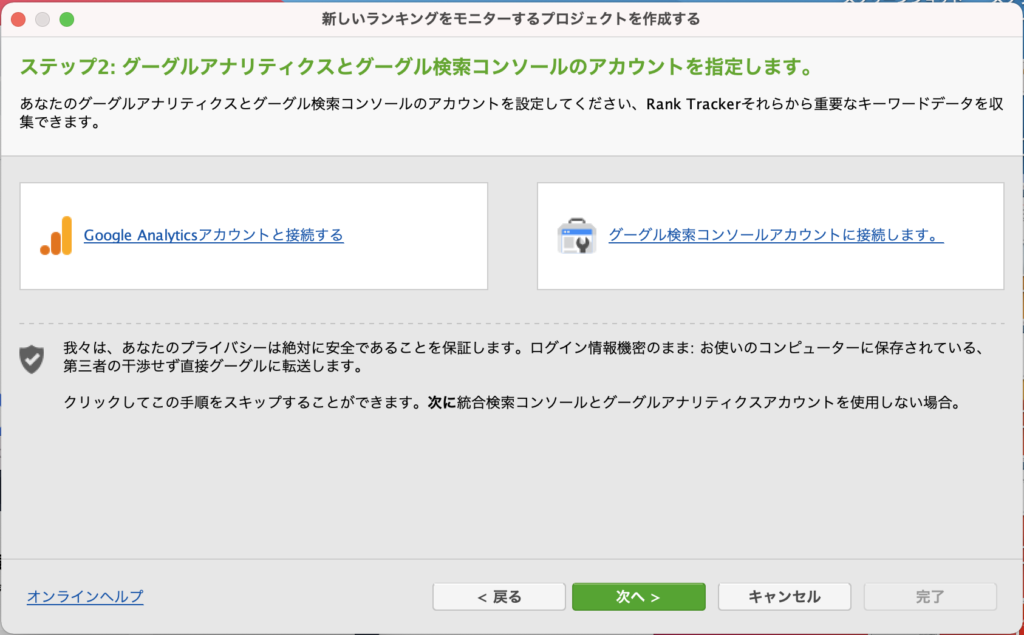
後から設定する場合は、左上メニュー「環境設定」>「プロジェクトの環境設定」でできますよ。
順位を調べたい検索キーワードを入力し「次へ」をクリックします。
もちろん後から追加・変更できますので安心してくださいね。
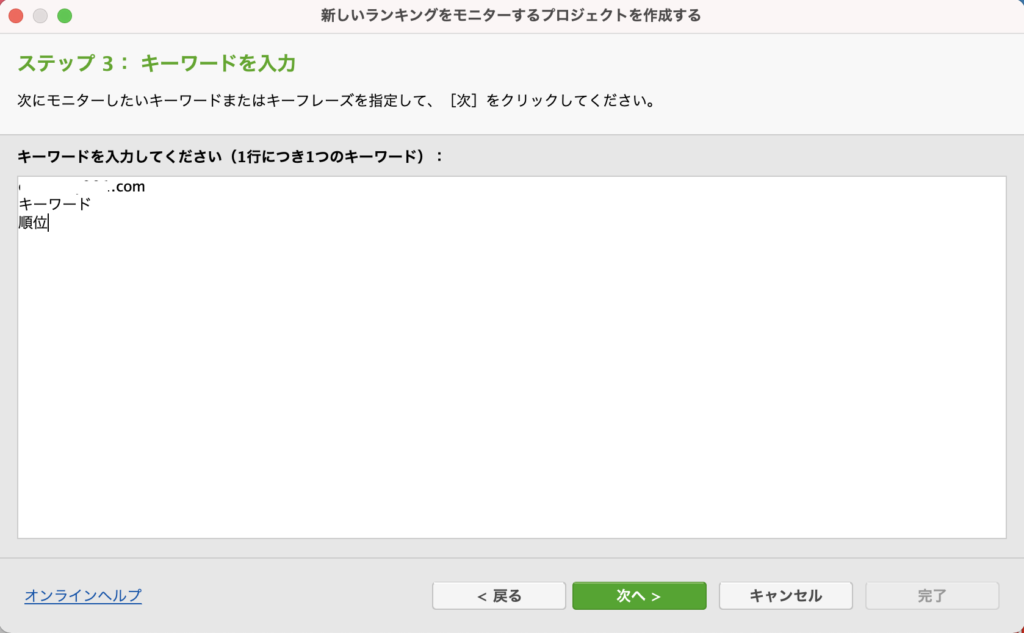
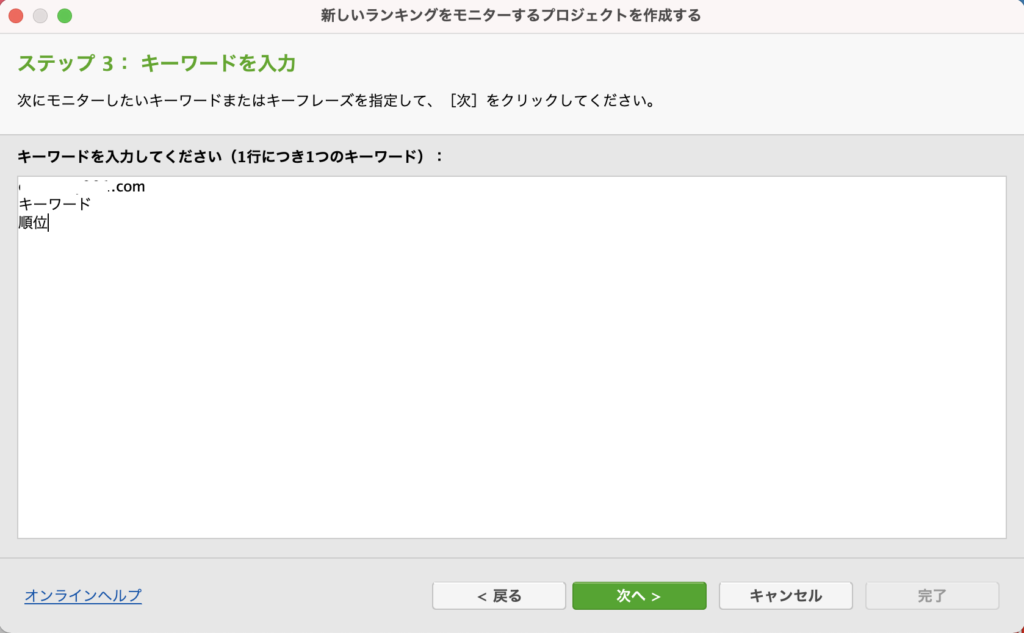
「さらに検索エンジンを追加する」をクリックします。
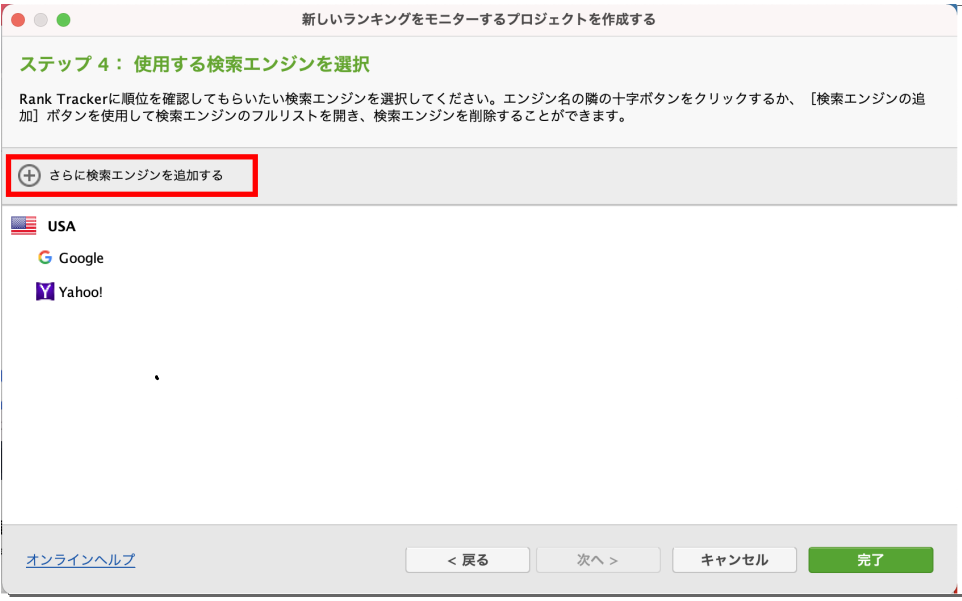
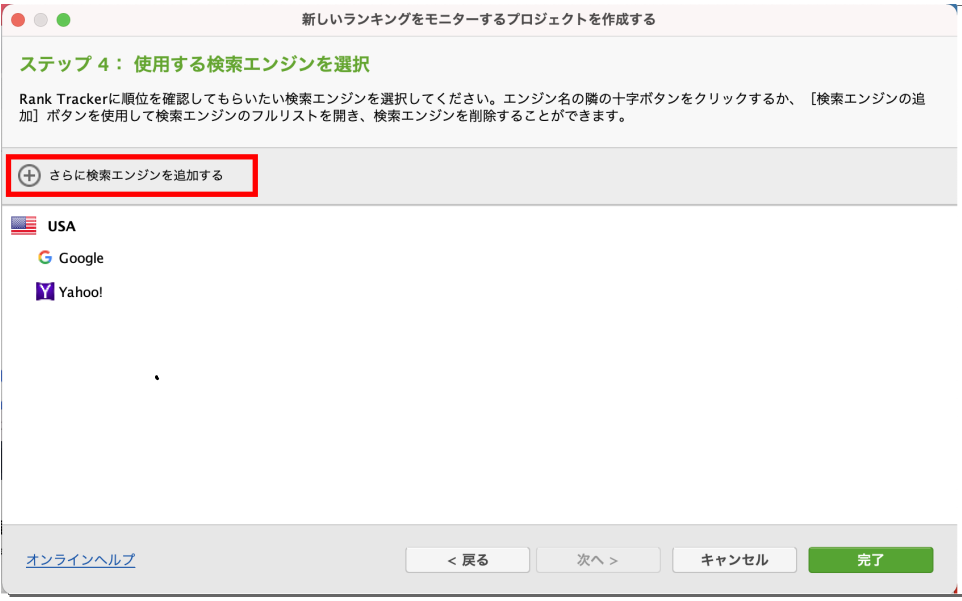
検索バーに「japan」と入力します。
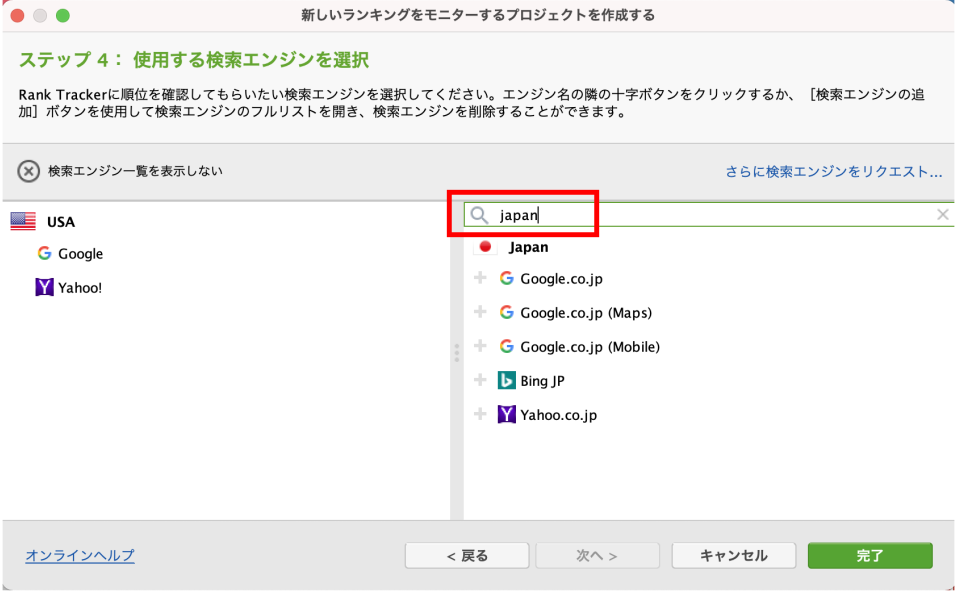
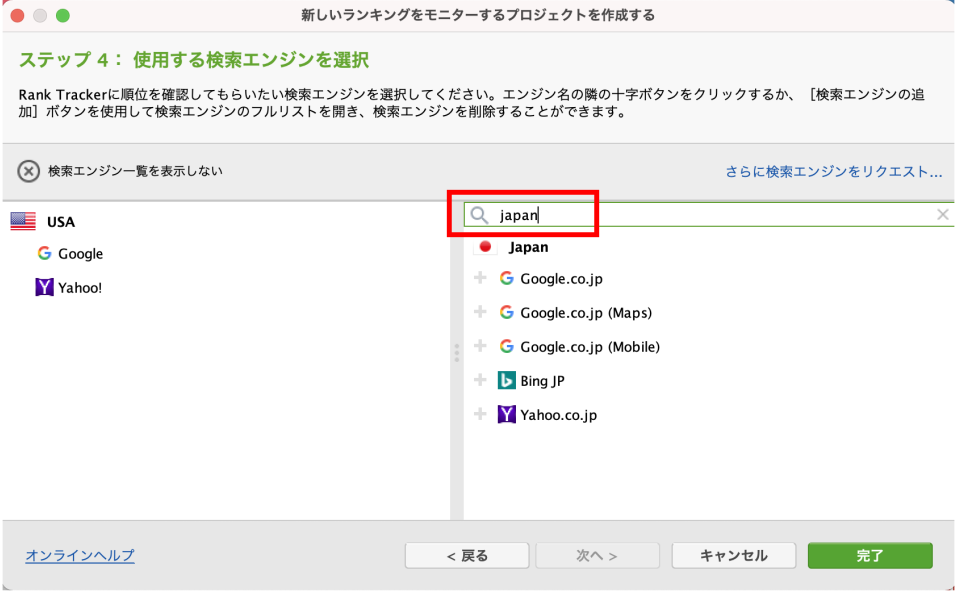
追加したい検索エンジンの左にある「+」マークをクリックします。
- Google.co.jp
- Google.co.jp(Mobile)
- Yahoo.co.jp
上記の3つは、日本でSEO対策するうえで基本ですので必ず追加しましょう。
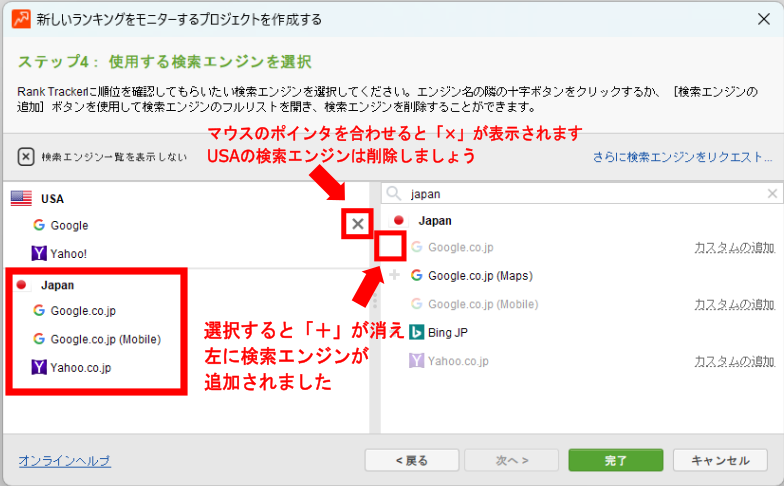
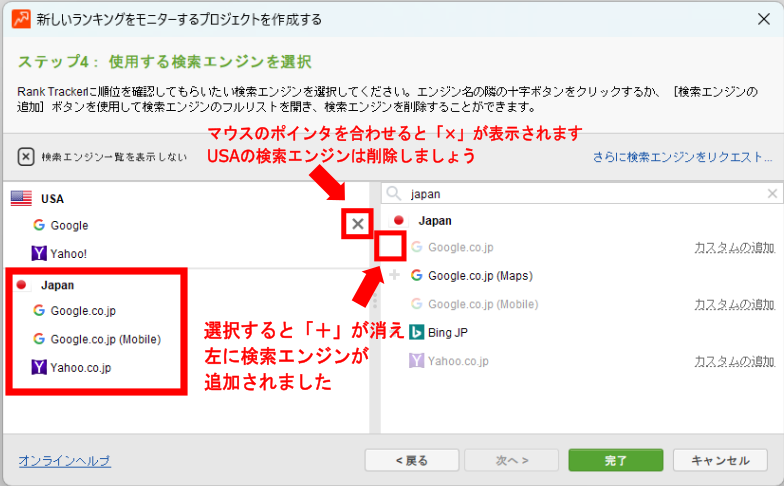
USAの下に表示されている検索エンジンは使わないので、「×」で削除しておきましょう。
最後に右下の「完了」をクリックします。
「ファイル」>「プロジェクトを保存」をクリックします。
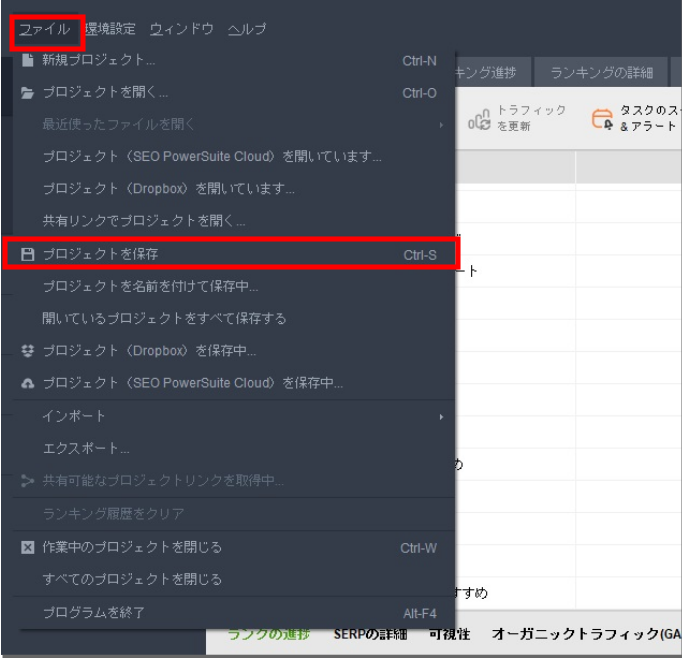
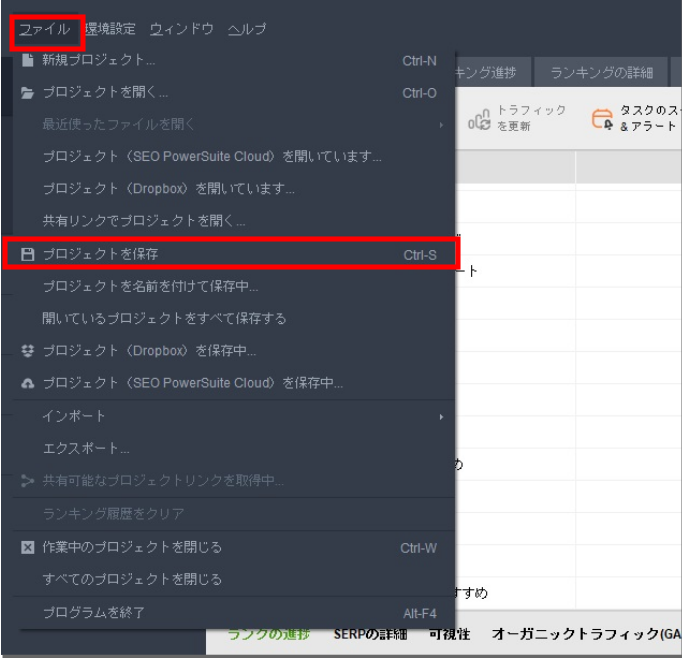
これでプロジェクトを追加できました。



プロジェクトを追加するときは毎回「エキスパートオプションを有効にする」にチェックを入れたほうがいいのでしょうか?



設定を先にするか後にするかの違いだけなので、どちらでも大丈夫ですよ。
大切な設定の忘れ防止になるため、私は毎回チェックを入れています。
詳細は、プロジェクトごとに設定が必要です。
特に「検索エンジンの設定」はチェック結果に大きく関係します。
毎回忘れないように設定しましょう。
ランクトラッカーの基本的な機能の紹介は、こちらの記事で解説しています。
ランクトラッカーが気になった方はまずは無料で試してみてくださいね。
自サイトの順位チェック
プロジェクトの追加が済んだら、早速順位をチェックしましょう。
検索順位チェックのやり方を詳しく解説します。
「ターゲットキーワード」>「ランクトラッキング」>「+」(キーワードを追加)をクリックします。
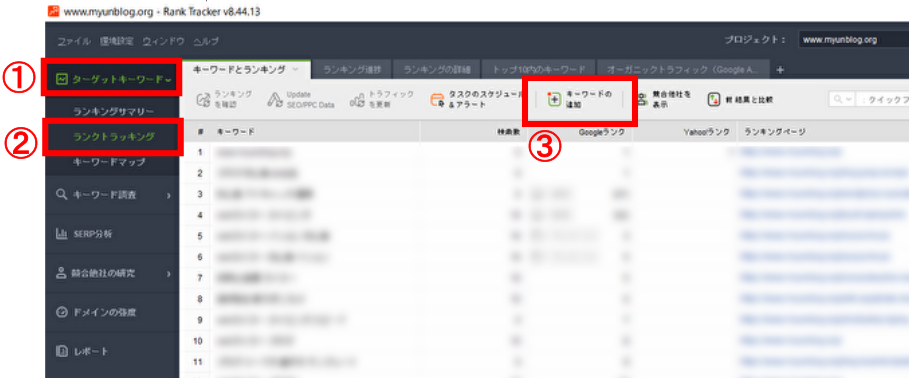
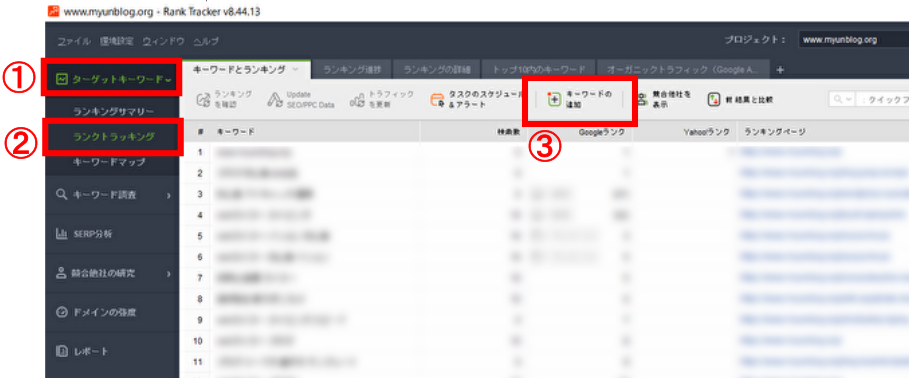
調べたいキーワードを入力し「次へ」をクリックします。
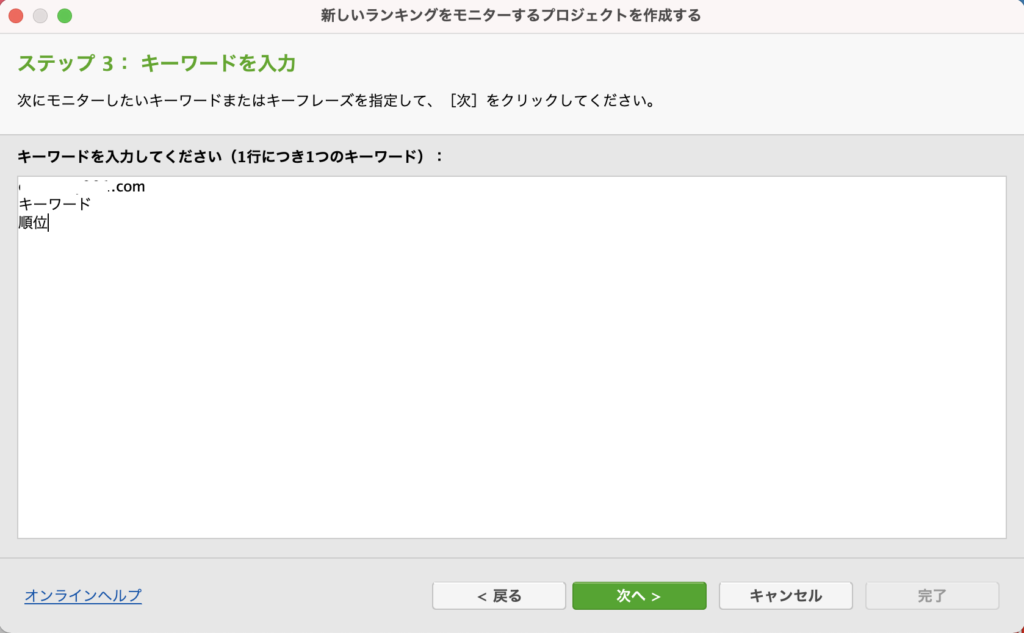
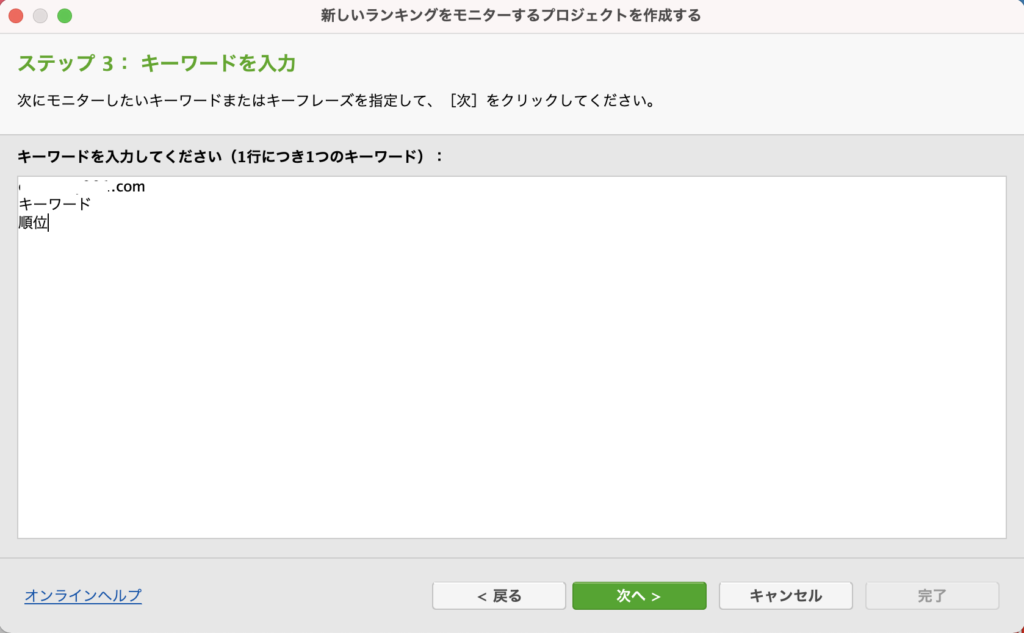
すでに検索エンジンを設定している場合は下の画面のように表示されますので、チェックを外さずにそのまま「完了」をクリックしましょう。
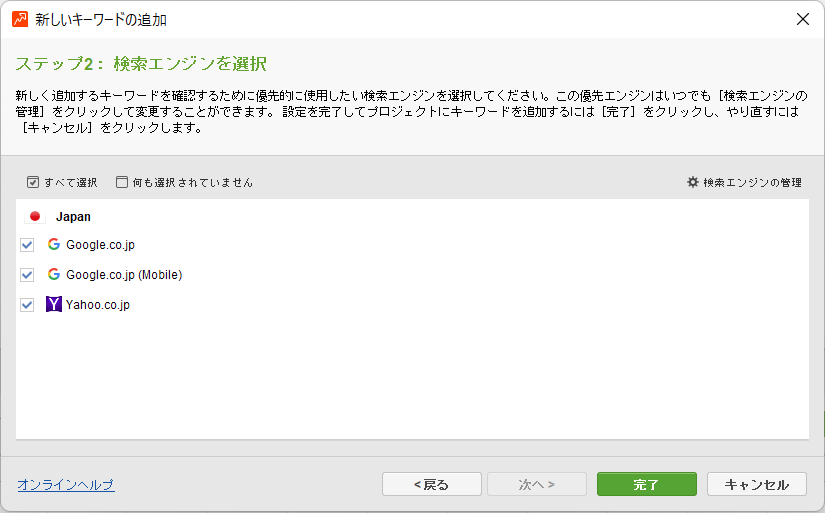
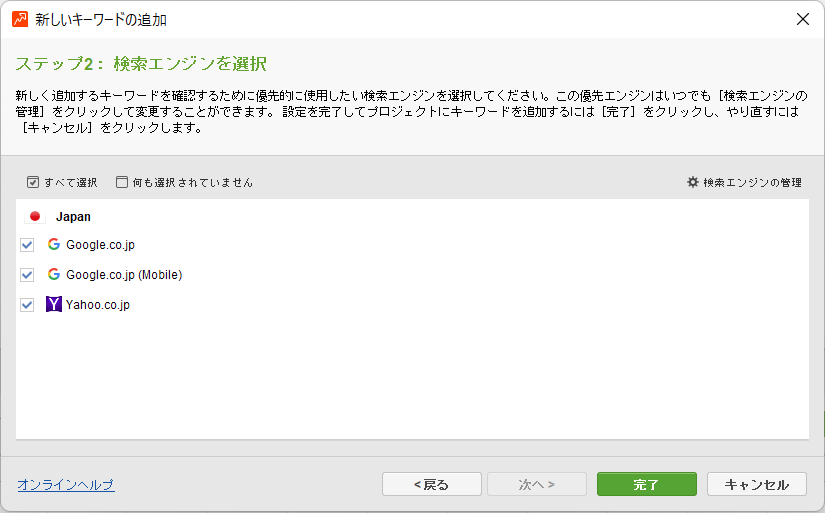
まだ設定していない人は、プロジェクトの追加手順4を参考に検索エンジンを追加してくださいね。
初期状態のままだとチェック結果に表示される項目がほとんどないため、トップページをカスタマイズしましょう。
画面右上にある、□が4つ集まったボタンをクリックします。
追加したい項目にチェックマークを入れて「OK」をクリックします。
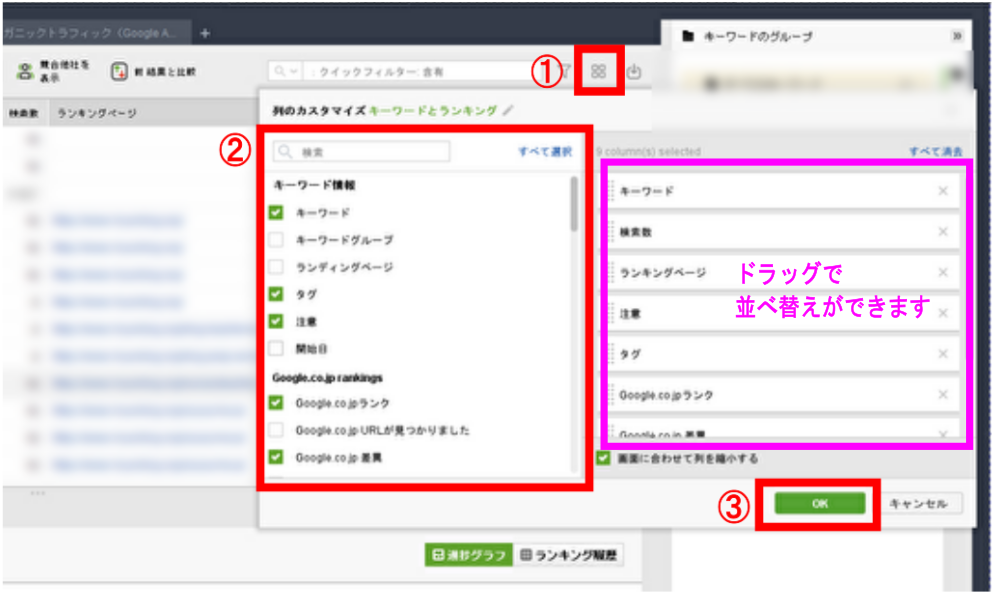
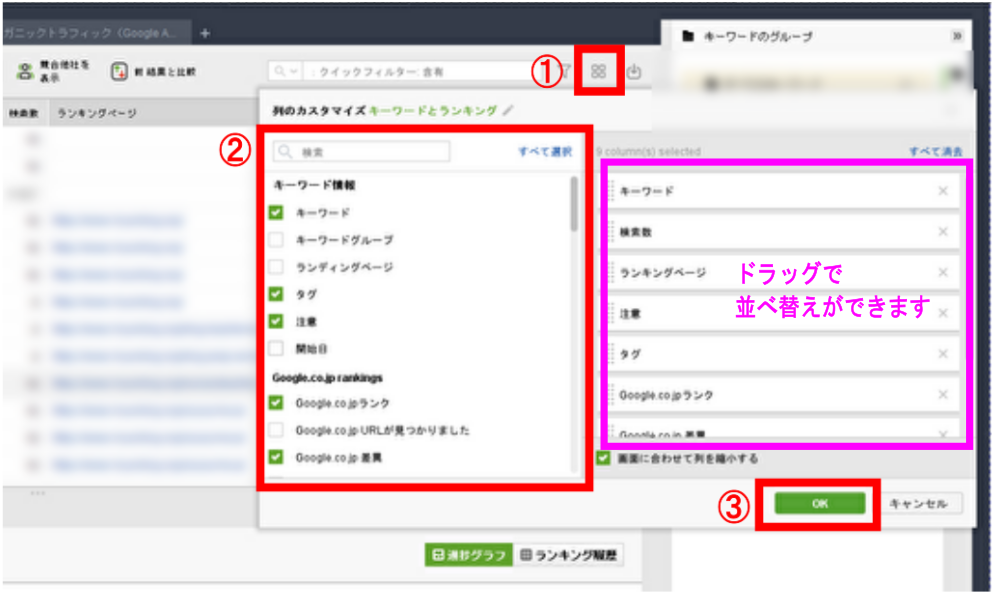
並べ替えたい場合は、右側に表示されている項目をドラッグすると好きな順番に表示できますよ。
おすすめの項目は以下の通りです。
必要に応じてカスタムしてくださいね。
- キーワード
- 検索対象キーワード。
- Google.co.jpランク
- Google検索において記事が表示されている順位。
- Google.co.jp差異
- Google検索において前回のチェック結果と比べた順位の変動。「↑」はランクアップ、「↓」はランクダウン。
- Google.co.jp(Mobile)ランク
- Google検索においてスマートフォンで記事が表示されている順位。
- Google.co.jp(Mobile)差異
- 前回のGoogle.co.jp(Mobile)のチェック結果と比べた順位の変動。「↑」はランクアップ、「↓」はランクダウン。
- 検索数
- 対象のキーワードの過去数か月間の平均検索数/月。検索ボリューム。
- Google.co.jp URLが見つかりました
- キーワードに対してランクトラッカーが自動で拾うブログ内のURL。
- キーワードグループ
- キーワードをカテゴリなどで分け、名前をつけられる。さまざまなキーワードでブログを運営している人におすすめの項目。
- タグ
- 補足情報を記入できる。「記事を書いた日付」を記入するのがおすすめ。
- 注意
- 備考欄としてメモを記入できる。「リライト候補」や「リライトした日付」を記入するのがおすすめ。



YahooやBingの検索順位も表示させたい人は、画面左上メニュー「環境設定」>「使用する検索エンジン」で検索エンジンを追加すれば選択できるようになります。
手動ですぐに順位を確認したいときは、下記の方法で行ってください。
複数のプロジェクトを含めたすべての検索順位をチェックしたい場合は、右上の「すべてチェックする」をクリックします。
選択中のプロジェクト内を個別にチェックしたいときは、「ランキングを確認」をクリック。
「選択されたキーワード/ワークスペース内のキーワード/プロジェクト内のすべてのキーワード」から選択しましょう。
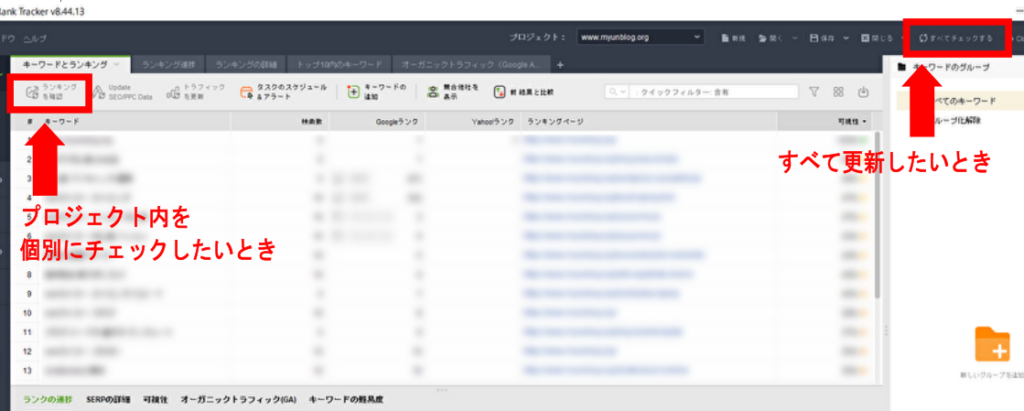
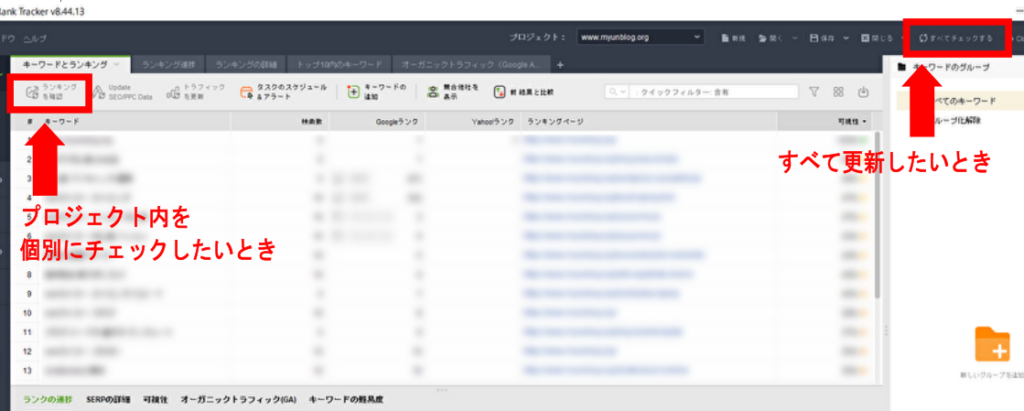
以上がランクトラッキングの基本的な操作方法です。
競合サイトの順位チェック
競合サイトの順位を画面上に表示させる方法は2種類あります。
- プロジェクトに追加し「▼」で切り替える(無料版は切り替えできない)
- ランクトラッキングの画面に自サイトと同時に表示させる
1つのプロジェクトに対して、無料版は1つ、有料版(プロフェッショナルプラン)は5つまで競合サイトを登録できます。
無料版を使っている人は、自サイトと同時に表示できる2の方法がおすすめ。
ただし保存はできないため、ランクトラッキングのたびにURLを入力する必要があります。
有料版を使っていて競合が多い場合は、2の方法だと画面が見づらくなってしまうデメリットがあります。
あなたに合った方法で行ってくださいね。
1の方法は「プロジェクトの設定」で解説しました。
ここでは2の方法を解説します。
競合サイトを追加するには、左上メニュー「環境設定」>「競合他社」をクリックします。
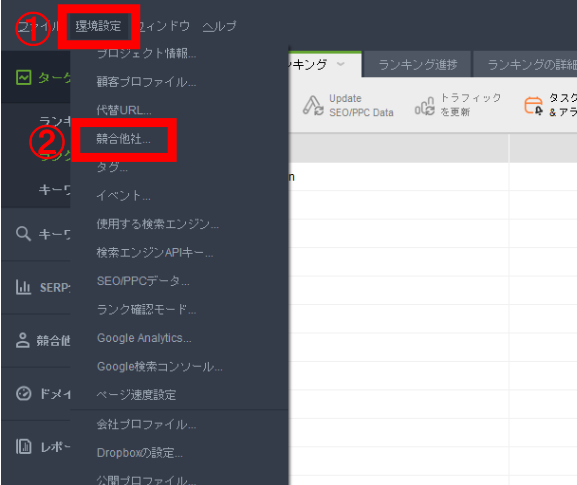
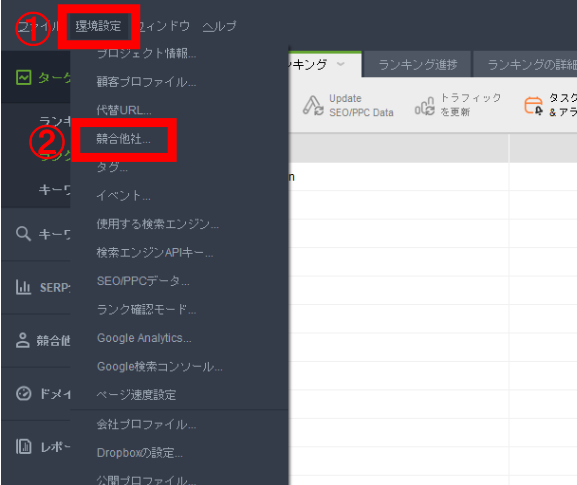
「追加」をクリックします。
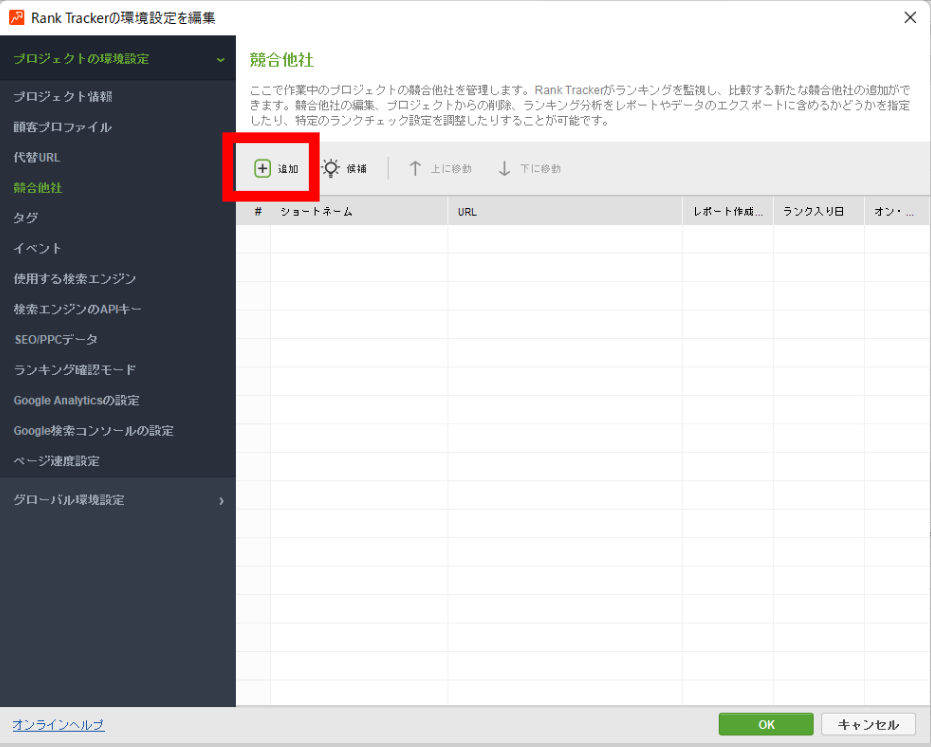
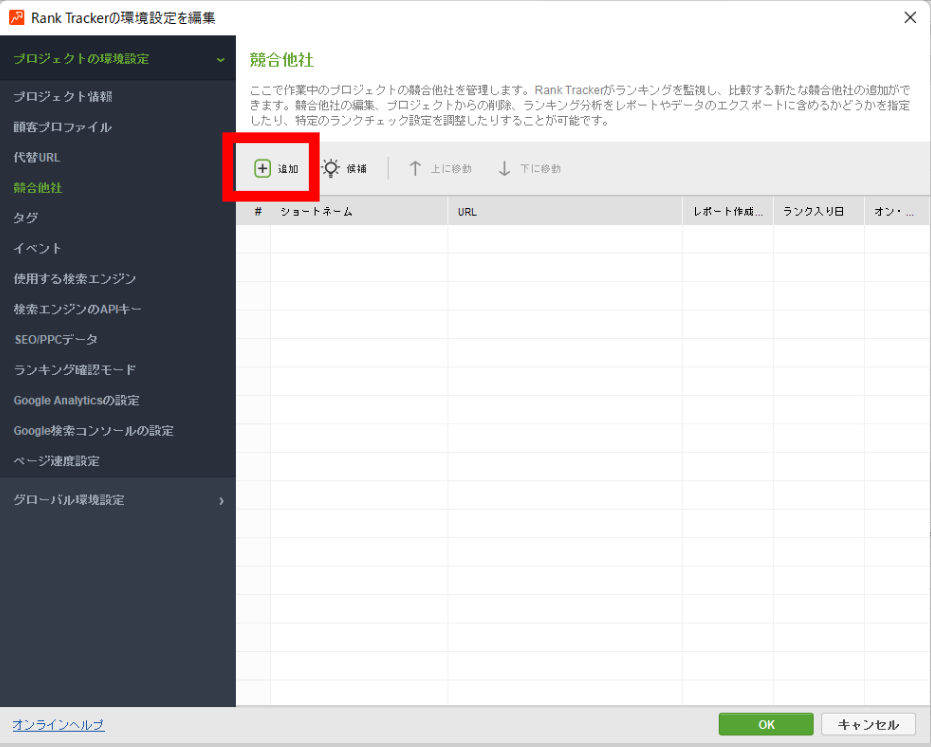
有料プランの人で、競合サイトをまだ把握していない場合は「候補」をクリックしましょう。
自サイトでよく使っているキーワードをいくつか入力すると、候補が提示されますよ。
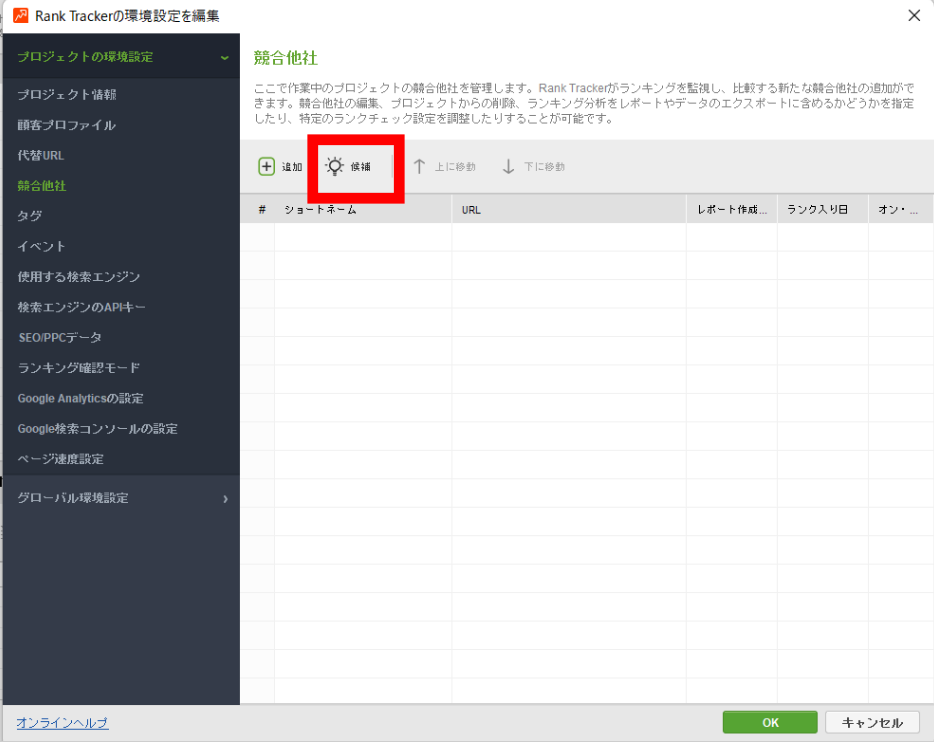
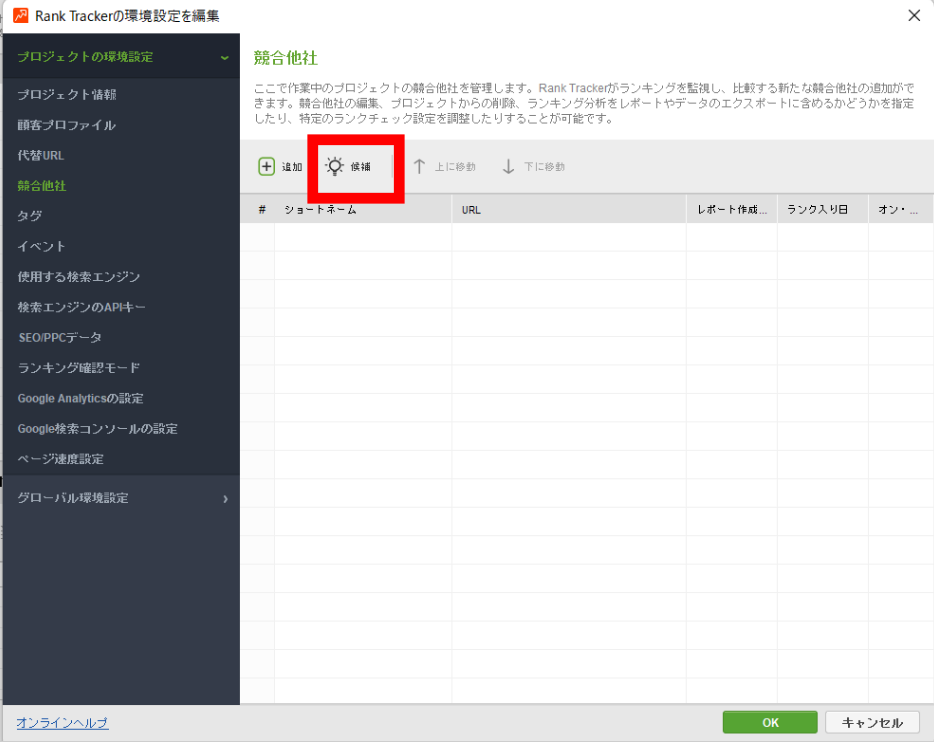
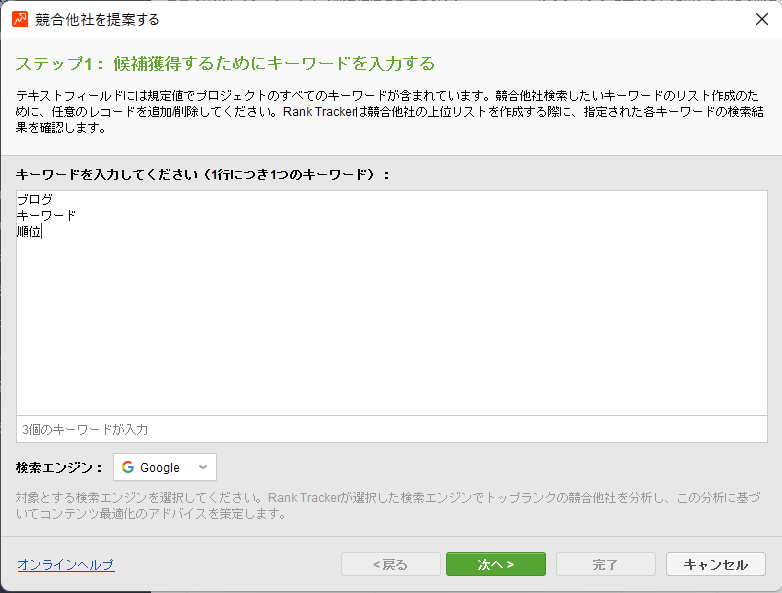
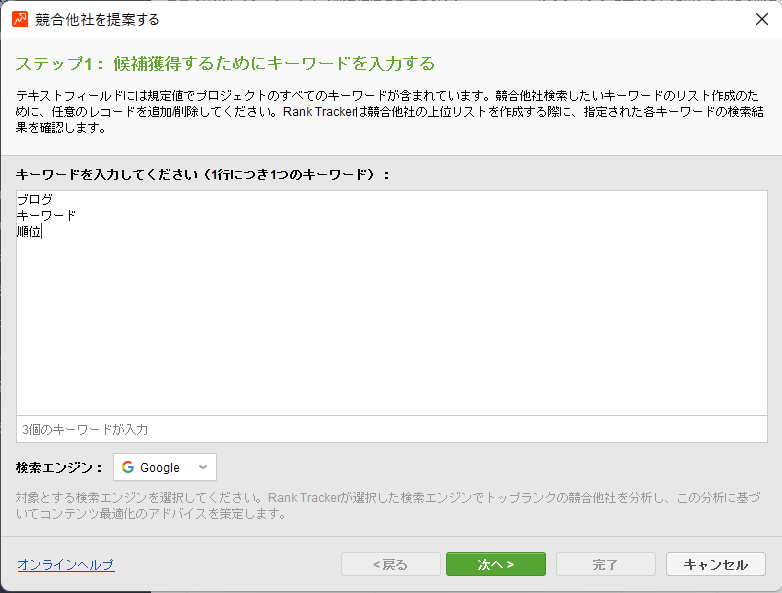
競合サイトのURLとショートネームを入力し「OK」をクリックします。
ショートネームは自分のランクトラッカー内で管理するための呼び名です。
自分がわかりやすい名前をつけましょう。
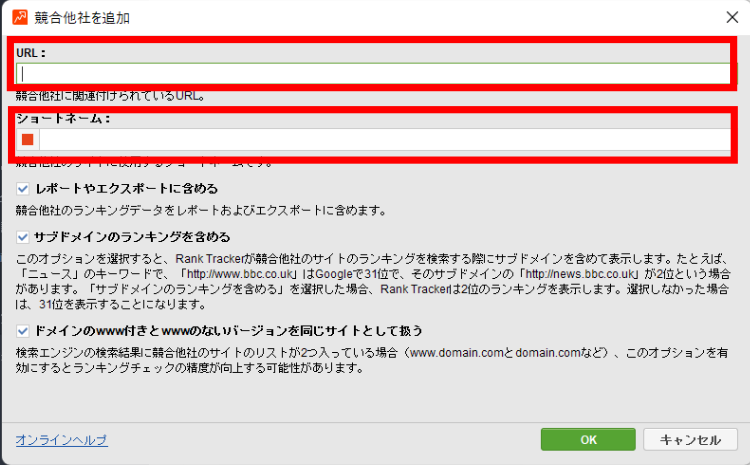
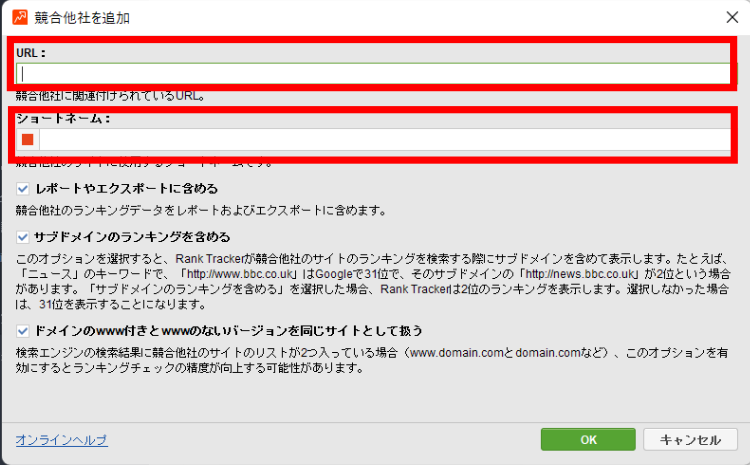
これで競合サイトの登録は完了です。
ランクトラッキングの画面に戻ると、競合サイトの欄が追加されています。
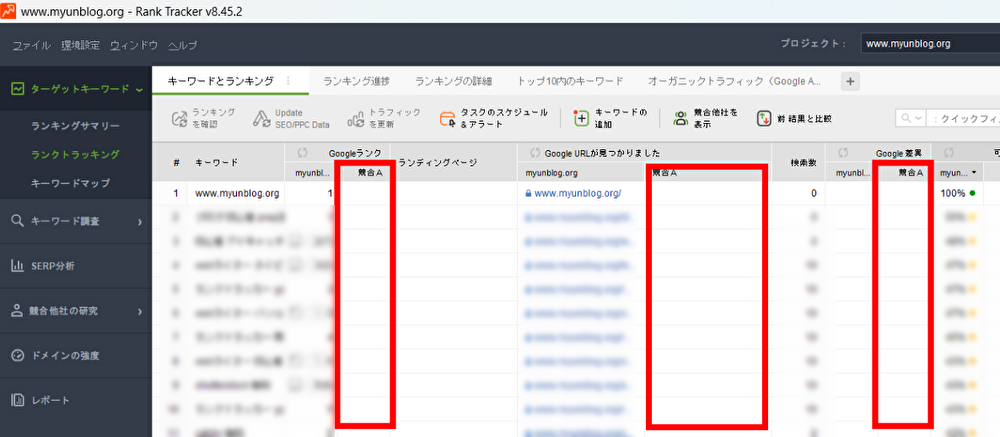
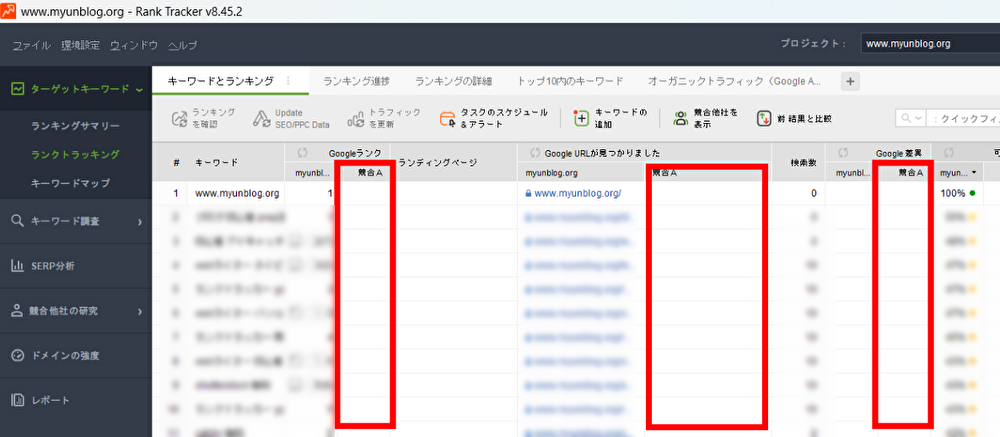



競合サイトの順位がわかるなんてとても便利ですね!



ブログをより良くしたいなら、まずは目標となるライバルを見つけるところから始めましょう。
有料版の便利な使い方を紹介
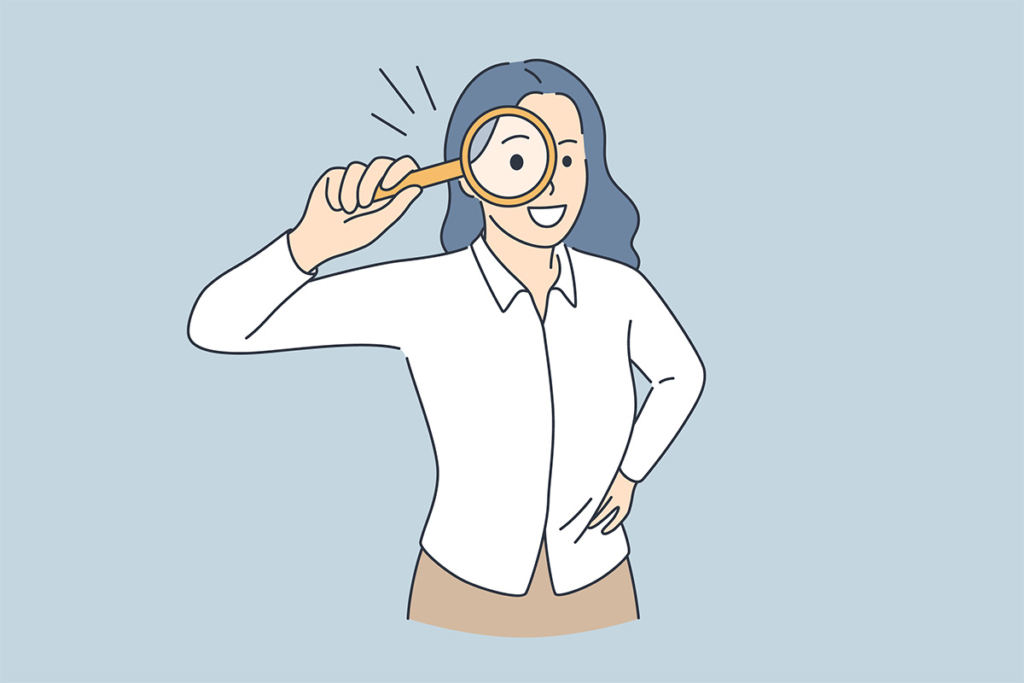
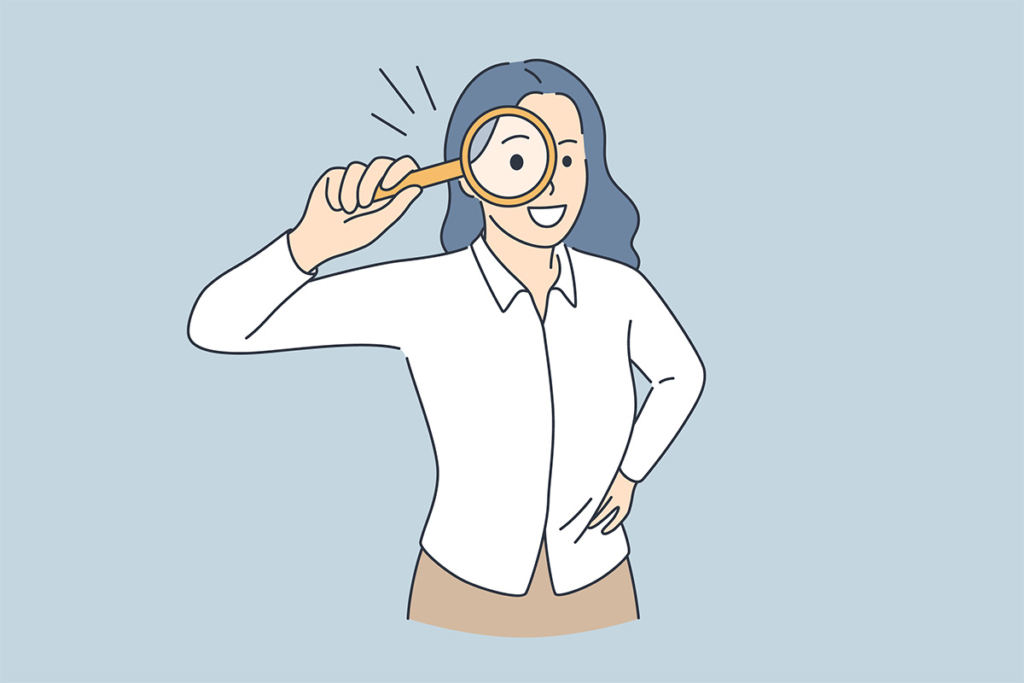
プロジェクトの保存をはじめ、有料版にグレードアップするとさまざまな機能が追加・拡張されます。
ランクトラッキングに関して、有料版(プロフェッショナルプラン)でできることを以下にまとめました。
- プロジェクトの保存
-
調べたいブログURLの登録、キーワードリストの保存、順位チェックで使う検索エンジンなどの環境設定。順位チェックの履歴も残る。
- スケジュール設定
-
決まった時間に自動で順位チェックしてくれる機能。
- 競合サイトの候補抽出と登録
-
自サイトと似ているサイトを5つまで登録できる。
設定の保存や履歴を確認できることが有料版のおもなメリットです。
以下に当てはまる人は無料版でも対応できます。
- ランクトラッキングをお試しで使ってみたい人
- キーワード数が少なく設定に時間を必要としない人
- 収益化を考えていない人
- 別のツールも併用し、自分で記録が残せる人
有料版・無料版は運営しているブログの状況に合わせて決めてくださいね。
この章では、有料版で特におすすめの機能「スケジュール設定」と「ランディングページ設定」について解説します。



ブログで稼ぎたい人は、上記2つの設定を必ず行いましょう。
分析がスムーズにできますよ。
スケジュール設定
「スケジュール設定」は、毎日決まった時間に自動で順位チェックをしてくれる機能です。
以下の手順で設定できますよ。
「ターゲットキーワード」>「ランクトラッキング」>「タスクのスケジュール&アラート」をクリックします。
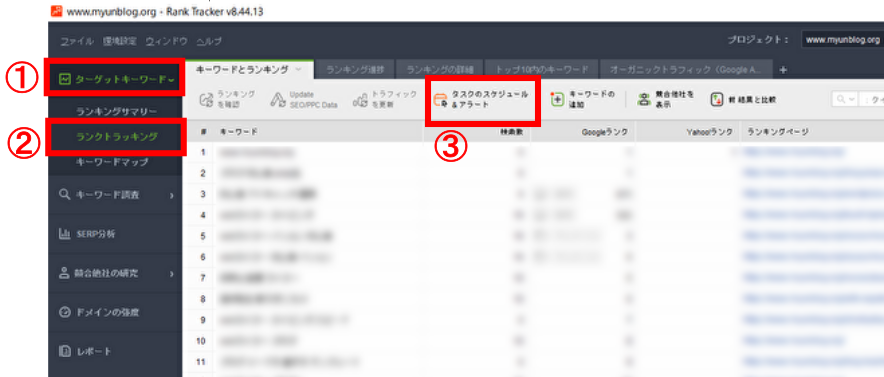
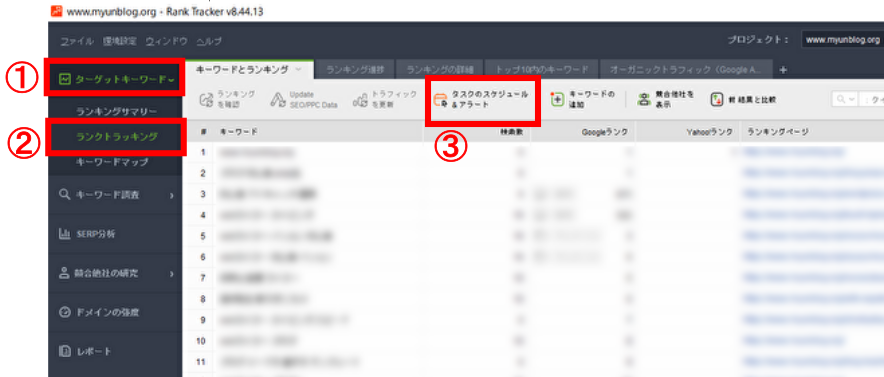
「追加する」をクリックします。
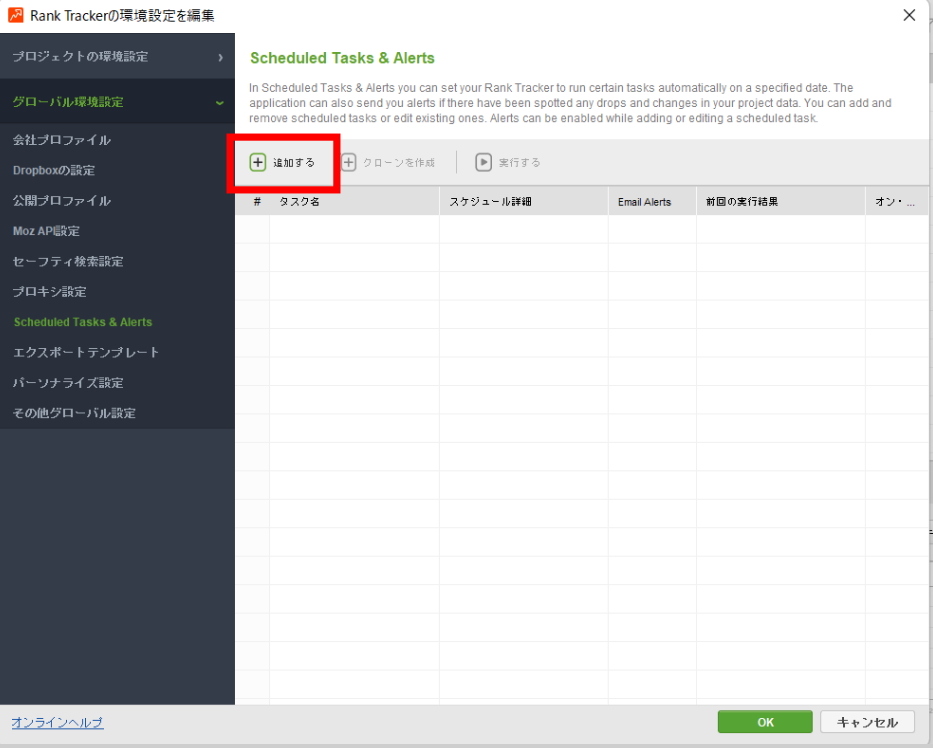
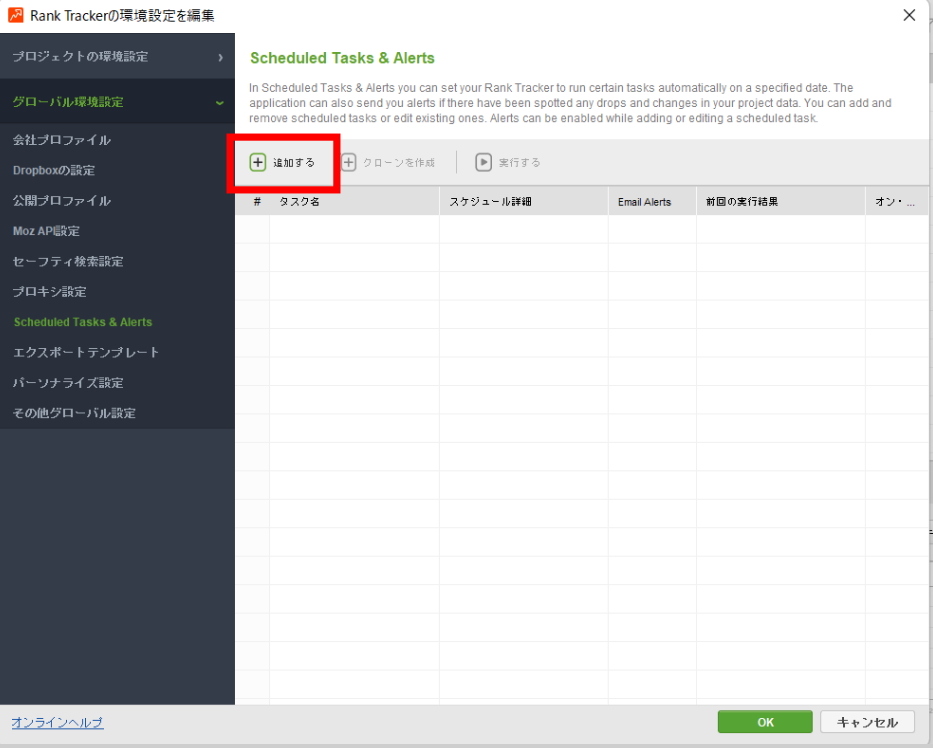
スケジュール設定をしたい機能を選択します。
「検索エンジンのランキングを確認」を選択し「次へ」をクリックしましょう。
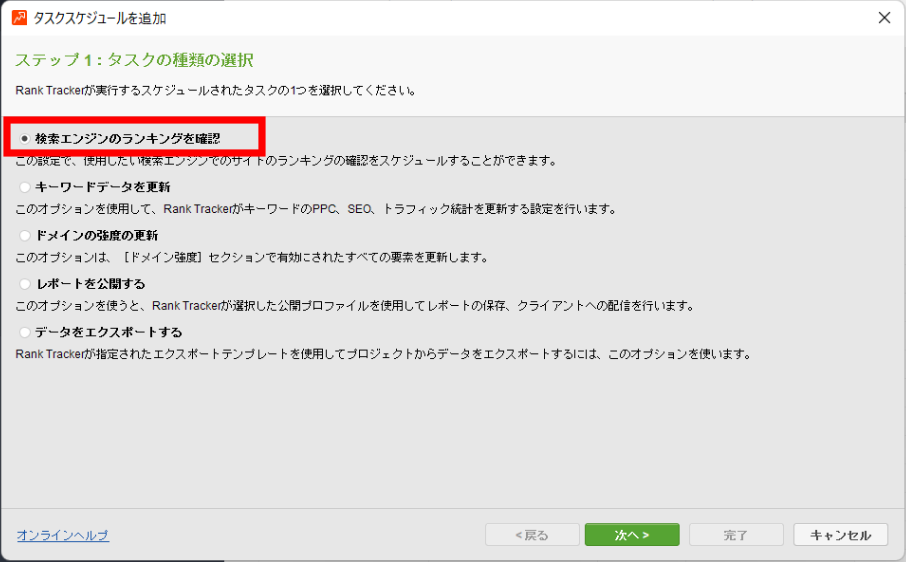
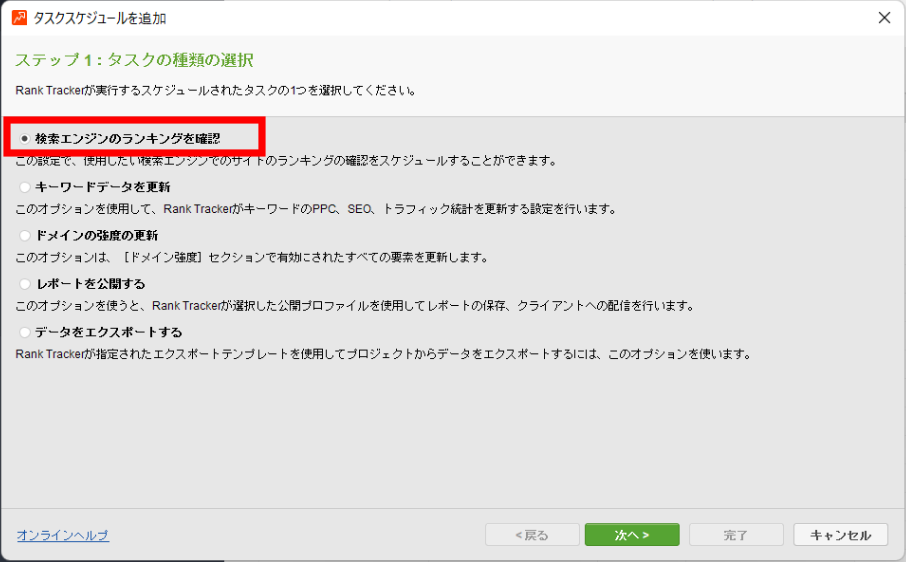
スケジュールを設定したいプロジェクトにチェックを入れ「次へ」をクリックします。
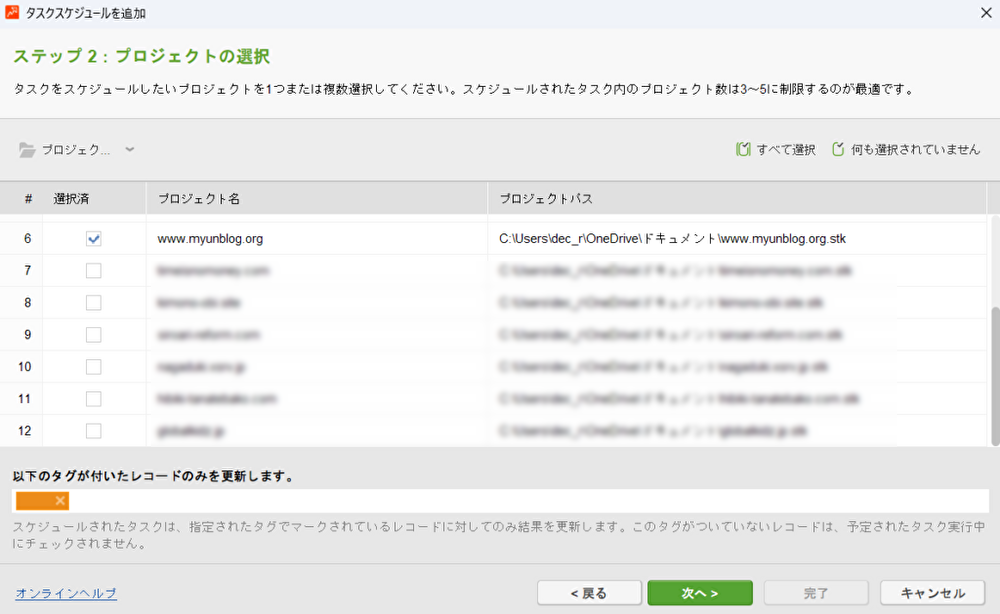
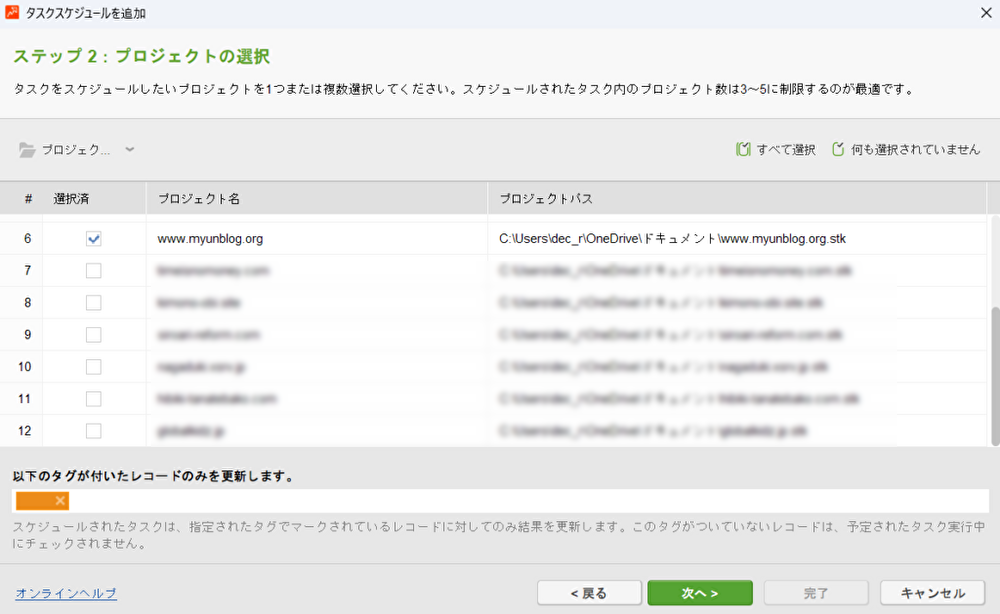
検索順位チェックをしたい時間、間隔など詳細を設定し「次へ」をクリックします。
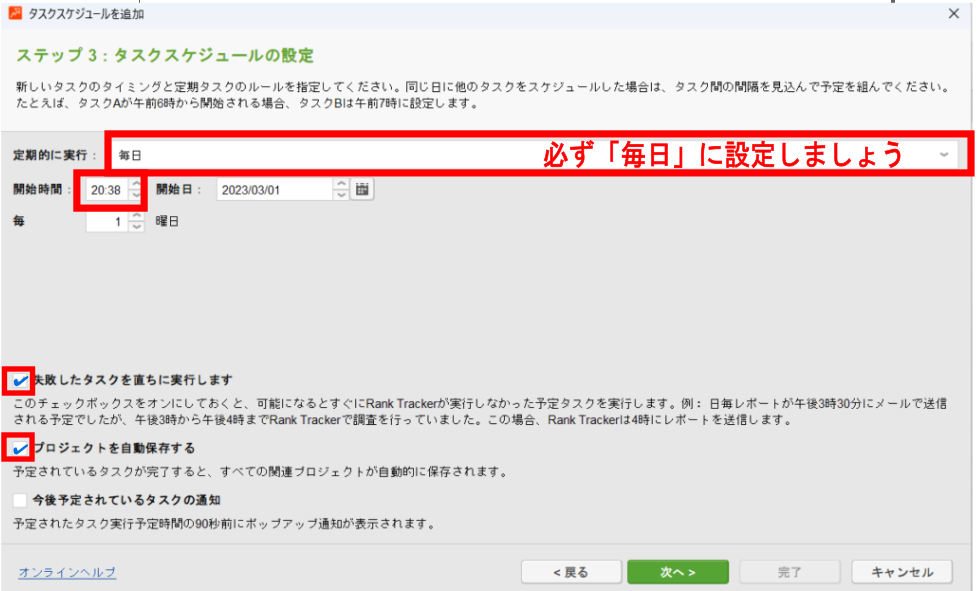
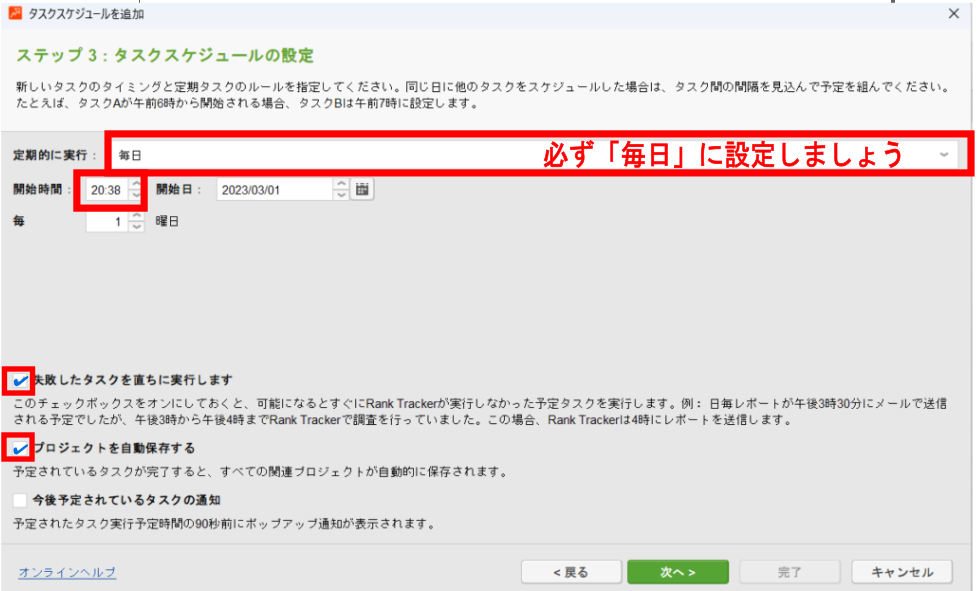
開始時間はご自分の都合の良い時間を選択してください。
その他おすすめの設定は以下の通りです。
- 定期的に実行→「毎日」に設定
- 「失敗したタスクを直ちに実行します」にチェック
- 「プロジェクトを自動保存する」にチェック
特に間隔は「毎日」にしないとSEO施策の効果がわかりませんので、必ず「毎日」にしましょう。
メールでアラートを送信するための設定ができます。
必要に応じてチェックを入れ「次へ」をクリックしましょう。
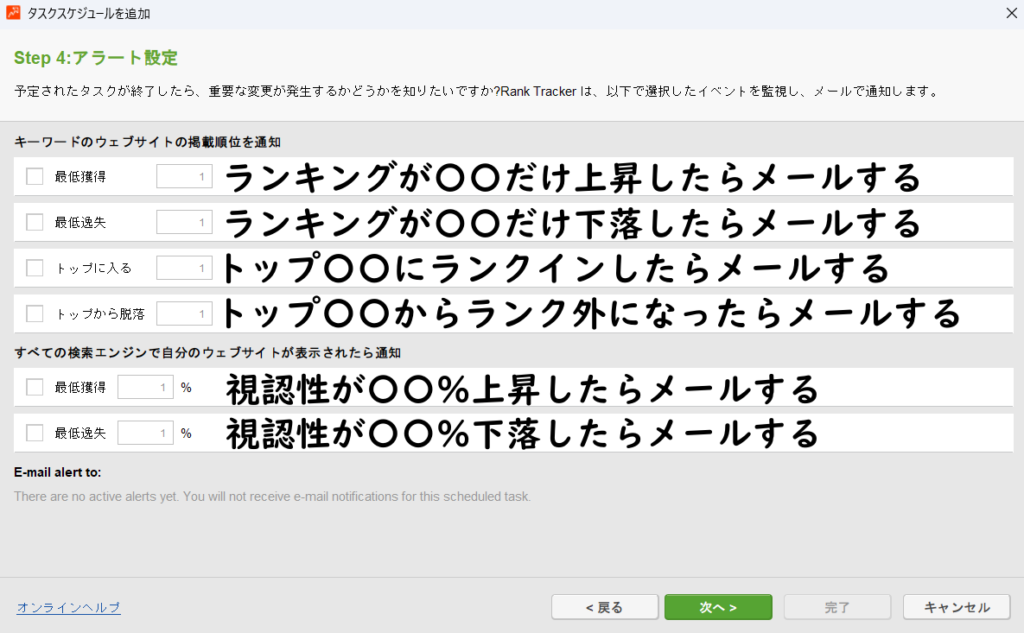
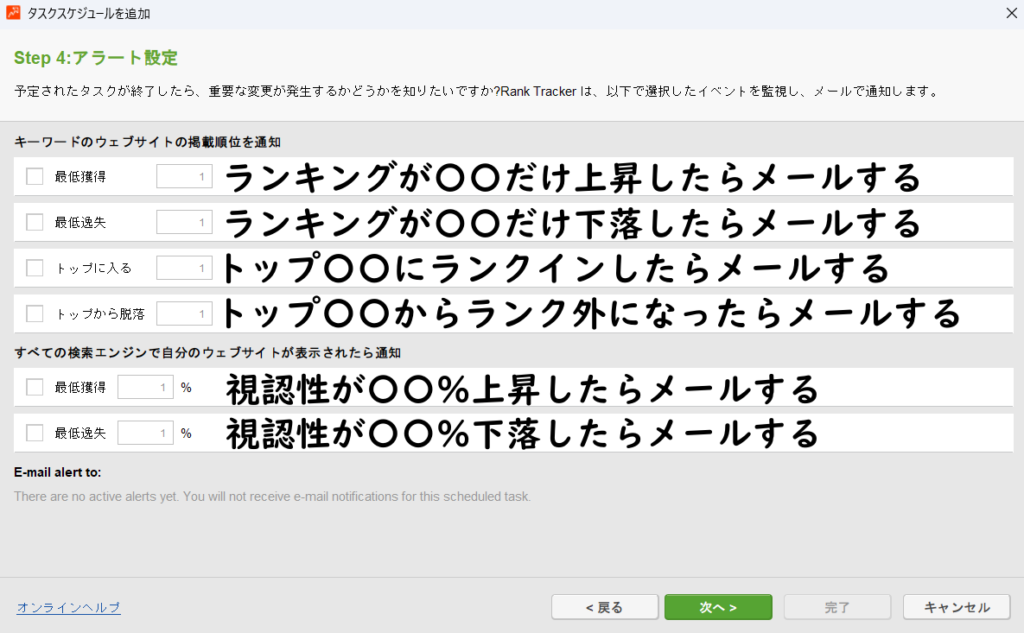
最後にスケジュール設定のタスク名を入力し、「完了」をクリックします。
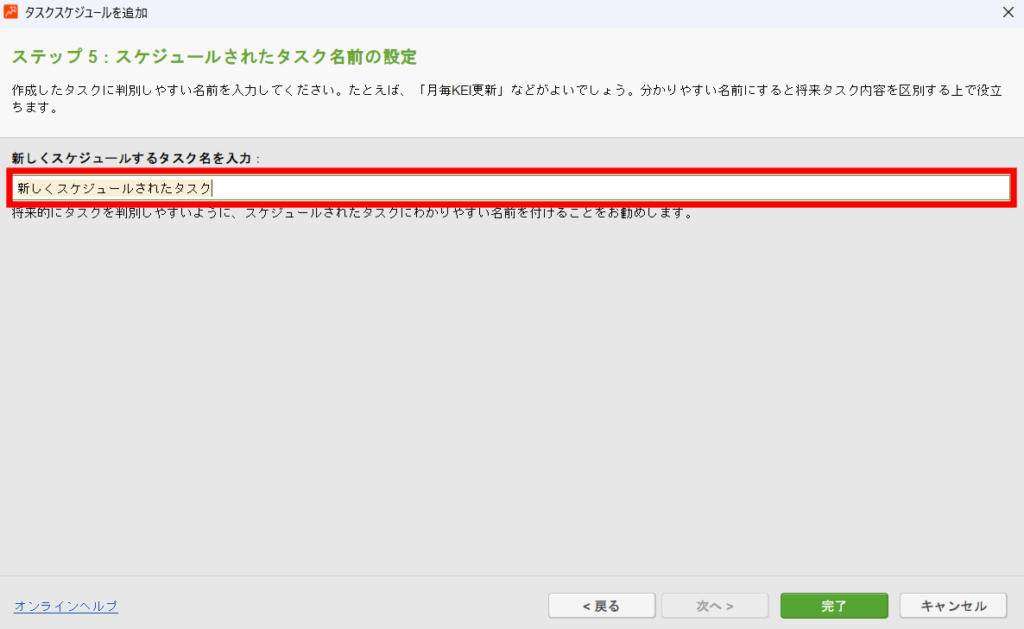
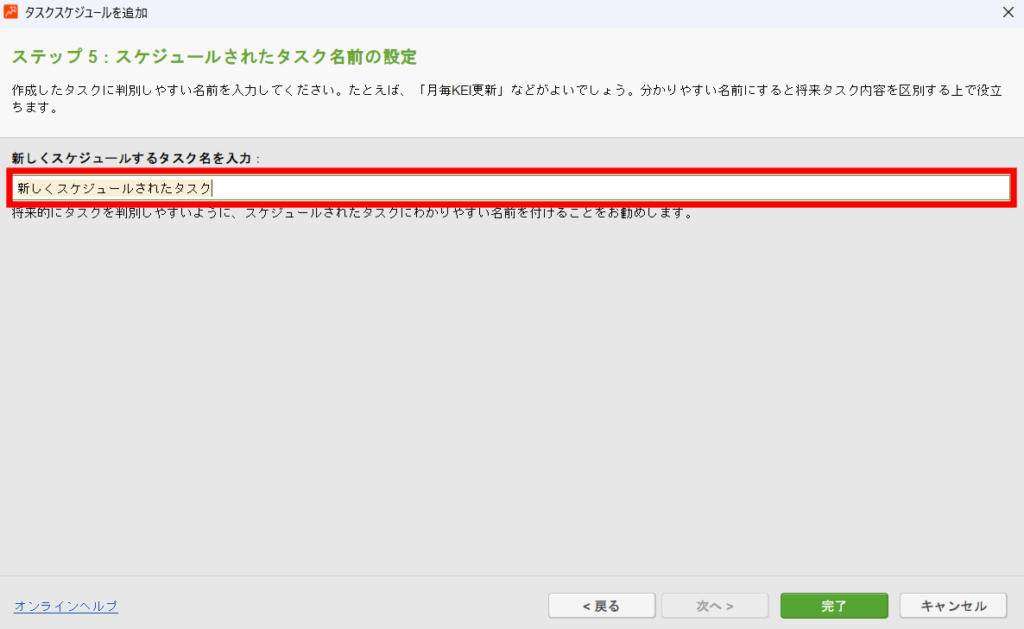
設定した時間になれば自動で検索順位のチェックが始まります。
検索順位チェックは毎日行ったほうがブログの状態がわかります。



ブログを収益化したい人は、必ずスケジュール設定をしましょう。
ランディングページの設定
ランディングページとは、最終的に読者に見てもらいたいページのことです。
一般的にはアフィリエイトなどを貼って利益を生むページを指しますが、ランクトラッカーではキーワードと紐付けさせたいURLのことをいいます。
ランディングページを設定していない初期状態では、URLは自動で拾われています。



検索順位チェックをしたら、キーワードに対して違うURLが認識されているようなのですが……



キーワードと正しいURLを紐付けする必要がありますね。
「ランディングページ」を設定しましょう。
誤ったURLが拾われている場合、狙ったキーワードの順位チェックが正しくできないため、キーワードとURLを紐付けする必要があります。
チェック項目のカスタマイズで「ランディングページ」にチェックを入れ、項目を追加してください。
該当キーワードの「ランディングページ」項目にマウスのポインタを当てると、リンクマークが出ます。
リンクマークをクリックして対象のページURLを貼り付けましょう。
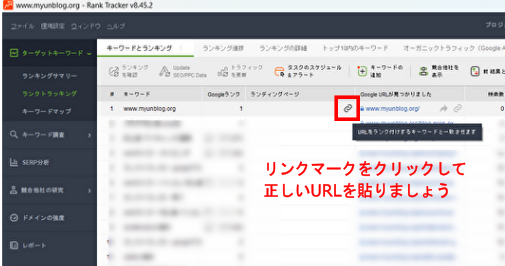
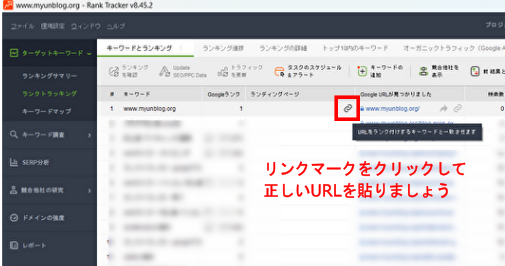
ランディングページを設定すれば、こうしたズレをなくせるので安心してくださいね。
順位チェックで見るべきポイントは?
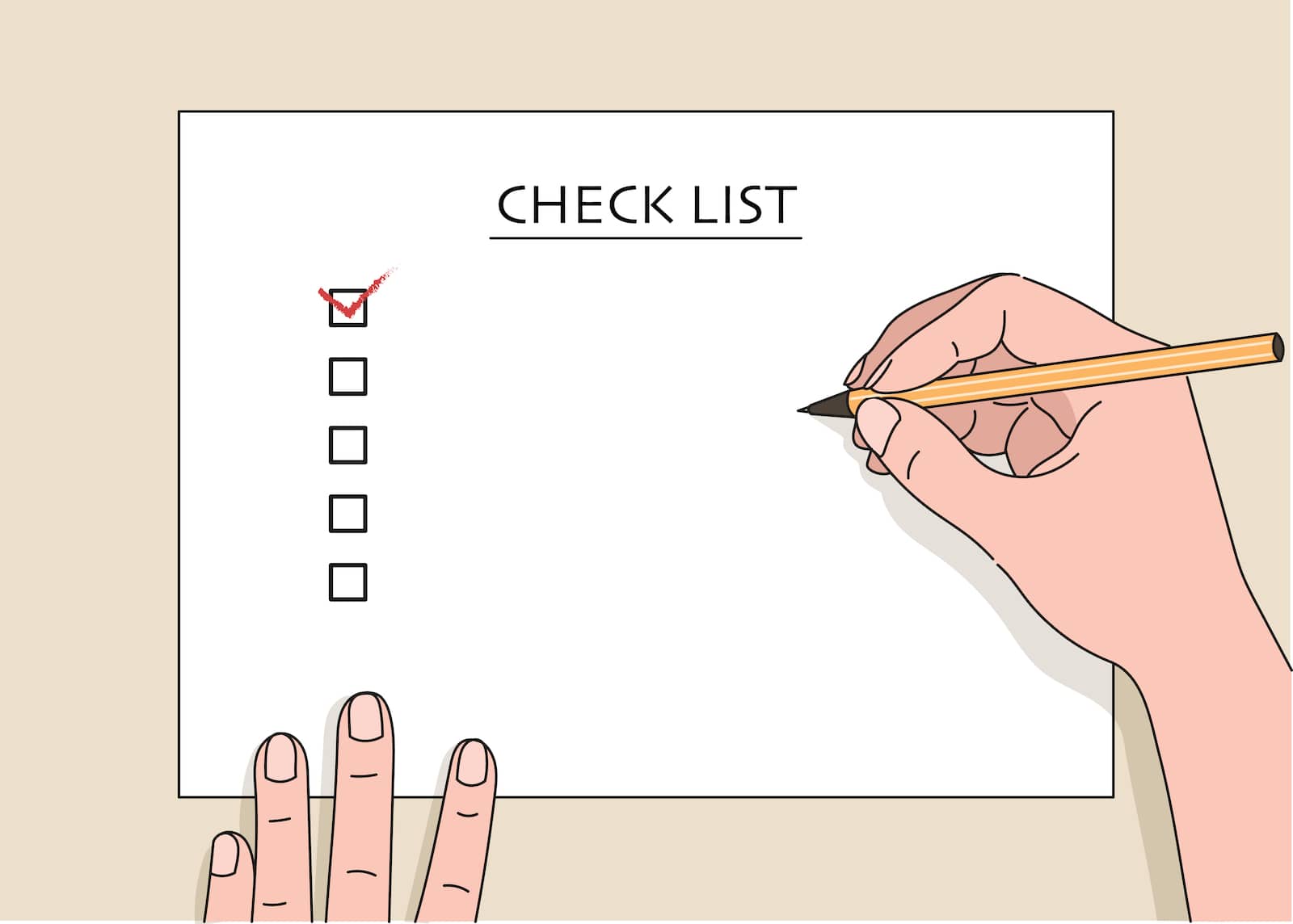
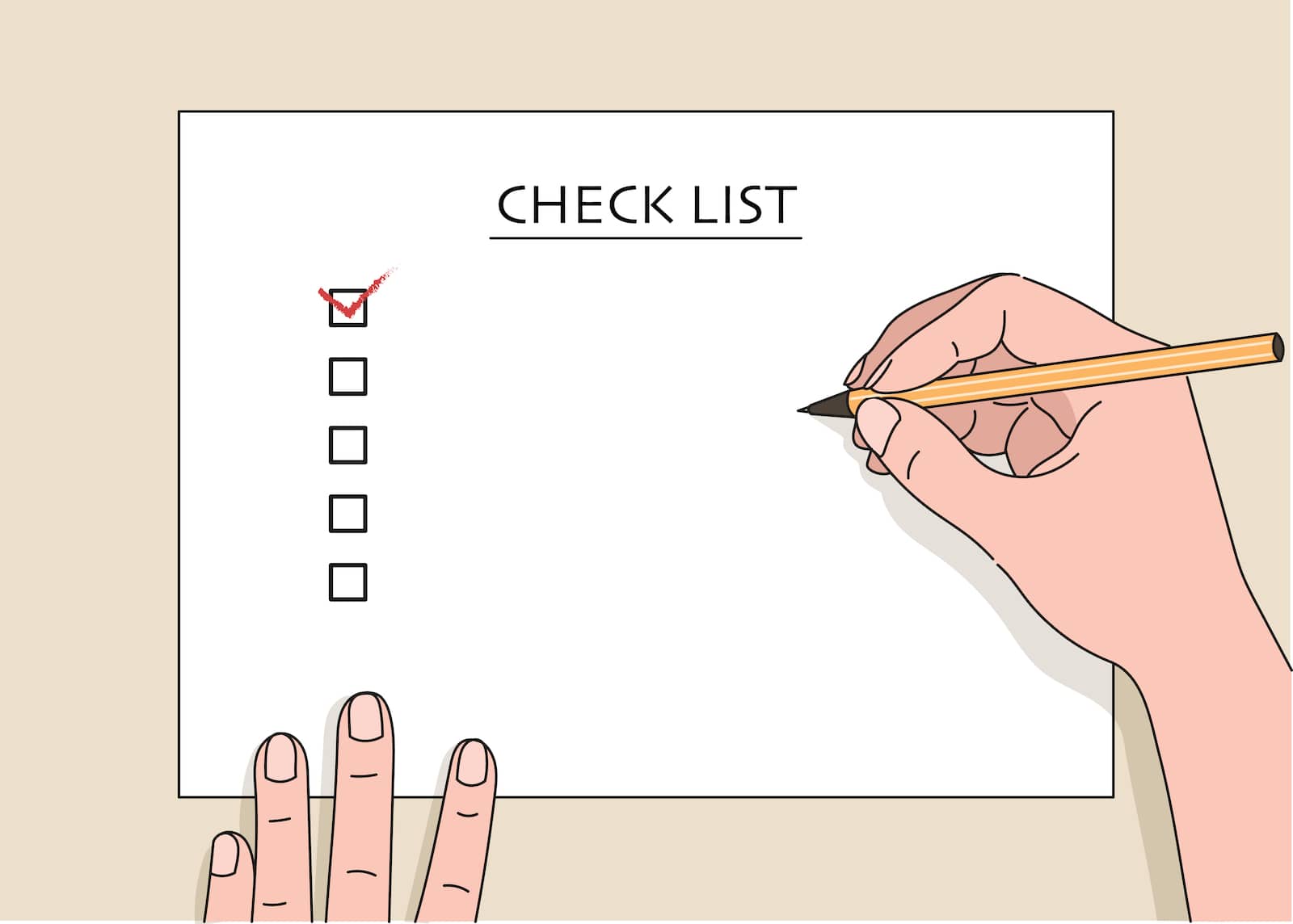
ランクトラッカーで検索順位をチェックする一番のメリットは、自サイトや競合サイトの動向がわかることです。
順位が上がっている/下がっているだけではなく、画面からさまざまな情報が読み取れますよ。
順位が変動した原因を読み解いていきましょう。



10位以内なら喜んでいいんですよね……?
でもそれ以下の順位はどう受け止めればいいのでしょうか?



リライトすれば上位を狙えるキーワードや、順位が下がっている原因など、見るべきポイントをお伝えします!
大事なポイントをお伝えする前に、前提としてやっておいてほしいことは以下の3つです。
- 30記事以上公開する
- ブログのジャンルにもよりますが、記事数が少ないとサイト全体の評価が上がりにくいといわれています。
SEOの効果を感じるために、目安として30記事あるか確認しましょう。 - 最低でも一か月以上、検索順位をチェックする
- SEO施策の効果が表れるのは既存のサイトで1か月~3か月、新規サイトで半年~1年ほどかかるといわれています。
データを集めるため、最低でも一か月間以上は検索順位チェックを続けてみて動向を調べましょう。 - 記事の滞在時間が極端に短くないかをチェックする
- 読者の滞在時間が極端に短い(~10秒程度)ページがないかどうかもチェックしましょう。
記事の中身ではなく、見た目が良くない可能性があります。
滞在時間は、Googleアナリティクスを連携すると表示される「平均セッション時間」「平均ページ滞在時間」を参考にします。
以上の条件をクリアしている人は、これからお伝えする内容に進んでください。
順位が上がっている もしくは 下がっているキーワード
直近一か月間で順位が着実に上がっている場合は、SEO施策の成功です!
しばらく様子を見てOK。
反対に、順位が少しずつ下がっている場合は要注意です。
競合サイトが同じキーワードの記事を投稿、もしくはリライトしている可能性が考えられます。
競合分析の機能を使って、キーワードや順位を調べてみましょう。



公開したばかりの記事が1ページ目に表示されたことがあります。
これは喜んでいいのでしょうか?



公開したばかりだと、単純にキーワードを使う回数が多かったり、競合がいなかったりした可能性がありますね。
順位が下がってこないか、油断せずに引き続き見ておきましょう。
キーワードが多く入っている記事は、一時的にGoogleに評価されることがあります。
しかしGoogleは読者のページ滞在時間や、最後に読んだ(=内容に満足した)記事かどうかも判断します。
SEO施策=キーワードを散りばめる、と思っている人は危険です。
「内容が薄い」と読者が感じた記事は、時間が経つにつれて順位が下がっていきますよ。
読者目線で記事の内容を見直し、充実させましょう。
ランキング圏外のキーワード
ランクトラッカーでは、初期状態で50位までランキングを計測できるようになっています。
ここでいう「圏外」は50位とします。
読者が目を通すのは、web上で3ページ以内の記事までといわれています。



30位以内に入らなければ、ほぼ読まれないということですか?



31~50位のキーワードに関しては、もうしばらく様子を見てもOKです。
しかしランキング圏外、つまり50位以下から数か月間上がる気配のないキーワードは見直しを検討してください。
キーワードを見直す際は、以下のポイントに注目して選定しましょう。
- 検索ボリュームがどのくらいか
- 競合性が高くないか
- 競合サイトが同じキーワードで上位を取れているか
もし競合サイトが同じキーワードで上位を取れているなら、その記事を読み込んで検索ニーズを把握しましょう。
必要な情報を加えてリライトすれば順位が上がる可能性がありますよ。
ドメインパワーが足りないなど時期尚早だったことも考えられます。
ちなみにランクトラッカーは最大で100位まで計測が可能ですので、51位以下の正確な順位を知りたい人は設定を変えてみてくださいね。



左上メニュー「環境設定」>「ランキング確認モード」>「確認する結果の最大数」で設定できます。



確かに、自分が検索するときも1~2ページしか見ませんね……。
上位に入るのは厳しい競争なんですね。
「キーワードプランナー」という機能を使えば、上位を狙えるお宝キーワードが見つかるかもしれません。
こちらの記事で解説していますので、ぜひお読みください。
ずっと同じ順位にいるキーワード
大きく上がりもせず下がりもしていない、ずっと同じ順位あたりにいるキーワードは、リライトすれば順位が上がる可能性があります。
特に11~20位あたりをウロウロしているキーワードは積極的にリライトしましょう!
読者が目を通すのはweb上で3ページ目まで、と先述しました。
しかし、そのなかでも1ページ目に表示されている記事を読む人が80%を占めており、2~3ページ目の記事をクリックして読む人は20%だといわれています。



もしあなたの記事が11位だった場合、リライトすれば1ページ目に表示されるかもしれません!



必ずしもクリック率が収益に比例するとは限りませんが、やってみる価値はありそうですね。
リライトの手順や順位アップの秘訣はこちらの記事で解説しています。
ポイントをおさえてリライトし、検索順位を上げましょう!
\ ブログの順位を底上げしよう /
検索順位チェックを毎日行って稼げるブログに育てよう!
今回は、ランクトラッカーで検索順位チェック機能の使い方を解説しました。
- プロジェクトを追加する
- 自サイトの検索順位を毎日、最低でも1か月以上チェックする
- 競合サイトの検索順位もあわせてチェックする
- 読まれていない記事や上位が狙えそうな記事のリライトを行う
検索順位を毎日チェックすると、ブログの弱点を把握できます。
読まれていない記事や上位が狙えそうな記事はどんどんリライトしましょう!
リライトする際は競合サイトの分析を忘れずに。
上位記事に共通する内容や、良いと思った内容は取り入れてくださいね。
あなたらしさをプラスすれば、オリジナリティのあるブログになります!
上記2~4を繰り返していけば、あなたのブログの検索順位は上がっていきます。



ランクトラッカーを活用してたくさんの人に読まれる、稼げるブログに育てましょう!
\ ブログの順位を底上げしよう /


最後までお読みいただき、ありがとうございました。