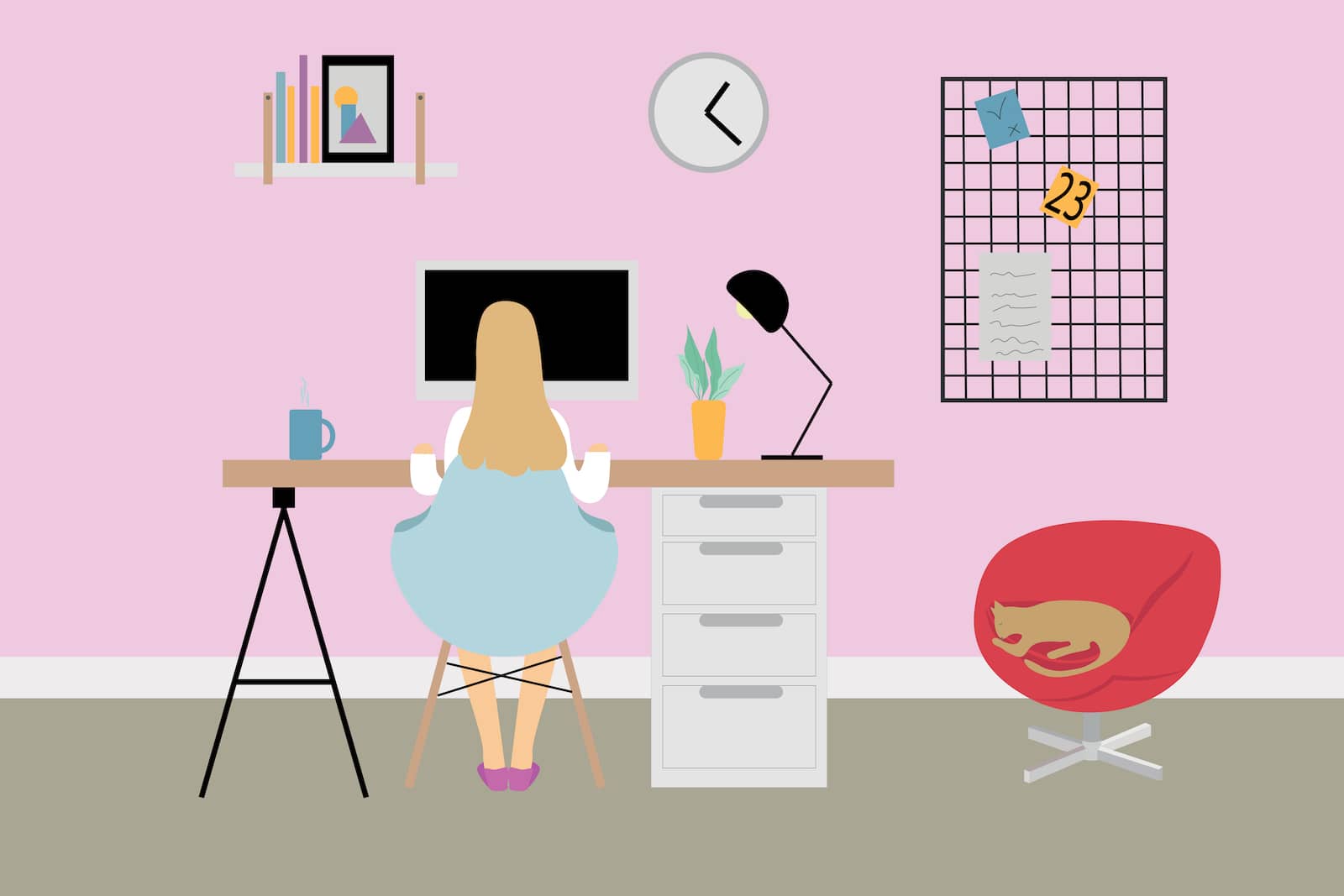「WordPressのインストールができたら、つぎは何をすればいいの?」
「初期設定しておくと良いって聞いたけど……具体的な進め方を知りたい!」
サーバーを契約しWordPressが無事にインストールできたら、ブログづくりの環境を整えましょう。
そのなかでも「初期設定」は、記事を書く前に終わらせるのがおすすめです。
 みゅん
みゅん最初に設定しておくと、その後の記事作成もスムーズに始められますよ。
今回はブログ初心者のあなたに、最低限押さえておきたいWordPress初期設定の具体的な進め方を解説します。
ひとつひとつの操作はとても簡単で、いちど設定しておけば何度も変える必要はありません。
ブロガーとして最高のスタートを切るためにも、お伝えするチェックポイントをしっかり押さえておきましょう!
WordPressのインストールが完了していない方は、以下の記事から先にお読みください。
WordPressブログに必要な4つの初期設定
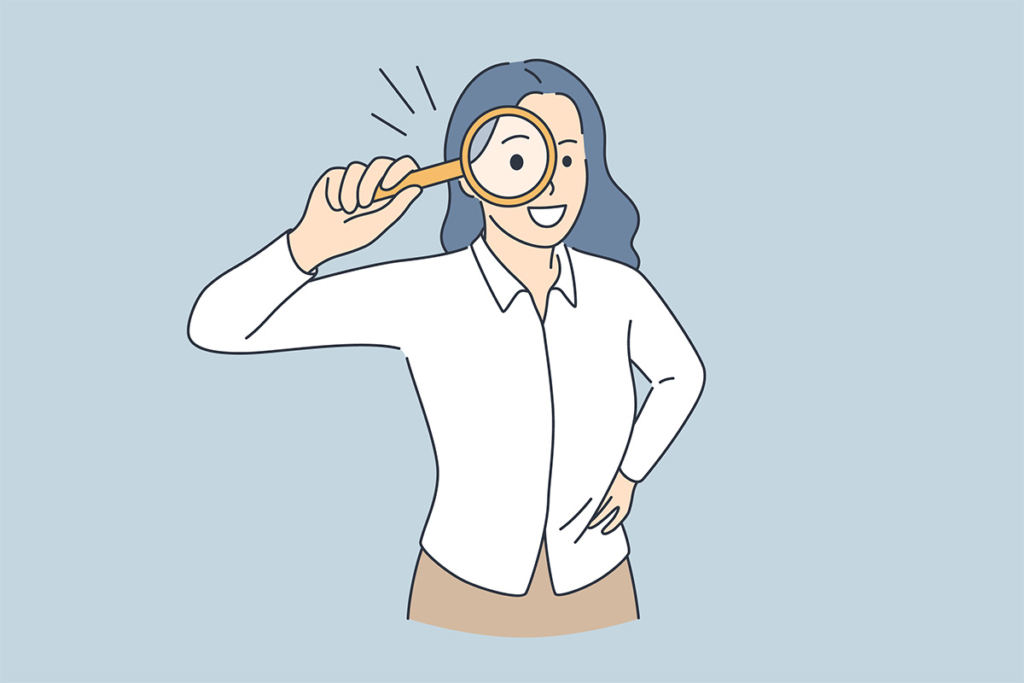
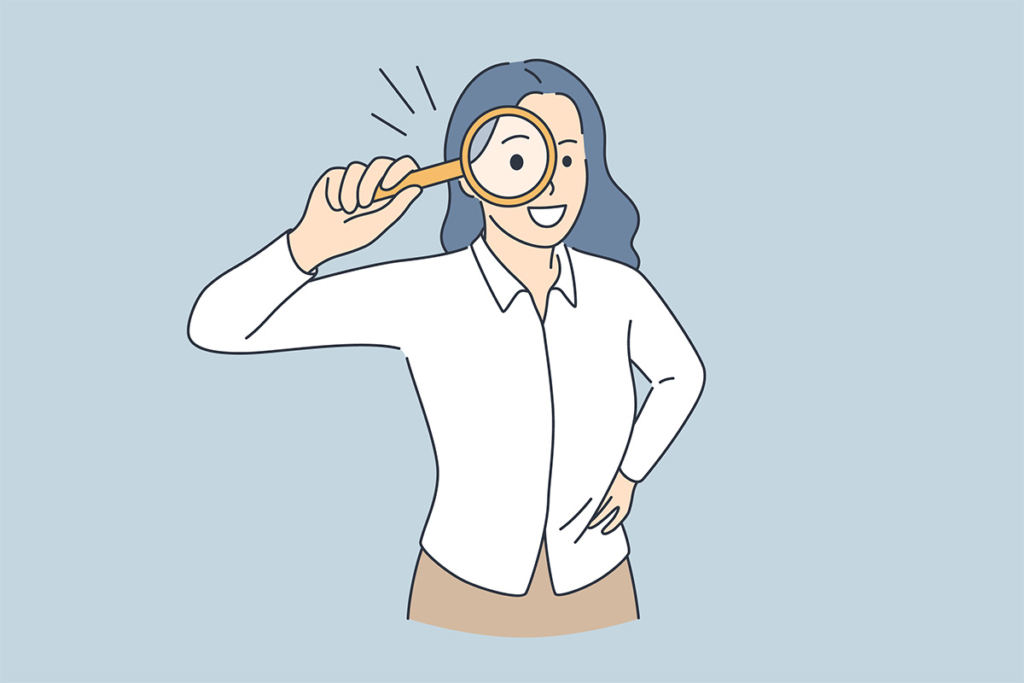
WordPressブログに必要な初期設定は以下の4つです。
- 一般設定
- 表示設定
- ディスカッション設定
- パーマリンク設定
上記の4つは記事を書く前に設定しておきましょう。



WordPressの管理画面にログインすると、下の画像のように「設定」というタブが左側にあります。
クリックすると各種設定ができるようになりますよ。
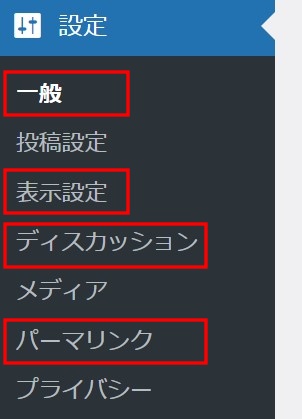
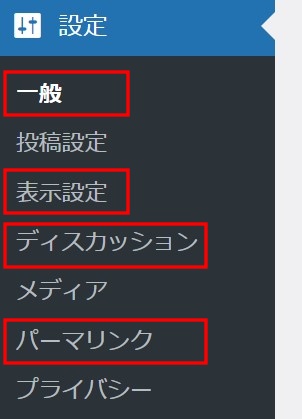
それでは、ひとつずつチェックしていきましょう。
「一般設定」内のチェックポイント
「一般設定」のなかでチェックすべきポイントは、つぎの4つです。
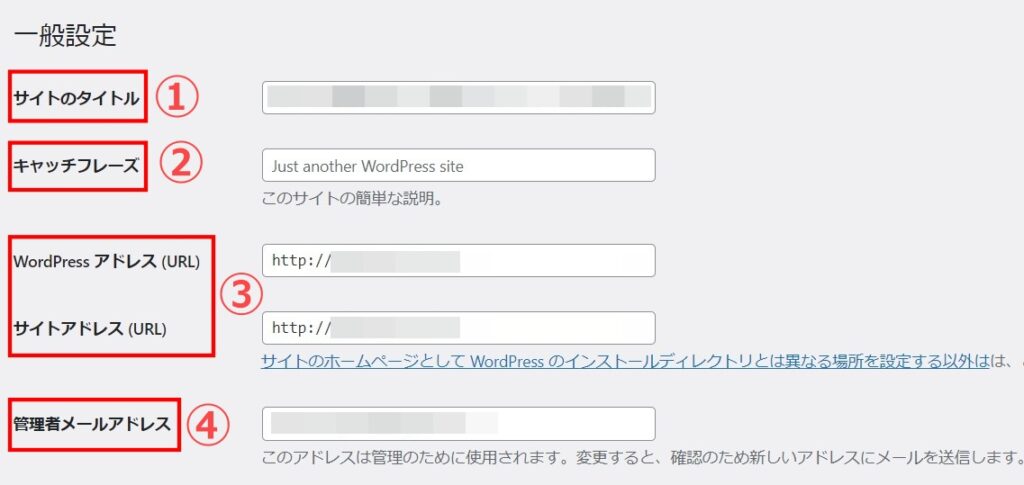
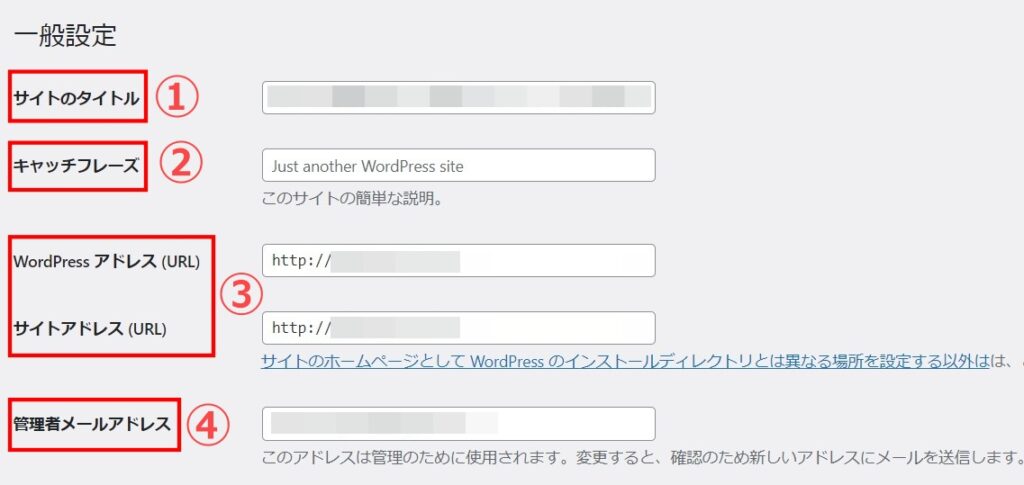
- サイトのタイトル
- キャッチフレーズ
- WordPressアドレス・サイトアドレス
- 管理者メールアドレス
それぞれ見ていきましょう。
サイトのタイトル


サイトのタイトルには、事前に決めておいた「ブログのタイトル」を入れます。
ブログを「お店」に例えたら、タイトルはまさに「お店の看板」です。
読者の心をグッとつかむタイトルをつけてくださいね。
キャッチフレーズ


キャッチフレーズには、ブログの概要やタイトルの補足説明を入れます。
ここは空白のままでもOKです。
初期画面では「Just another WordPress site」と書いてあります。
残しておくとそのまま文言が反映されるので、忘れずに変更または削除しましょう。





当ブログのWordPressテーマは「SWELL」を使っています。
SWELLでは、下の画像のようにキャッチフレーズをページの上部に固定表示できますよ♪


WordPressのテーマによっては、キャッチフレーズを設定するとSEO(Google上で検索上位に表示させる施策)の観点から不利になるリスクがあります。
判断がつかない場合は「空白」にしておきましょう。
WordPressアドレス・サイトアドレス
WordPressアドレス・サイトアドレスは、どちらもSSL化設定しておきましょう。



URL内のhttpを「https」に変更することをSSL化といいます。
第三者への個人情報の流出を防ぐ大切な設定です。
レンタルサーバー内でSSL化できていても、WordPressの初期設定では、WordPressアドレス・サイトアドレスは「http~」のままになっています。
この場合は、手動で「http→https」に変更しましょう。
半角の小文字の「s」を加えればOKです。


WordPressインストール時にSSL化したかどうかは、契約しているレンタルサーバーの管理画面で確認できますよ。
以下の画像は、レンタルサーバー「ConoHa WING」の管理画面です。
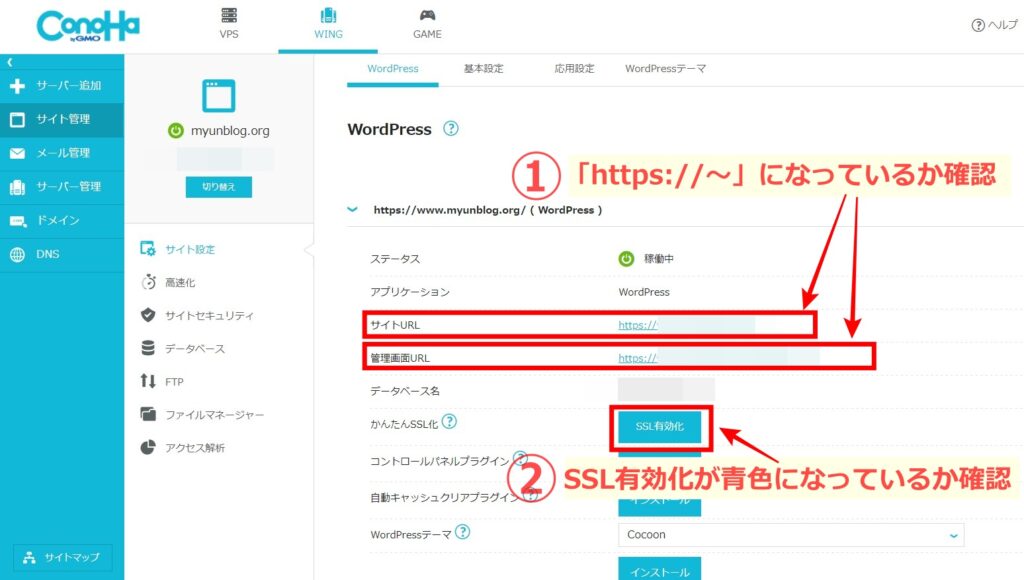
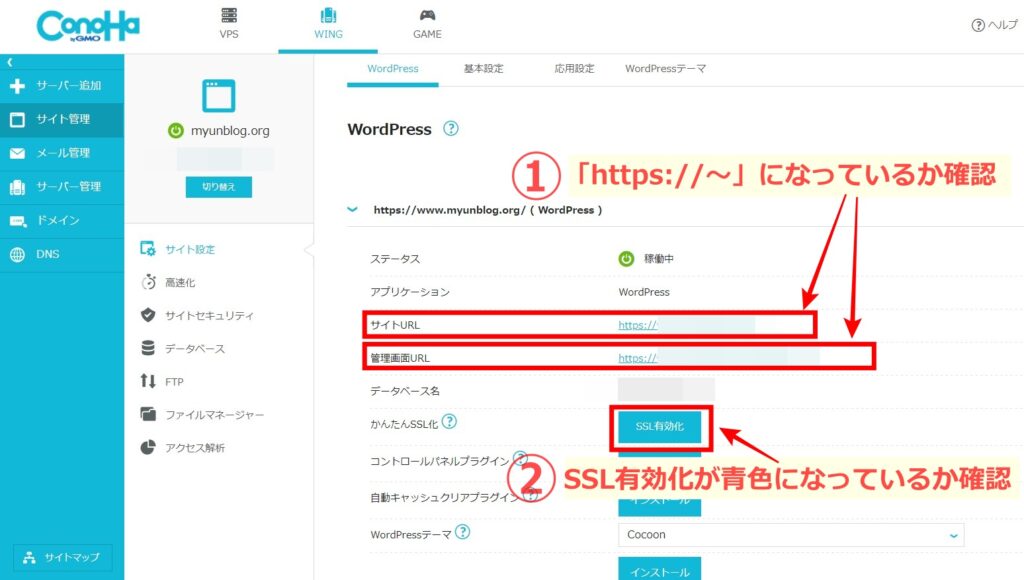
手動でアドレスを変更する前に、契約したレンタルサーバー側でSSL化できているか必ず確認しましょう!
管理者メールアドレス
管理者メールアドレスを設定しておくと、WordPressから通知が届きます。
・WordPressのアップデート通知
・コメント通知
空欄になっている場合は、通知を確認できるメールアドレスを設定しましょう。





お伝えした以外の項目については、初期設定のままで問題ありません。
一般設定内のチェックポイントを確認したら、下にある「変更を保存」をクリックしましょう。
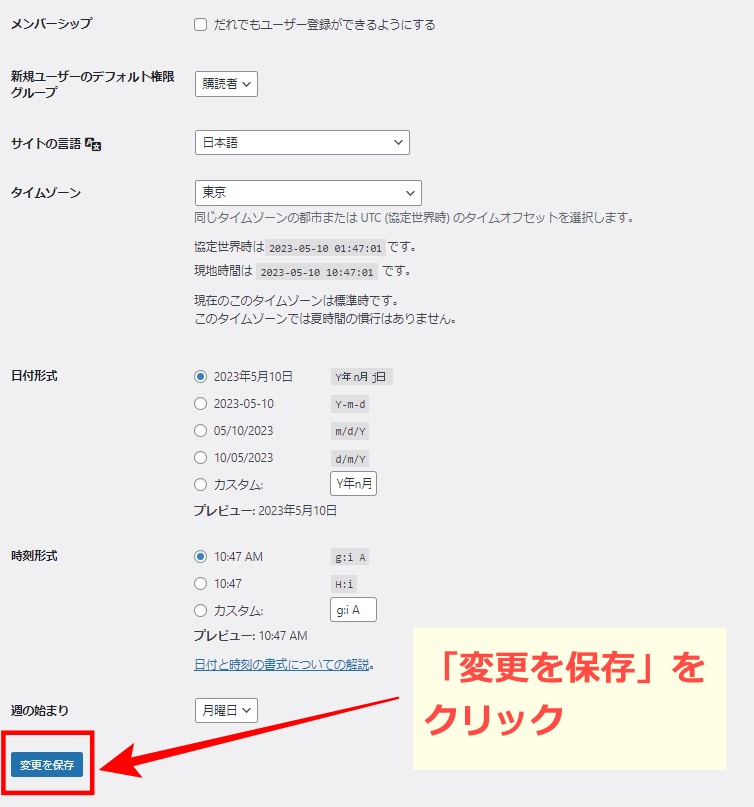
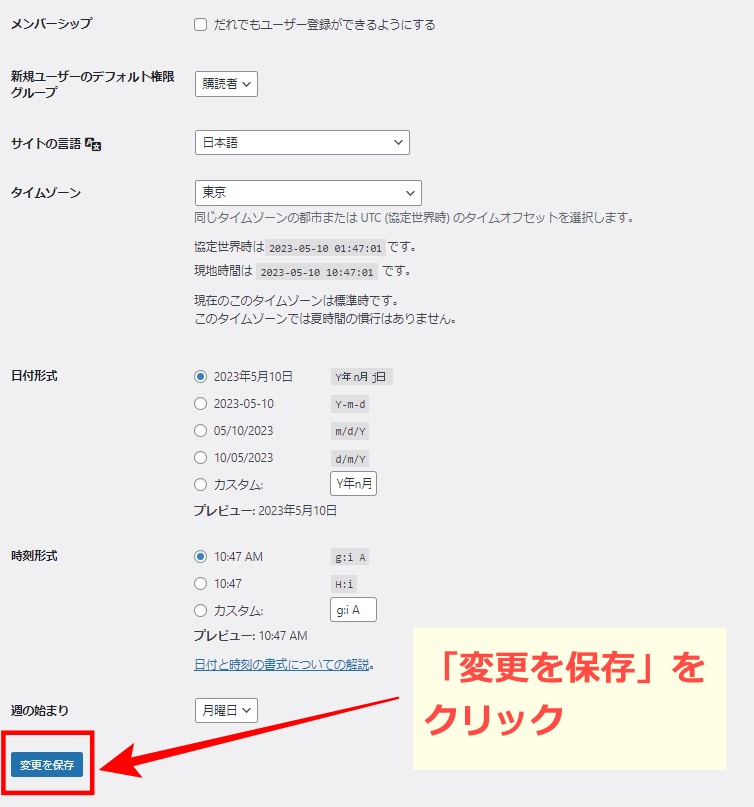
これで「一般設定」は完了です。
一般設定内の「WordPressアドレス・サイトアドレス」を変更した場合、一度ログアウトします。
その後再度ログインし、WordPressアドレス・サイトアドレスがSSL化されているか確認しましょう。


「表示設定」内のチェックポイント
「表示設定」のなかでチェックするポイントは、つぎの3つです。
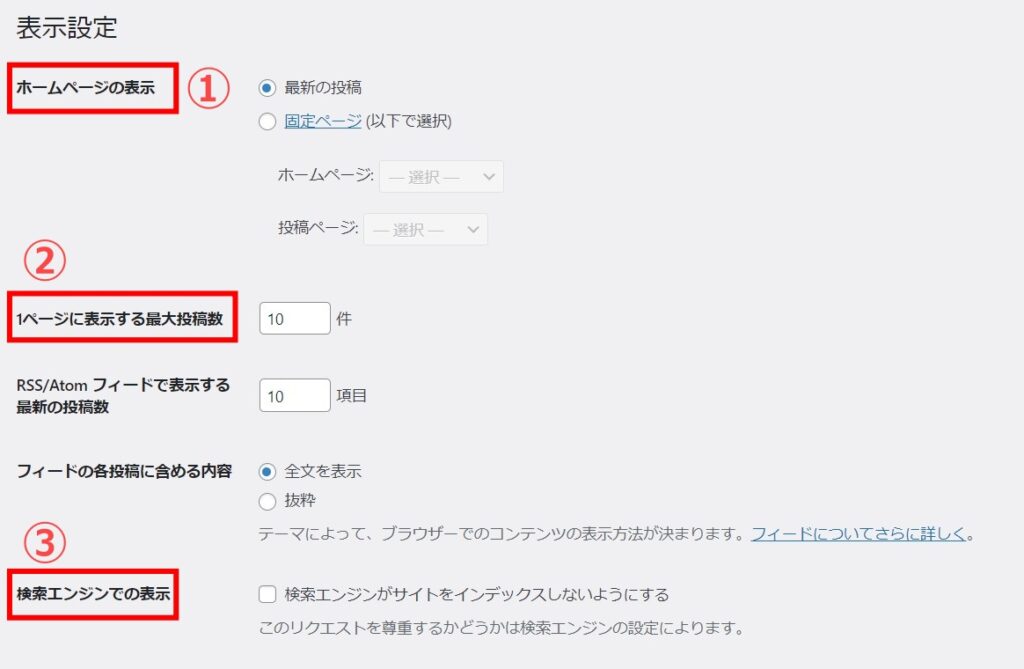
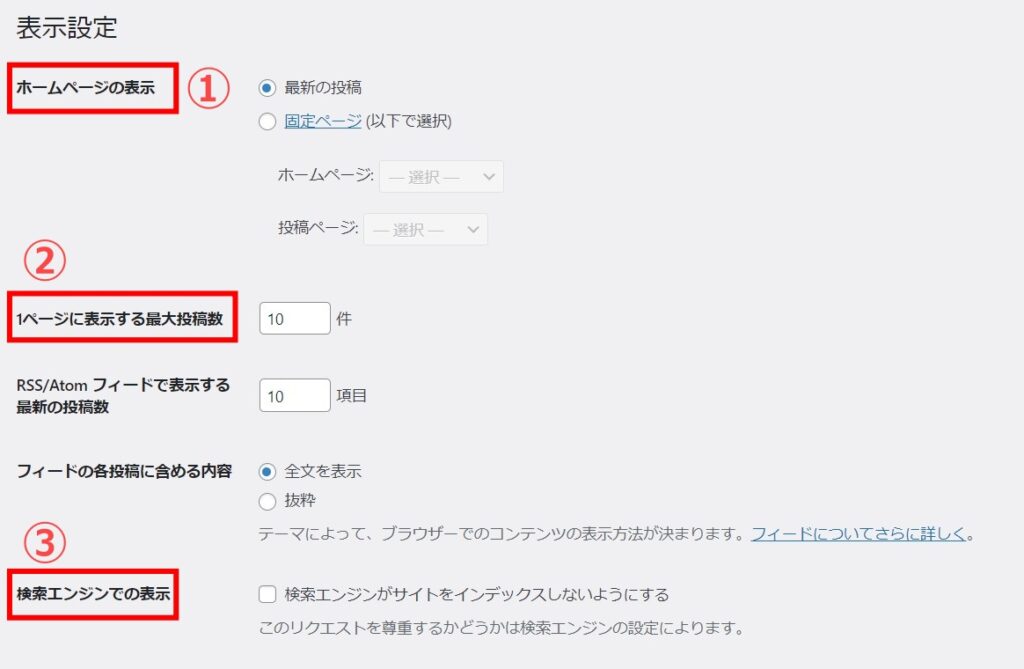
- ホームページの表示
- 1ページに表示する最大投稿数
- 検索エンジンでの表示
それぞれ見ていきましょう。
ホームページでの表示
ホームページ、つまりブログのトップページに載せる記事の内容を設定します。
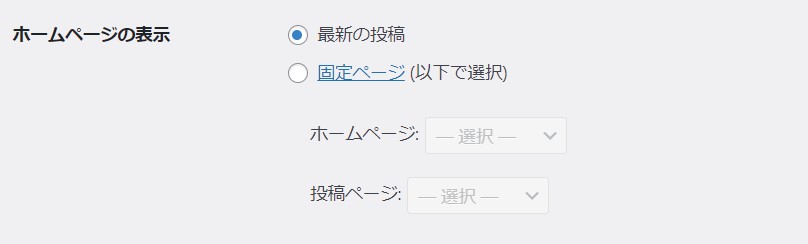
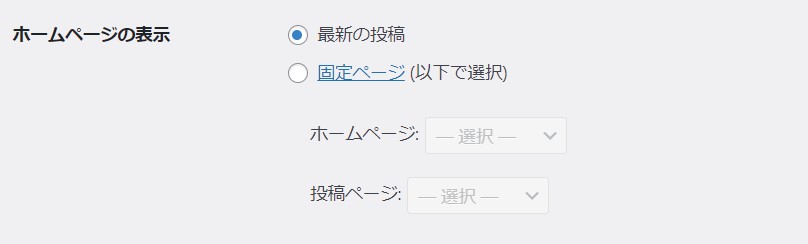
選択肢は次の2つです。
- 最新の投稿…最新の投稿記事から順番に載せる
- 固定ページ…自分で作成した固定ページを使う



オリジナルのトップページを作成したい場合は、固定ページでデザインを作成します。
あとから固定ページに変更できるので、最初は「最新の投稿」で始めましょう。
1ページに表示する最大投稿数
1ページに表示する最大投稿数では、ブログのトップページに表示させる記事数を決めます。
記事数が多いと読者も選び疲れてしまうので、目安としては10~14記事にしましょう。





スマホ画面での見やすさも意識してくださいね!
当ブログは14記事で設定しています。
検索エンジンでの表示
検索エンジンでの表示にあるチェックボックスは、最初からチェックが入っていません。
もしチェックが入っていると、Googleなどの検索エンジンにブログの記事情報が届かなくなります。
あなたのブログを検索結果に載せるためにも、そのままチェックは「入れない」でおきましょう。


お伝えした3つのチェックポイントを確認したら「変更を保存」をクリックしましょう。
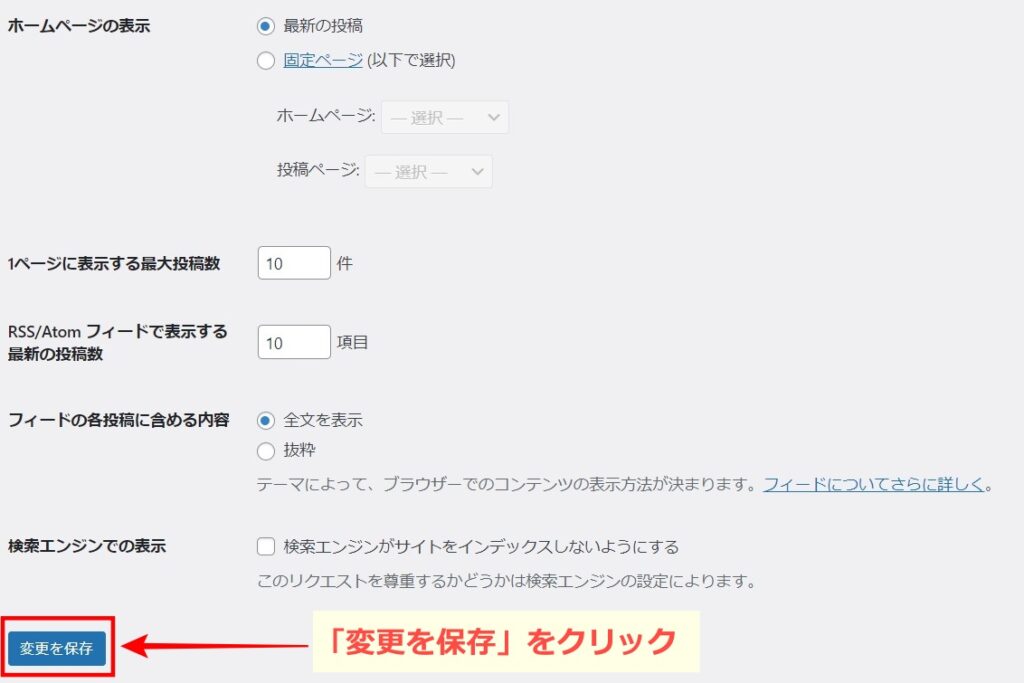
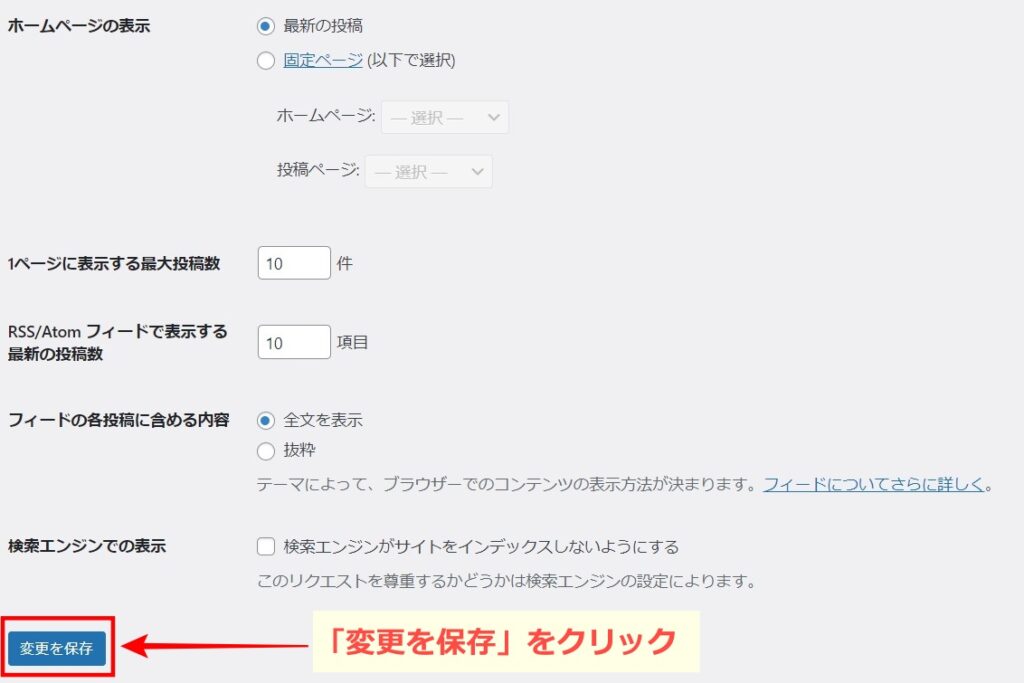
これで「表示設定」は完了です。
「ディスカッション設定」内のチェックポイント
「ディスカッション設定」では、ブログ内のコメント機能の詳細を設定します。
コメント機能をつけるかどうかは、各個人のブログの運営方針によって変わります。
ここでは、それぞれの選択肢で必要な設定をお伝えしますね。
読者と交流をはかれるが、誹謗中傷・スパムメールが来るリスクがある
※設定方法=コメントの表示要件を「コメントの手動承認を必須にする」にチェックを入れる


トラブルになるリスクは低いが、読者との距離が遠くなる
※設定方法=デフォルトの投稿設定にある「新しい投稿へのコメントを許可」のチェックを外す





コメントの有無は、WordPressの投稿画面でも記事ごとに変更できますよ♪
またアバター表示では、コメント横に出るアイコンの設定をします。
コメントは読者との交流の場所なので、ここは「アバターを表示する」にチェックを入れましょう。
デフォルトのアバターは、お好みで選んでくださいね。
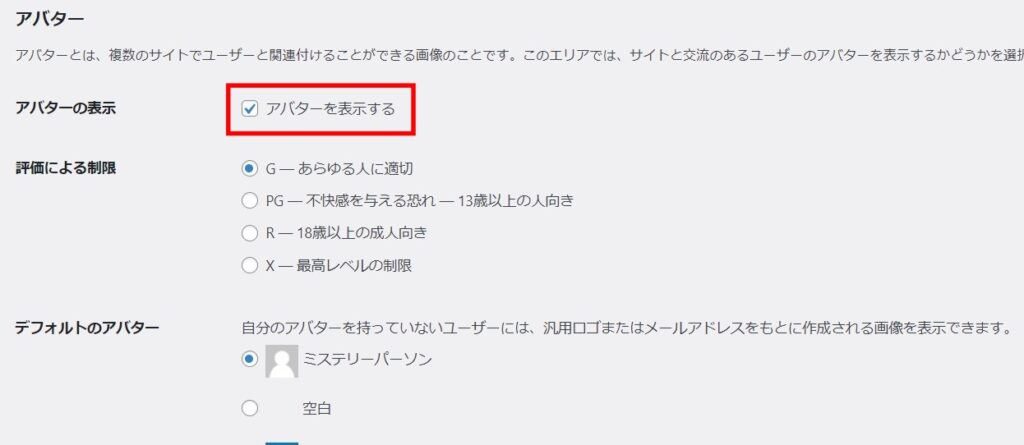
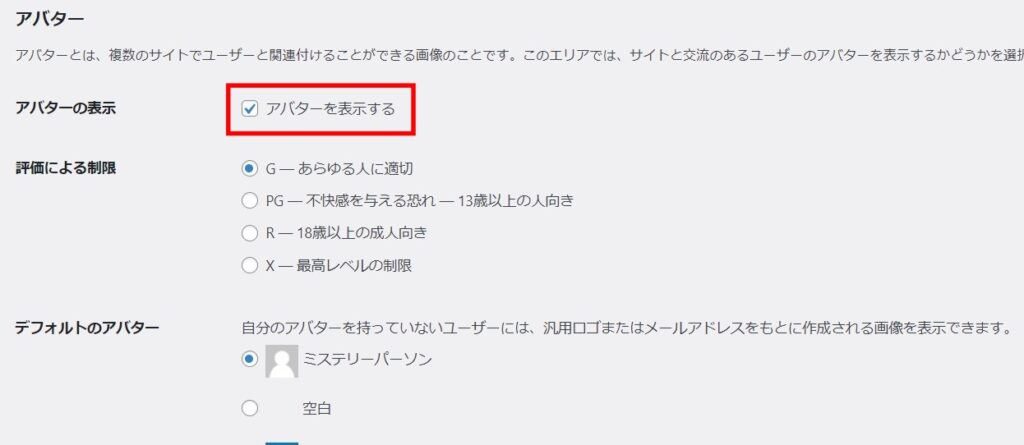
ディスカッション設定内のほかの項目については、初期設定のままでOKです。
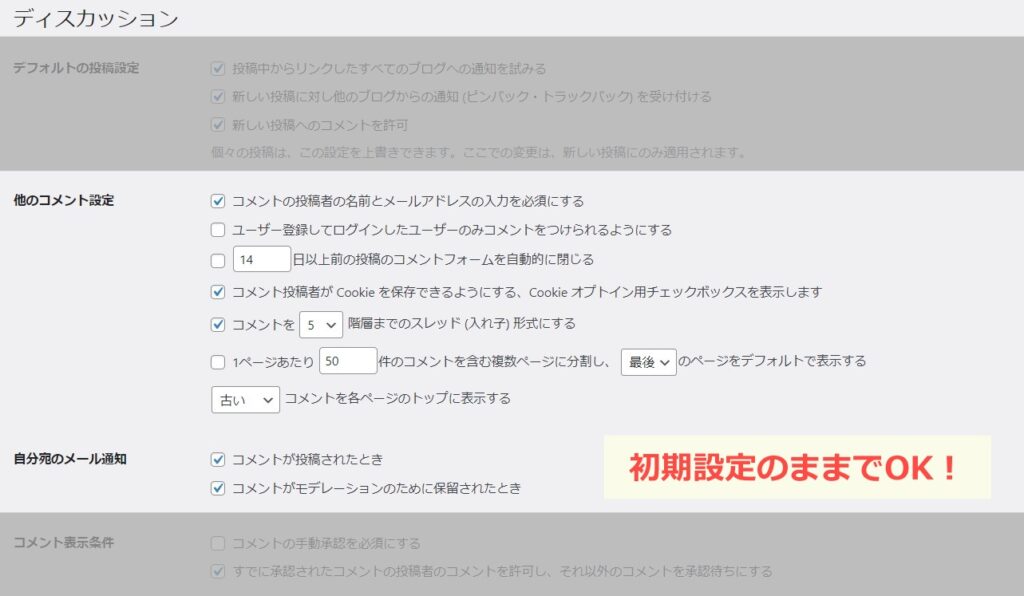
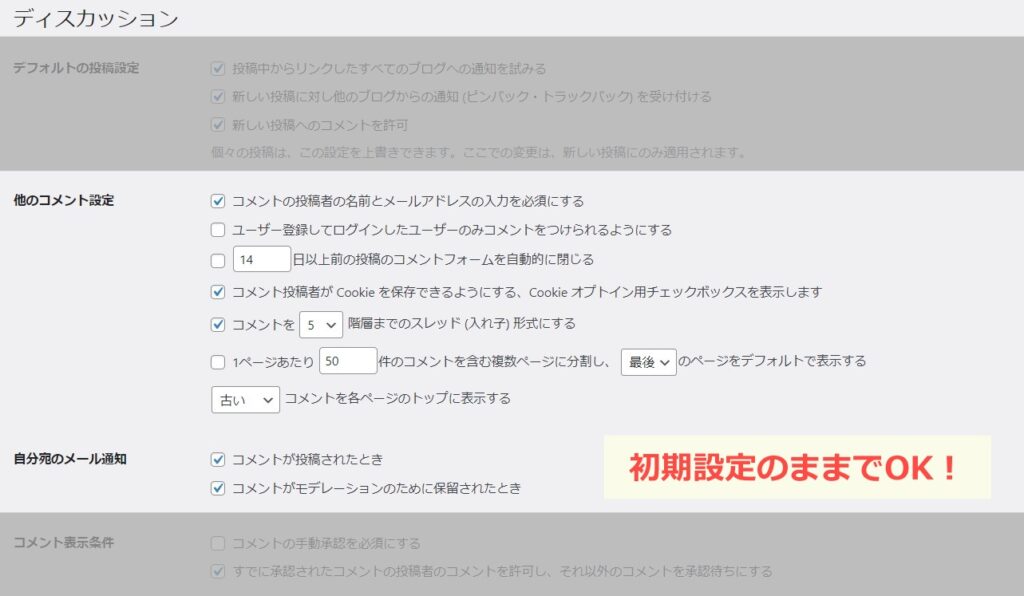
設定を終えたら「変更を保存」をクリックしましょう。
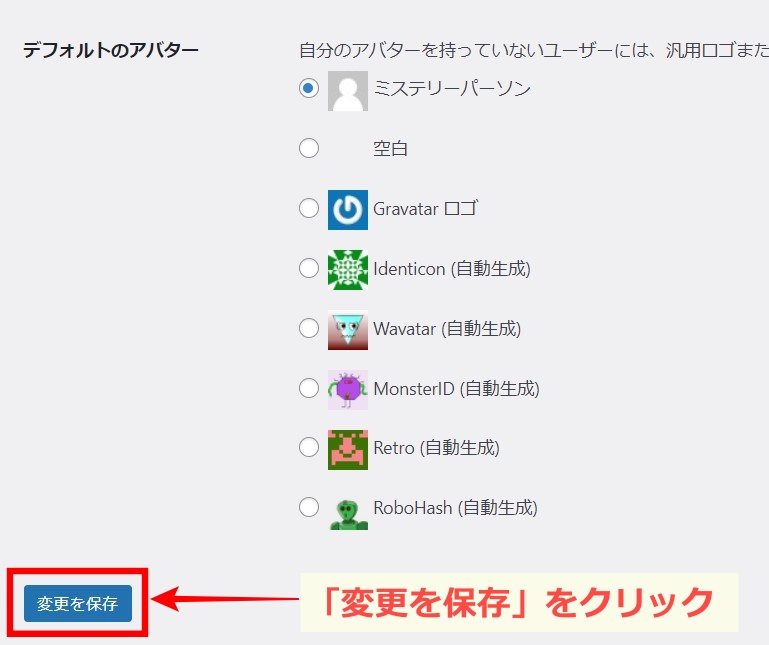
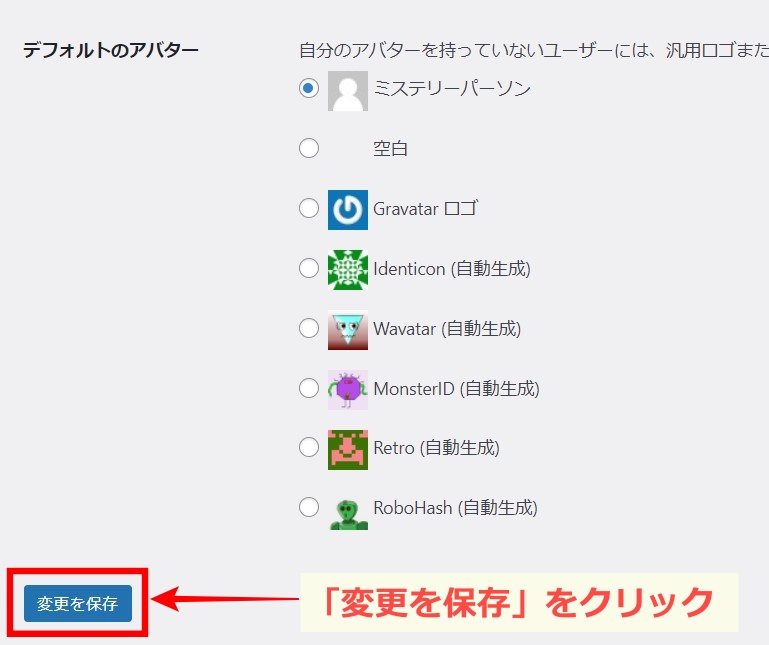



あと一息ですよ!
「パーマリンク設定」のチェックポイント
パーマリンクは、記事ごとに割り振られるURLの一部です。
当ブログのURLを例に見てみましょう。


上記のURLでは、パーマリンクは「wordpress-start」の部分になります。
設定画面を見るとパーマリンク構造は6パターンあります。
そこから「カスタム構造」を選択し、さらに下の選択肢から「%postname%」を選びましょう。
クリックすると「/%postname%/」と自動で入力されます。
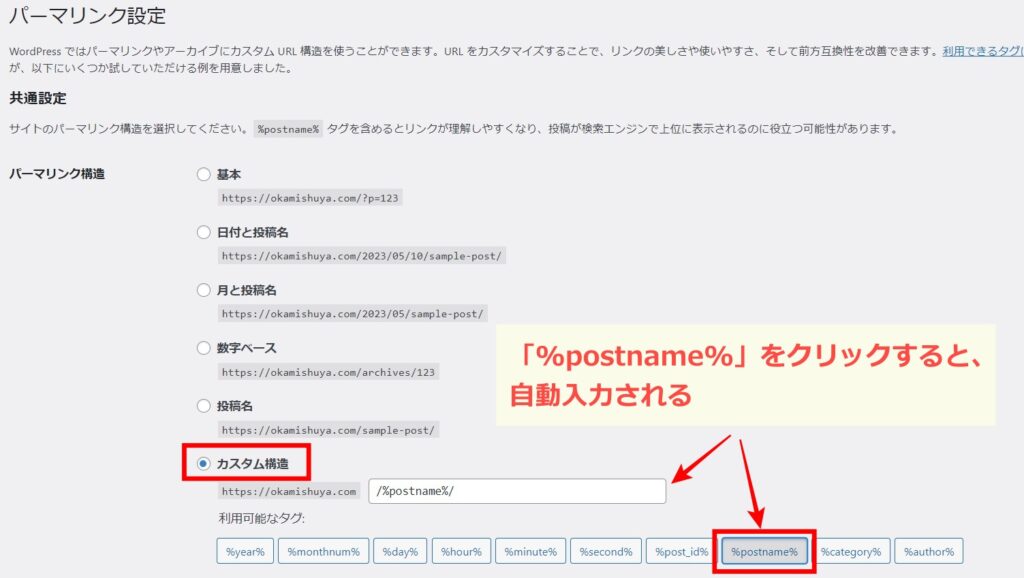
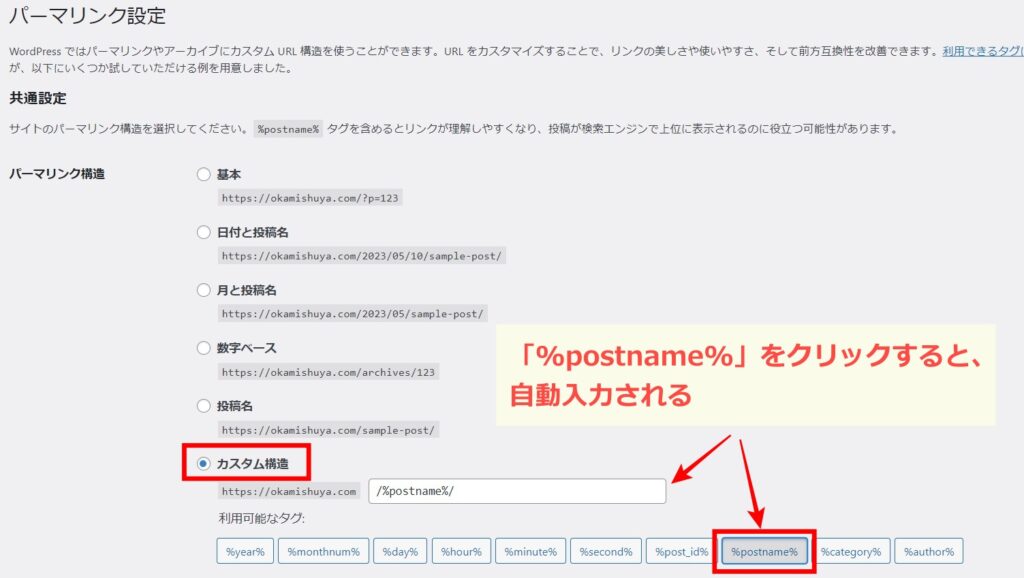



カスタム構造の「%postname%」を選択すると、投稿画面で記事ごとにパーマリンクが設定できます。
パーマリンクは、文字化けのリスクが少ない半角英数字・半角記号で表記しましょう。
記事タイトルに合わせた英単語やローマ字にしておくと、URLを見ただけで記事内容が伝わりますよ。
「変更を保存」をクリックしたら、パーマリンク設定は完了です。
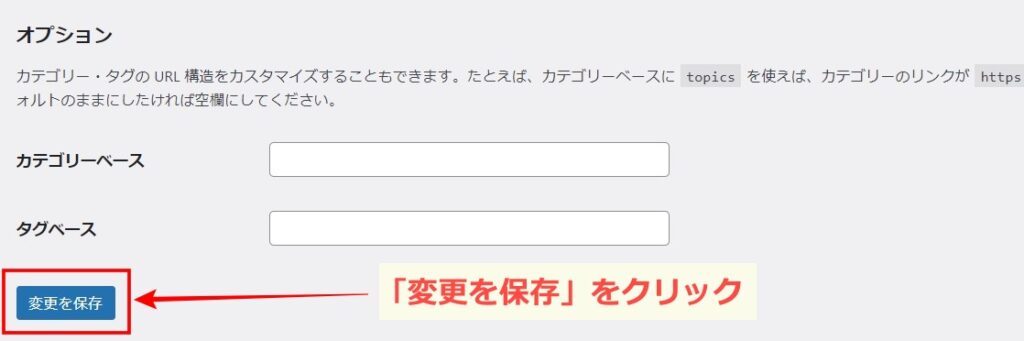
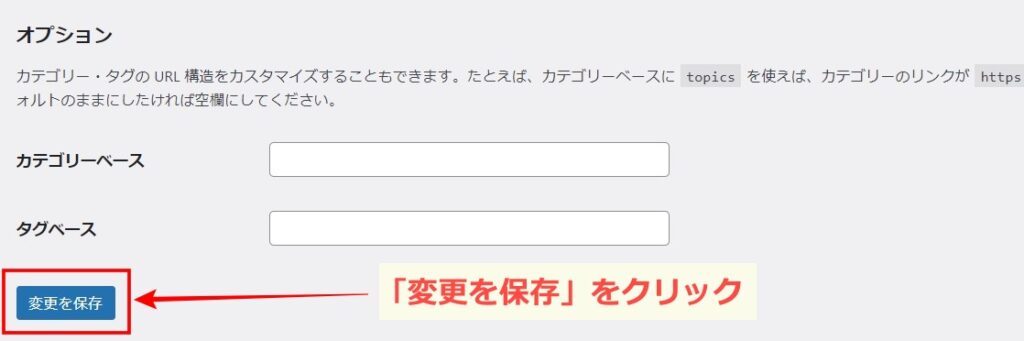



以上で初期設定は完了です!お疲れさまでした♪
「変更を保存」をクリック後再度ログインすると、パーマリンク構造が「投稿名」に変更されますが、そのままでOKです。
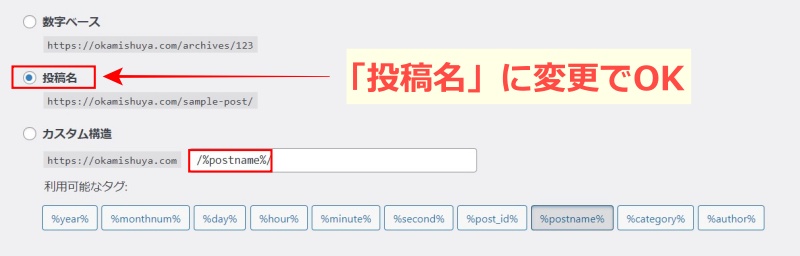
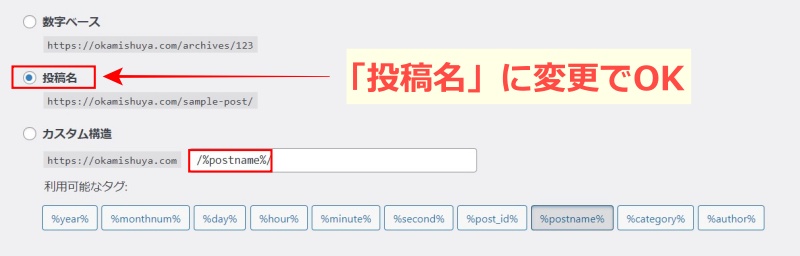
WordPress共通の初期設定は7つありますが、今回は最低限チェックが必要な4つの項目についてお伝えしました。
以下の残り3つは、そのままの設定でOKです。
必要に応じてあとから変更できますよ。
・投稿設定(カテゴリー設定):投稿画面で変更可能
・メディア設定(画像の基本サイズ設定):各ブログに合ったサイズに変更可能
・プライバシー設定(プライバシーポリシーの設置):固定ページで作成
4つの初期設定が完了したら、つぎは今後必要になるWordPress設定も覚えておきましょう。
初期設定後に行うWordPress設定8選
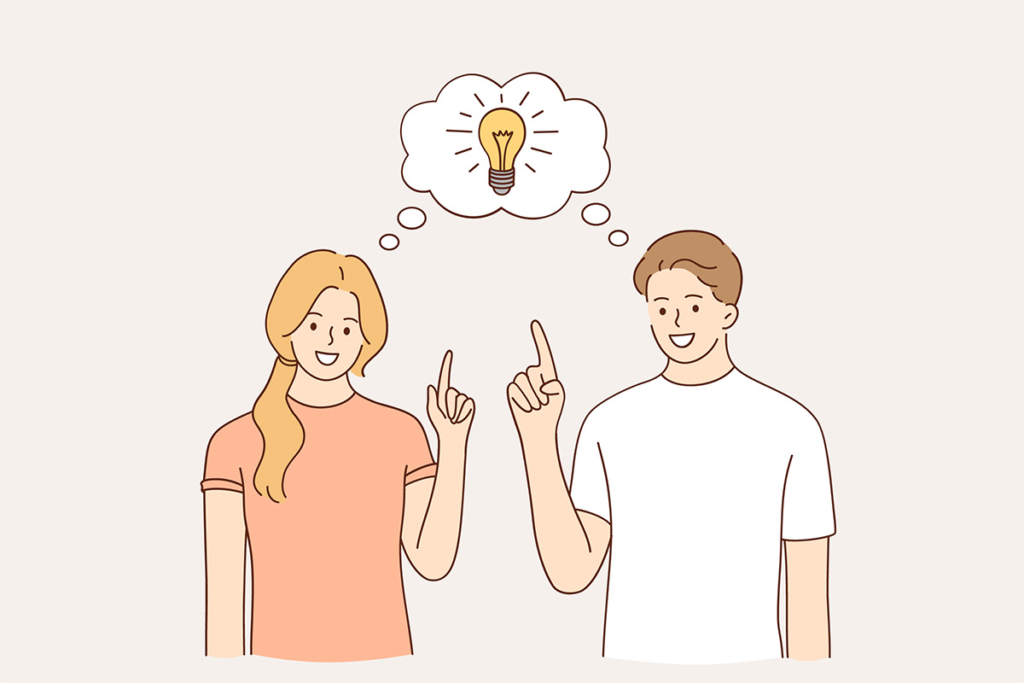
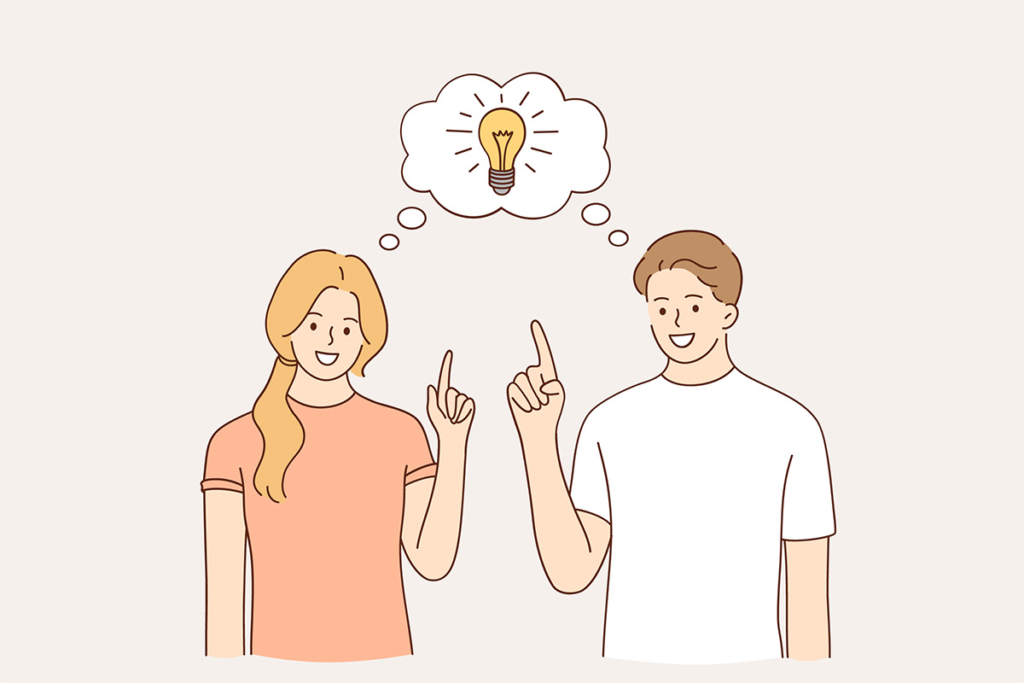
初期設定後に行うことは、おもに8つあります。
- プロフィールの設定
- サンプルページの削除
- テーマの導入
- プラグインの導入
- 不要なプラグインの削除
- お問い合わせフォームの設置
- プライバシーポリシーの設置
- 分析ツールの設置
具体的な設定方法は、別の記事で今後紹介します。
今回は簡単な流れを覚えておきましょう。



できるところから進めておくと、あとの作業もスムーズに進みますよ。
プロフィールの設定
ブログを運営するときは、読者に「誰が書いているのか」を伝えることが大切です。
読者の信頼度を高めるためにも、プロフィールは設定しておきましょう。



オリジナルのアイコンがあれば、読者との距離もグッと近くなります。
当ブログでは、実写+オリジナルアイコンを取り入れていますよ。
プロフィールの設定方法は、表示する場所によって3つの設定方法があります。
- 記事下に表示:WordPress管理画面内の右上にある「プロフィールを編集」で設定
- 画面の端(サイトバー)に表示:WordPress管理画面内の「外観→ウィジェット」で設定
- 1つの記事として表示:「固定ページ」で作成
それぞれ作成すれば、より多くの読者にあなたのブログへの思いを届けられますよ。
具体的なプロフィールの書き方は、こちらの記事をチェックしてくださいね。
サンプルページの削除
WordPressインストール後の初期状態では、投稿画面内に「Hello World!」というサンプルページが投稿されています。
サンプルページは記事作成を進めるなかで不要になるので、削除しておきましょう。
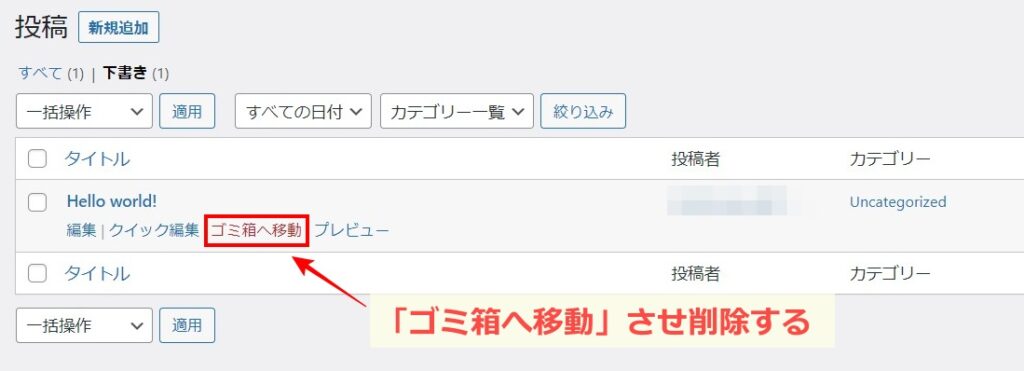
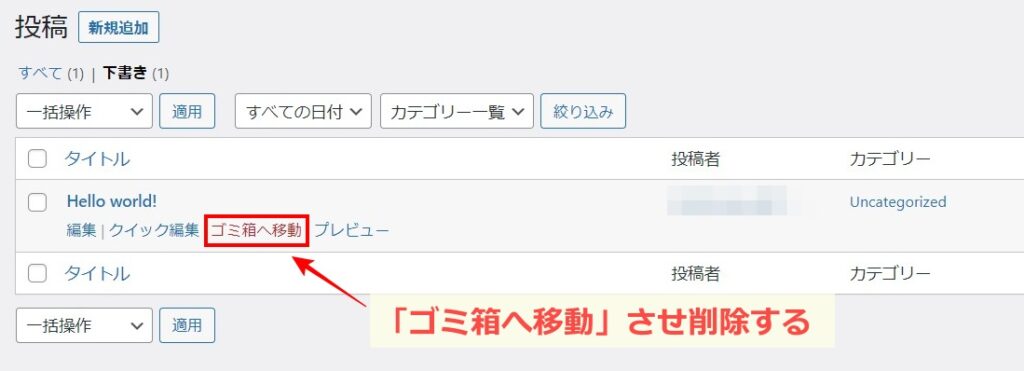
- 投稿ページを開いたら、Hello World!の記事を「ゴミ箱へ移動」させる
- ゴミ箱に入れたのを確認し「完全に削除する」をクリック
テーマの設定
ブログをお店に例えると、テーマはお店の「内装(デザイン)」にあたります。
WordPressのテーマは、ブログの雰囲気に合わせられるよう種類が豊富で、記事デザインの自由度も高いです。
無料・有料どちらもありますが、稼ぐブログをつくるなら有料テーマを使うのがおすすめですよ。
当ブログは「SWELL」という有料テーマを購入し使用しています。
初心者でも簡単にブログ全体のデザインが整えられるので、ライバルと差別化するのも夢ではありません。



費用は17,600円となりますが、素敵なブログデザインができれば、記事を書くモチベーションも高まりますよ!
SWELLのインストール方法は、こちらの記事を見ればサクッと設定できますよ。
プラグインの導入
プラグインとはWordPressの機能をさらに高めるツールで、用途によってさまざまな種類があります。



ブログ運営を続けていると、思わぬトラブルに遭うことがあります。
リスクを最小限におさえるためにも、必要なプラグインはインストールしておきましょう。
しかし各プラグインは、デザインテーマによって「合う・合わない」があります。
あなたが使うテーマに適したプラグインを導入しましょう。
不要なプラグインの削除
WordPressをインストールすると、すでに初期設定時のプラグインが入っています。
自分のブログに合ったプラグインを導入したあとは、不要となるプラグインは削除しておきましょう。



初期プラグインの中で「Hello Dolly」は不要となるので削除してOKです。
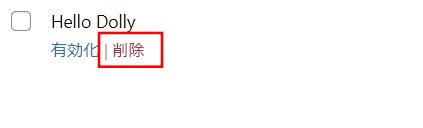
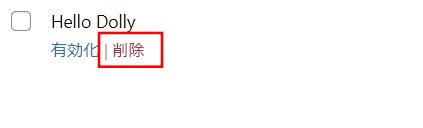
もし誤って必要なプラグインを削除してしまっても、再度インストールできますよ。
お問い合わせフォームの設置
ブログで情報発信するなら、お問い合わせフォームの設置も忘れずにしましょう。
・読者からの問い合わせ
・ASPからアフィリエイト案件の依頼
お問い合わせフォームがあることで、ブログの信用度も高まります。
プラグインを使えば初心者でも簡単に設置できますよ。
プラグインを使ったお問い合わせフォームの設置方法は、こちらの記事をお読みください。
プライバシーポリシーの設置
プライバシーポリシーとは、ブログ運営で取得した個人情報の取り扱いについて明記したものです。
「プライバシーポリシー」とは、個人情報について、その収集や活用、管理、保護などに関する取り扱いの方針を明文化したものをいいます。
すべてのウェブサイトに必要なものではありませんが、個人情報を収集するサイトの場合は、プライバシーポリシーの制定と明記が必要とされています。
公益社団法人 日本広報協会
読者に安心してブログ記事を読んでもらうためにも、必ず設置しましょう。



プライバシーポリシーは固定ページで作成します。
具体的な内容が書かれたテンプレートは数多くありますが、自分のブログに合った内容に変更しましょう。
プライバシーポリシーは、こちらの記事を参考に書いてくださいね。
分析ツールの設置
今後ブログ記事が増えたら、分析ツールの導入も進めましょう。
・Googleアナリティクス
・Googleサーチコンソール
分析ツールを使えば、さまざまなデータを集められます。
データをもとに記事をリライトしたり、ブログ全体を改善したりすることで、より稼げるブログに近づけますよ。



今回は厳選して8つ紹介しました。
初期設定後にひと息ついたら、できるところから進めていきましょう!
初期設定を完了させWordPressブログの世界へ踏み出そう!
今回はWordPressインストール後の初期設定について、具体的な進め方をお伝えしました。
最初にするべき初期設定は次の4つです。
ひとつひとつの設定はサクッと終わります。
今後どのようにブログを運営していきたいのか、具体的にイメージしながら設定を進めましょう。
そして、初期設定後に行うことは8つありました。
1.プロフィールの設定
2.サンプルページの削除
3.テーマの導入
4.プラグインの導入
5.不要なプラグインの削除
6.お問い合わせフォームの設置
7.プライバシーポリシーの設置
8.分析ツールの設置
ブログ運営を続けるうえでは欠かせないものばかりなので、焦らずひとつずつ設定しましょう。



初期設定が完了したら、あとはブログ記事を書くだけです。
読者の心をグッとつかんで離さない記事をたくさん書いていきましょう♪
あなたの実りあるブログライフを応援しています。
最後までお読みいただき、ありがとうございました。