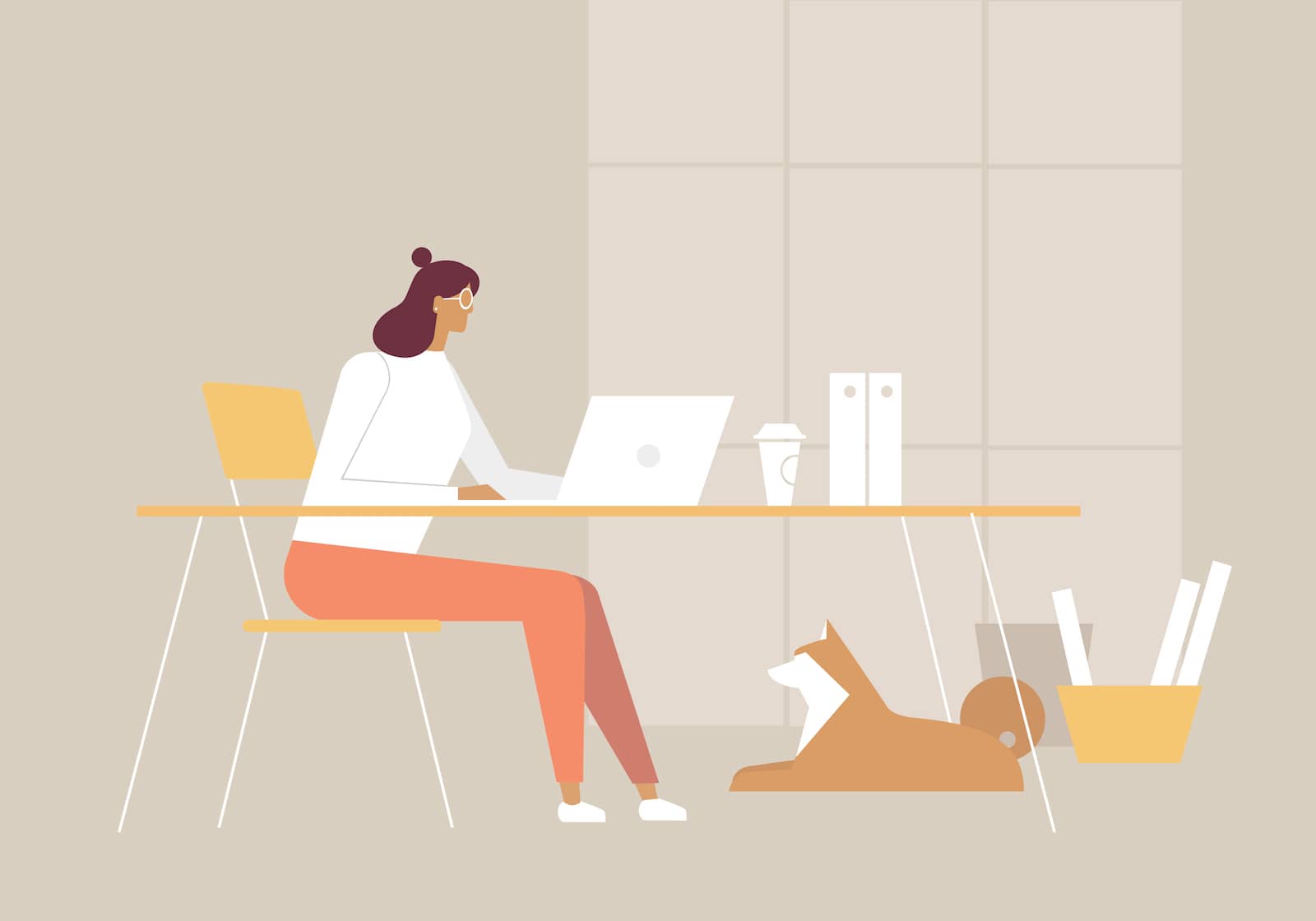「ワードプレスを使ってブログを始めたいけど、初心者だとむずかしそう……」
「ワードプレスを立ち上げたけど、最初で挫折してそのまま放置しちゃってるわ(涙)」
webライターでもWordPress(ワードプレス)が操作できると、ブログ運営の知識もつき文字単価アップも期待できます。
ですがパソコン操作が苦手だと、始めたくても一歩踏み出せない人も多いのではないでしょうか?
 みゅん
みゅんWordPressという名前だけ聞いても、ハードルが高く感じますよね。
でも今は簡単に設定できるサービスがあるので、思い立ったらブログを始めることもできちゃうんです!
そこで今回は、初心者でも挫折しないWordPressを使ったブログの始め方についてご紹介します。
- ConoHa WINGを使ったWordPressブログの始め方
- ConoHa WINGが初心者にとっておすすめの理由
ConoHa WINGを利用すれば、初心者でパソコンが苦手な方でも簡単に設定できます。
失敗せずにWordPressでブログを始めたい方は必見の内容ですよ。
この記事を読みながら設定を進めて、挫折せずサクッと自分のブログを作っていきましょう!
初心者でも挫折なし!ワードプレスを使ったブログの始め方


ゼロの状態からブログを作るのは、どうしてもハードルが高く感じますよね。
ですが、最初の立ち上げがしっかりできれば、あとは記事を投稿するだけ!
設定を確認できたら、自分の興味のあるテーマでどんどん記事を増やしていきましょう。



今回はConoHa WING(コノハウイング)を使った方法でご説明しますね。
なぜConoHa WINGがおすすめなのかは、のちほどお伝えします。
手順1:ConoHa WINGと契約する
ブログをお店に例えると、まずはお店を建てる「土地(=サーバー)」が必要になります。
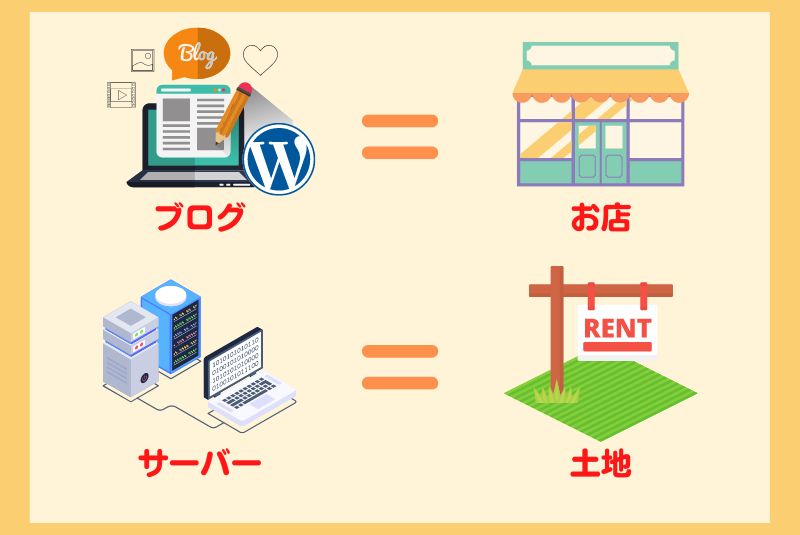
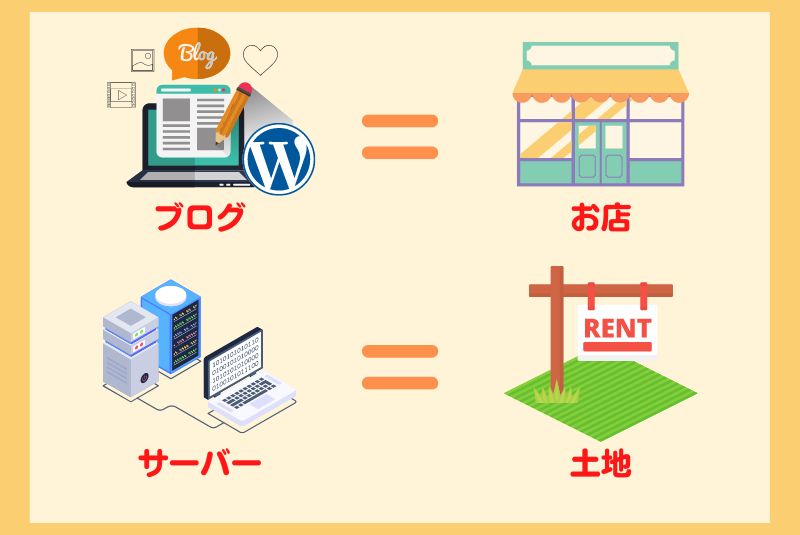



このサーバーが「ConoHa WING」にあたります。
WordPressでブログを始める前に、サーバー会社と契約をしましょう。
ステップ1:ConoHaアカウントを作成する
最初に、ConoHaアカウントを作成します。
下のボタンをクリックすると「申し込みページ」へ移動できますよ!
\ サクッとWordPressブログができる /
申し込みページ内の「今すぐお申し込み」ボタンをクリックすると、以下の画面になります。
左側の「初めてご利用の方」の部分を入力していきましょう!
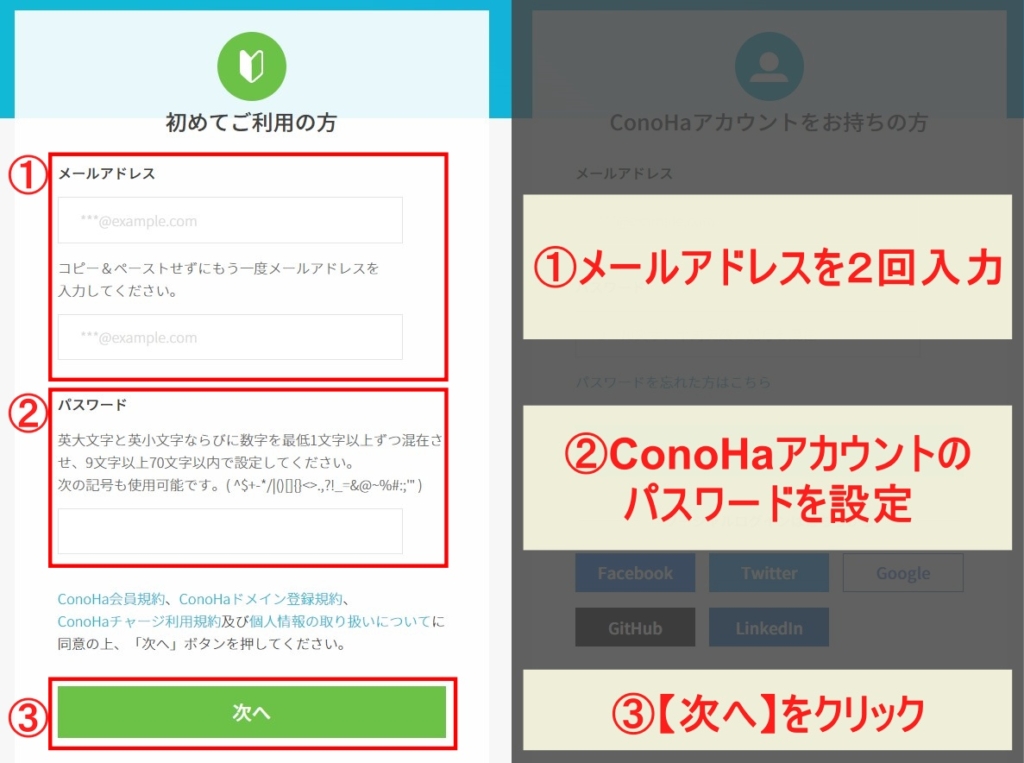
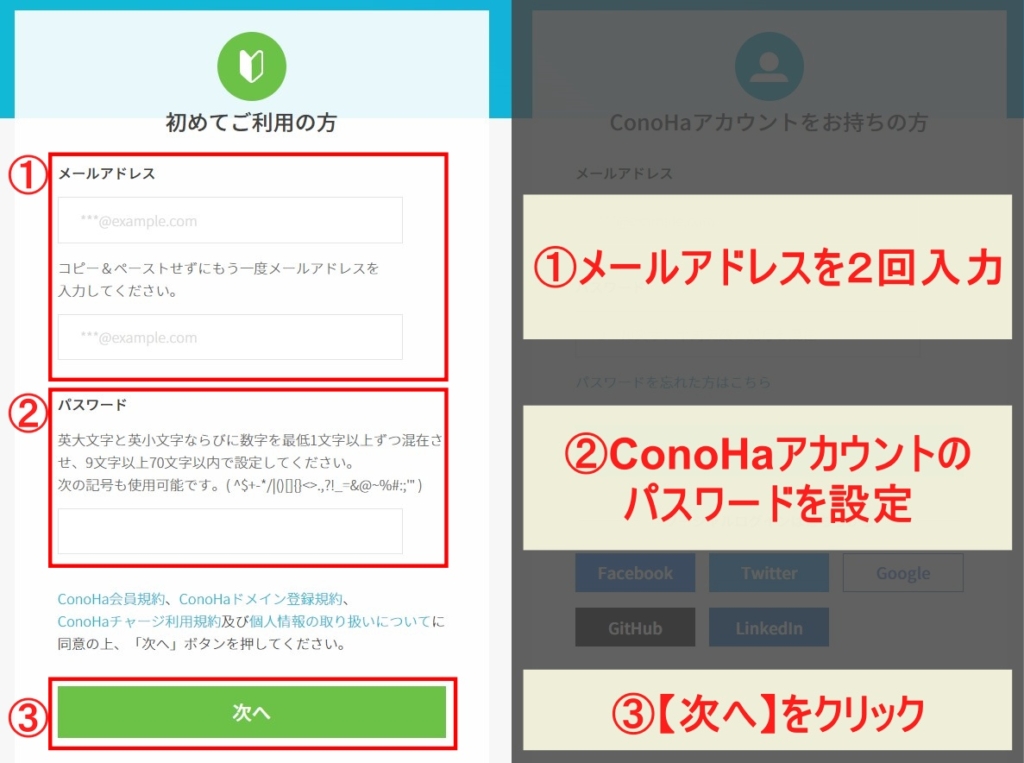
パスワードは、今後ConoHa WINGの管理画面へログインするときに必要です。
忘れずにメモしておきましょう!(パスワードの再設定は可能です)
すべて入力し終えたら「次へ」をクリックします。
ステップ2:契約プランを選択する
次は、契約プランを選択します。
順番に見ていきましょう!
最初に料金タイプを選択します。
料金タイプには「WINGパック・通常料金」の2種類が用意されていますので、どちらかを選択します。
- WINGパック(長期利用割引プラン):3ヶ月以上の利用
- 通常料金(最低利用期間なし):1時間単位の利用



WINGパックで契約すると、通常料金よりもお得に始められます。
さらに、ブログに必要な独自ドメインが無料でもらえるので、ここは迷わずWINGパックを選びましょう!
契約期間は「3ヶ月・6ヶ月・12ヶ月・24ヶ月・36ヶ月」の5パターンから選べます。
「お試しでブログを作りたい」「じっくりブログに取り組みたい」と希望する期間は人によってさまざまです。
自分のブログ運営に合ったものを選びましょう。



契約期間が長くなればなるほど月額料金は安くなりますよ!
今回は12か月プランを選択していきます。
ConoHa WINGのプランは3種類あります。
- ベーシック
- スタンダード
- プレミアム
容量の大きさなどで差がありますが、初心者の方であればベーシックで十分です。



将来的に複数ブログを運営する場合は、スタンダードプランを検討しても良いですね。
契約途中でもプランを変更できるので、自分に合ったプランを選びましょう。
ConoHa WINGでは、契約時に必ず初期ドメインを設定します。



初期ドメインはあまり使いませんが、あとから変更できません。
あとで設定するブログの「独自ドメイン」とは別の文字列で設定してくださいね。
もし他のユーザーと被っていれば、左下に下記のようなエラー表示が出ます。
エラー表示されるかは、この先ステップ4の「次へ」ボタンをクリックしてからでないと判別できません。
重複している場合は、再度設定しなおしましょう。
サーバー名は任意で変更できるようになっています。
そのままで良ければ、すぐ下にあるWordPressかんたんセットアップに進みましょう!
手順2:WordPressかんたんセットアップを設定する
次はWordPressかんたんセットアップを設定します。
入力項目も分かりやすいので、初心者の方でもステップ通りに進めれば無事に設定できますよ。



WordPressかんたんセットアップを「利用する」にすると、ふき出しの形で詳細が表示されますよ。
さっそく設定していきましょう!
ステップ3:各項目を設定する
手順に沿ってWordPressに必要な情報を設定していきましょう!
今回は初めてWordPressブログを作るので「新規インストール」を選択します。
ここでいよいよ、ブログに使う独自ドメインを設定します。
ブログ(お店)がネット上のどこにあるかを示す「住所」に当たるところ。
みゅんブログのURL「https://www.myunblog.org/」を例にあげると「myunblog.org」の部分。
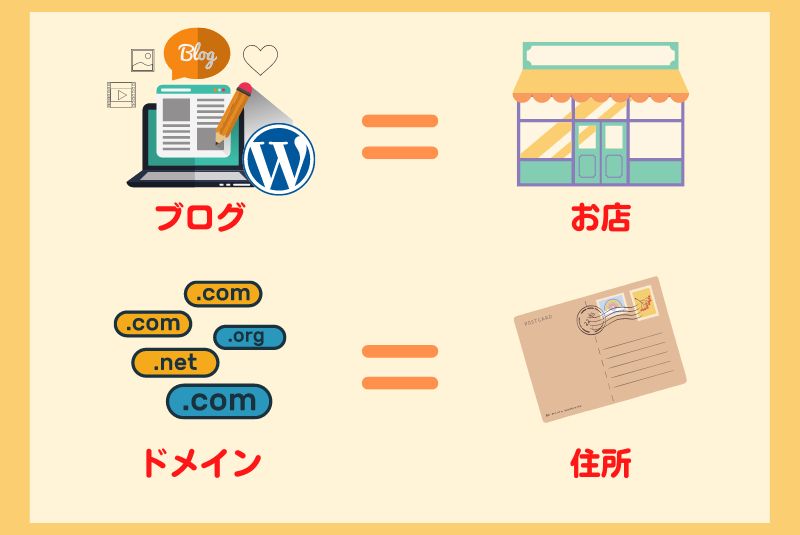
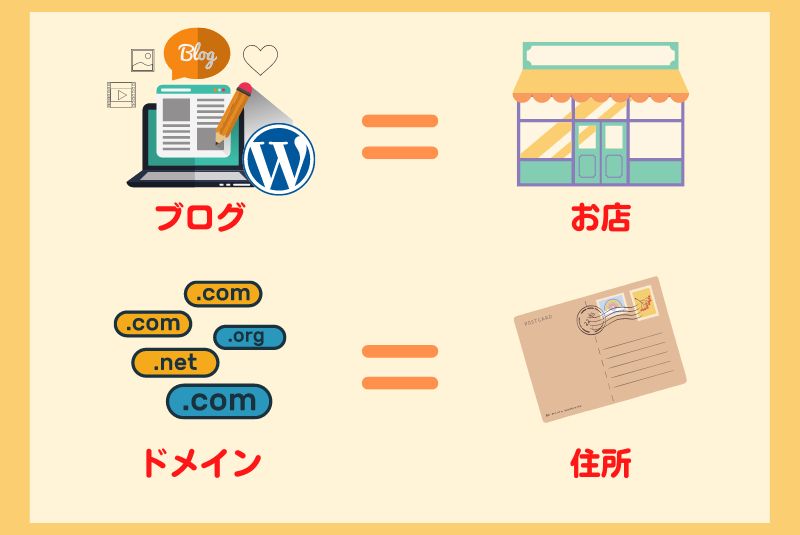



ブログのタイトルや、オリジナリティがある独自ドメインが良いですね。
ブログと関連性の高いものだと、読者も覚えやすいですよ!
さらに右側のトップレベルドメイン(「.com」の部分)を選択します。
ブログであれば「.com」が最も使われているので、特に希望がなければこのままでOKです。
また独自ドメインでも、他の人と文字列が被っていると以下のようなエラーメッセージが表示されます。
エラー表示されるかは、この先ステップ4の「次へ」ボタンをクリックしてからでないと判別できません。
他の人とドメインが被って次の画面へ進まなければ、文字列を工夫して新しく作り直してくださいね。
ブログのタイトルを入力しましょう。
読者が覚えやすいキャッチ―な名前だと、ブログ名で検索してくれるようになりますよ!
必要性に応じてタイトルを変える場合は、あとからWordPressの管理画面で変更可能です。
WordPress管理画面へログインする時のユーザー名を入力しましょう。
ブログを作るときは何度もログインするので、忘れずにメモしておきましょう。
WordPress管理画面へログインするときのパスワード設定もします。
入力が完了したら、そのまますぐ下のWordPressテーマの選択に進んでください。
ステップ4.WordPressテーマを選択
次はWordPressのテーマを選択します。
ブログをお店に例えると、WordPressテーマは「内装(デザイン)」にあたる部分。
テーマごとにブログの雰囲気が変わるので、サイトイメージに合わせて選ぶのがおすすめ。
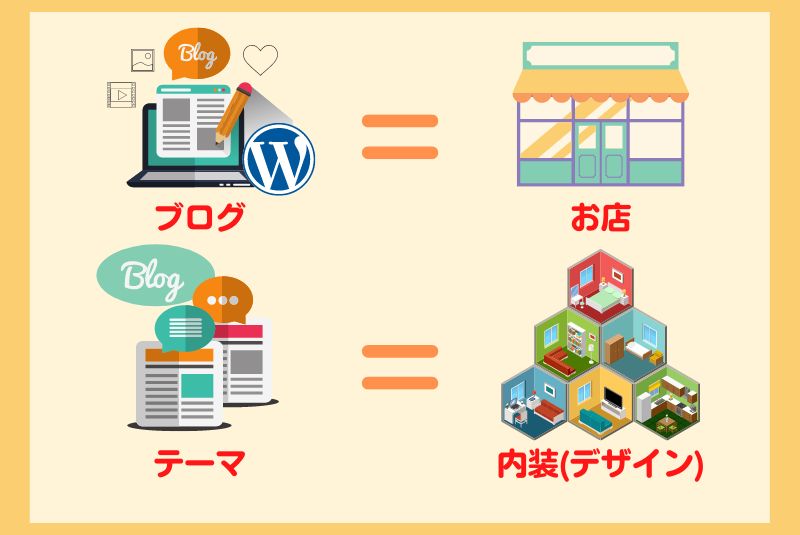
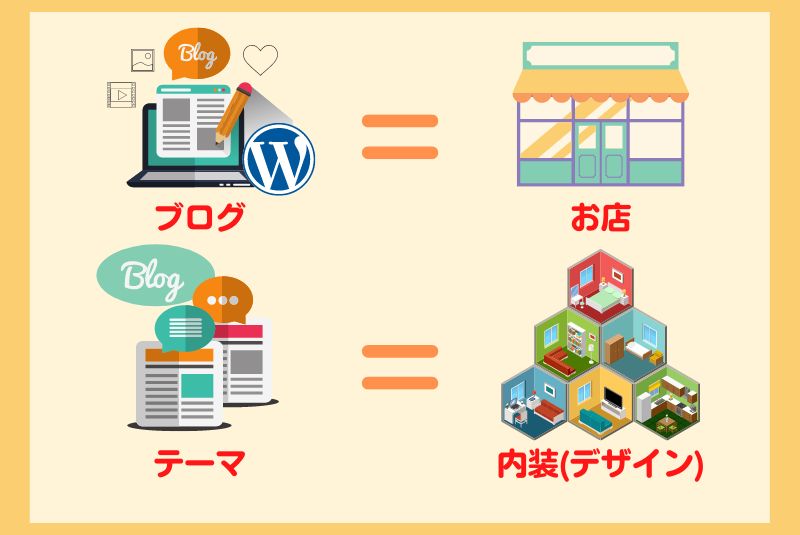



WordPressテーマは以下の選択肢以外にも種類が豊富です。
ちなみに、このブログは「SWELL」というテーマを使用していますよ。
SWELLはあとから購入できるので、今回は無料で利用できるCocoonを選択します。
テーマまで設定し終えると、画面の右側に最終金額が表示されます。
問題がなければ「次へ」をクリックしましょう!
しばらく待つとお客様情報の入力画面に進みますよ。



ここまでお疲れさまでした!あと一息ですよ!
手順3:必要事項を入力する
あとは、個人情報や電話番号認証をするだけです。
順番に見ていきましょう。
ステップ5.お客様情報を入力する
まずはお客様情報を入力していきます。
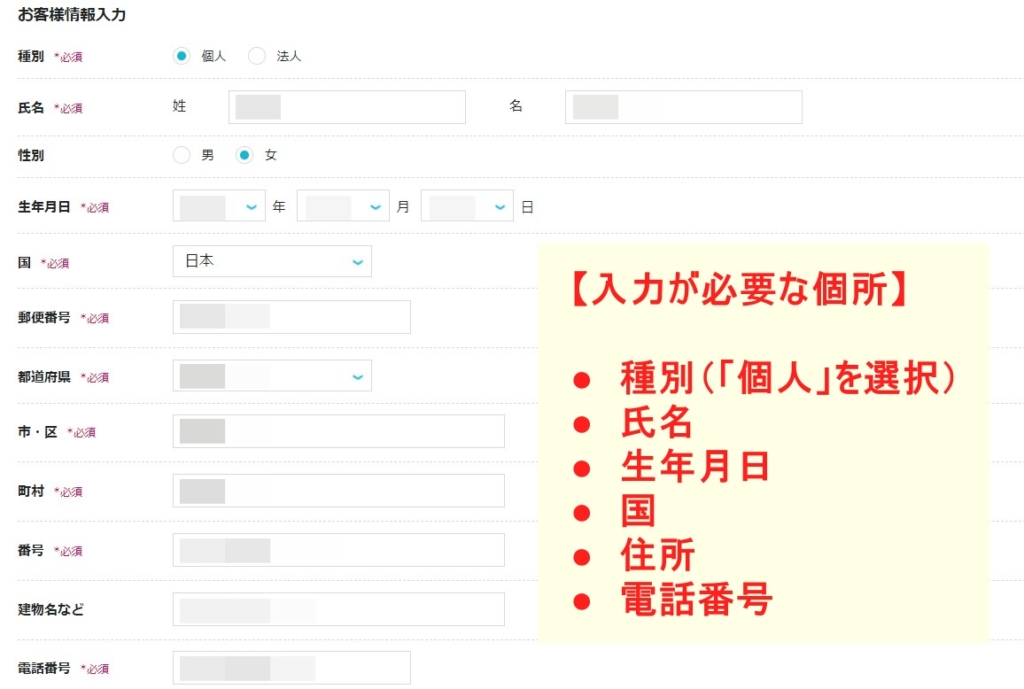
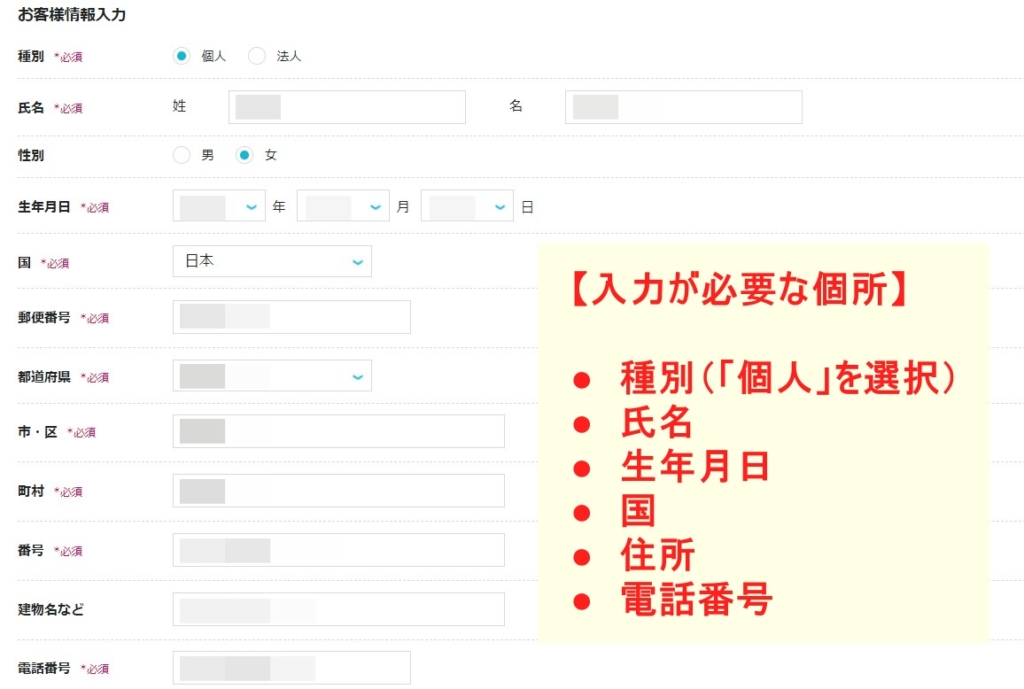
すべて入力後、画面右側の「次へ」ボタンを押すと先に進みます。
ステップ6 SMS/電話認証をする
次は、本人確認のための「SMS/電話認証」設定をします。
ショートメッセージサービスの略。
個人で契約している電話番号あてにメッセージが送受信できるので、本人確認などの重要なお知らせに使われる。
画面上にはお客様情報で入力した電話番号が反映されています。
契約している通信プランでSMSが受け取りOKであれば「SMS認証」を選択しましょう。



「電話認証」を選択すると、登録した電話番号へ着信があります。
音声ガイダンスに従って認証作業を進めましょう。
SMS認証をクリックした後、携帯電話に次のようなメッセージが届きます。
メッセージで内容を確認後、申し込み画面に認証コードを入力して「送信ボタン」を押してください。
ステップ7.支払情報を入力する
最後に支払情報を入力しましょう。
支払方法は「クレジットカード(自動引き落とし)・その他(プリペイドカード払い)」の2種類あります。
ここでは支払い忘れによるサービス停止の心配もない「クレジットカード」での支払い方法をお伝えします
その他には「ConoHaカード」という事前に購入したプリペイドカードを使った支払方法もあります。
ご自身の予算に合わせてお選びくださいね。
そのまま下へ進み、最後に内容を確認したら「お申込み」をクリックしましょう!
すると、次の画面に変わります。
これで「WordPressかんたんセットアップ」は完了です!



パソコン関係が苦手な私でも設定できたわ!



ここまでお疲れさまでした!
サーバー契約からWordPress設定まで一気にできましたね。
これで記事を書く準備はバッチリですよ!
ステップ8.SSLを有効化する
最後にブログのSSL化設定をしておきましょう。
インターネット上の通信情報を暗号化させること。
これによって第三者への個人情報の流出を防ぐことができる。



URLが「http」ではなく「https」とsがついているサイトは、SSL化がされています。
読者に安心してブログを読んでもらうためにも、必要な設定ですよ。
WordPressかんたんセットアップでは、SSL化を自動でしてくれます。
30分ほどしたらConoHa WINGの管理画面を確認しましょう。
管理画面にログイン後、「サイト管理→サイト設定」の順にクリックすると詳細が出てきます。
次の2つの事項をチェックしてくださいね。
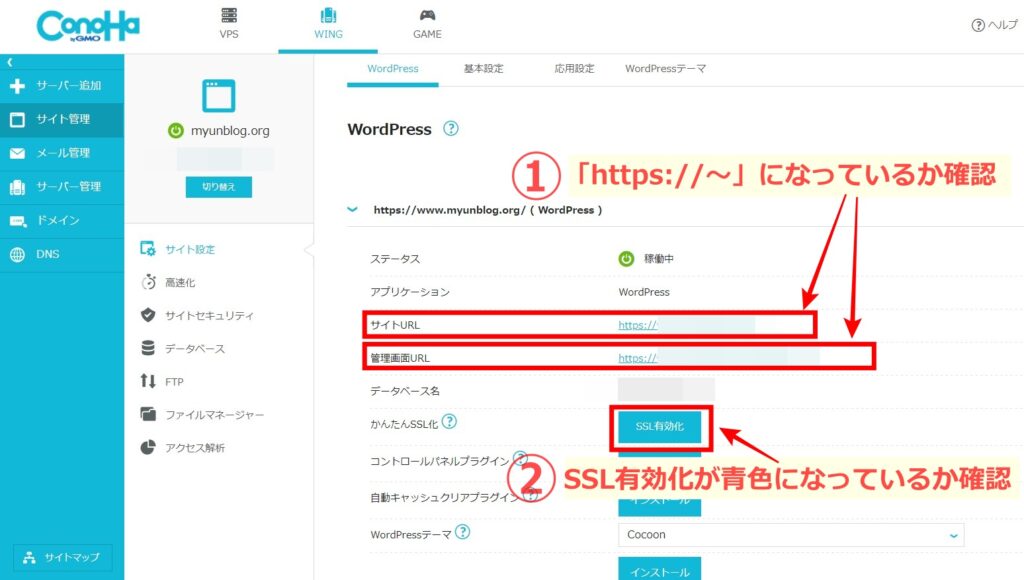
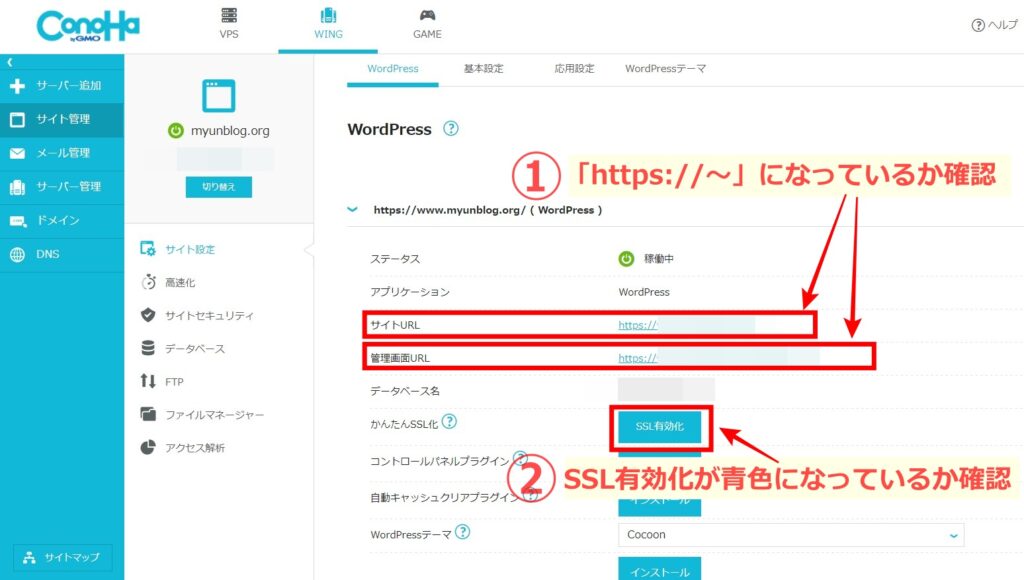
SSL化に設定中のとき「SSL有効化」ボタンの色はグレーになっています。
場合によっては青く変わるのに数時間かかることもあるので、気長に待ちましょう。
ボタンの色が青くなったことを確認し「SSL有効化」のボタンをクリックしたら設定は完了です。
もし上手くいかないようであれば、以下のように手動で設定し、再度「(青になった)SSL有効化」のボタンをクリックしましょう。
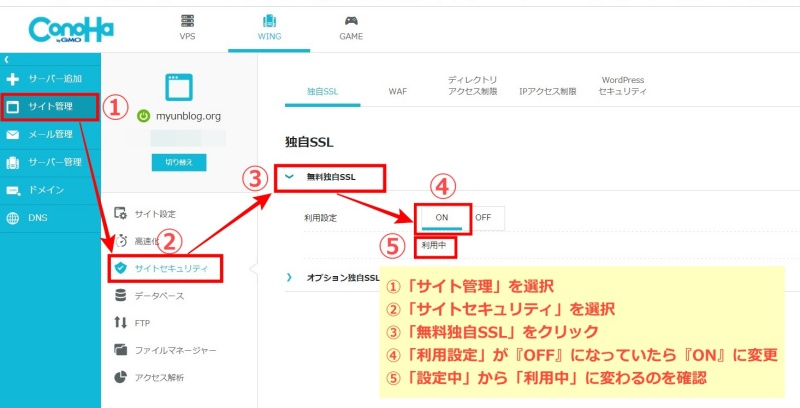
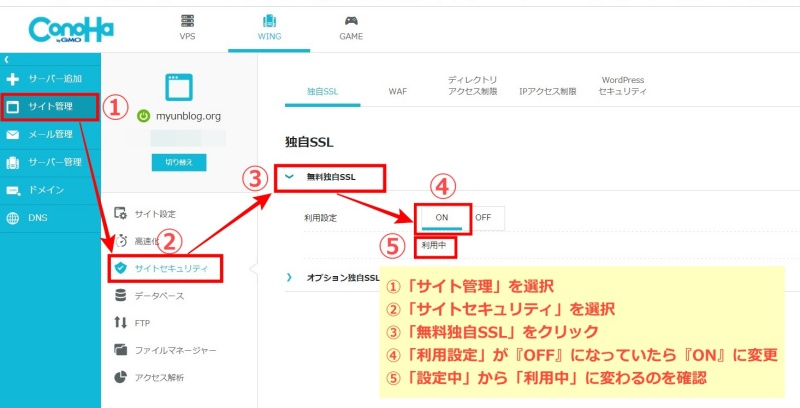
上手くSSL化が反映できないようであれば、こちらも試してくださいね。
そして最後に「https://www.独自ドメイン/」にアクセスしてください。
初期画面のトップページ(「Hello World!」と中央に書いてあるもの)が表示されていれば、WordPressブログの完成です。
ConoHa WINGの管理画面にある「管理画面URL」からWordPressへログインし、記事を作成していきましょう!
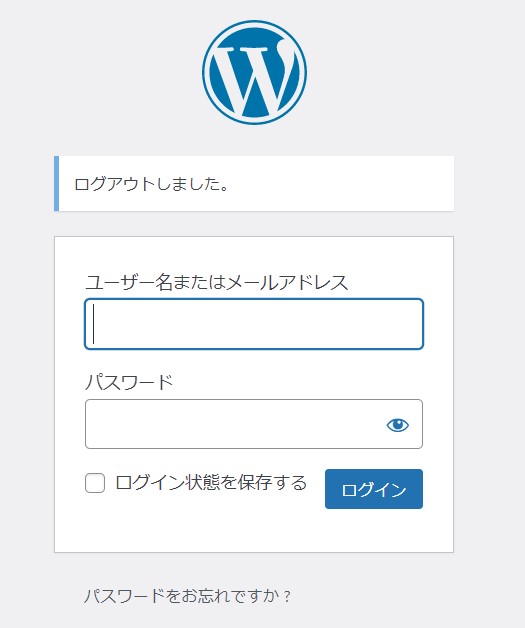
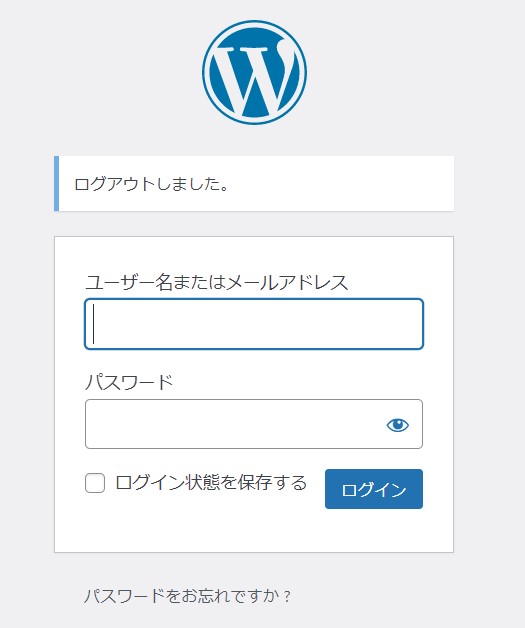



前もってブログのタイトルやドメイン名を決めておけば、手順に沿って必要な情報を入力するだけ!
細かな設定が苦手な初心者の方でも、ConoHa WINGを利用すれば簡単にブログを始められますよ。
\ WordPressブログを始めるなら /
WordPressが無事にインストールできたら、つぎはブログ運営の環境を整える「初期設定」をします。
初期設定の具体的な手順については、こちらの記事を参考に進めてくださいね。
ブログを作るために必要なサーバー・ドメイン・WordPressが一度に設定できるConoHa WINGの「WordPressかんたんセットアップ」。
サーバー会社は他にもありますが、なぜ初心者の方にはConoHa WINGがおすすめなのか次にご説明しますね。
初心者でも安心!ConoHa WING(コノハウイング)のおすすめポイント
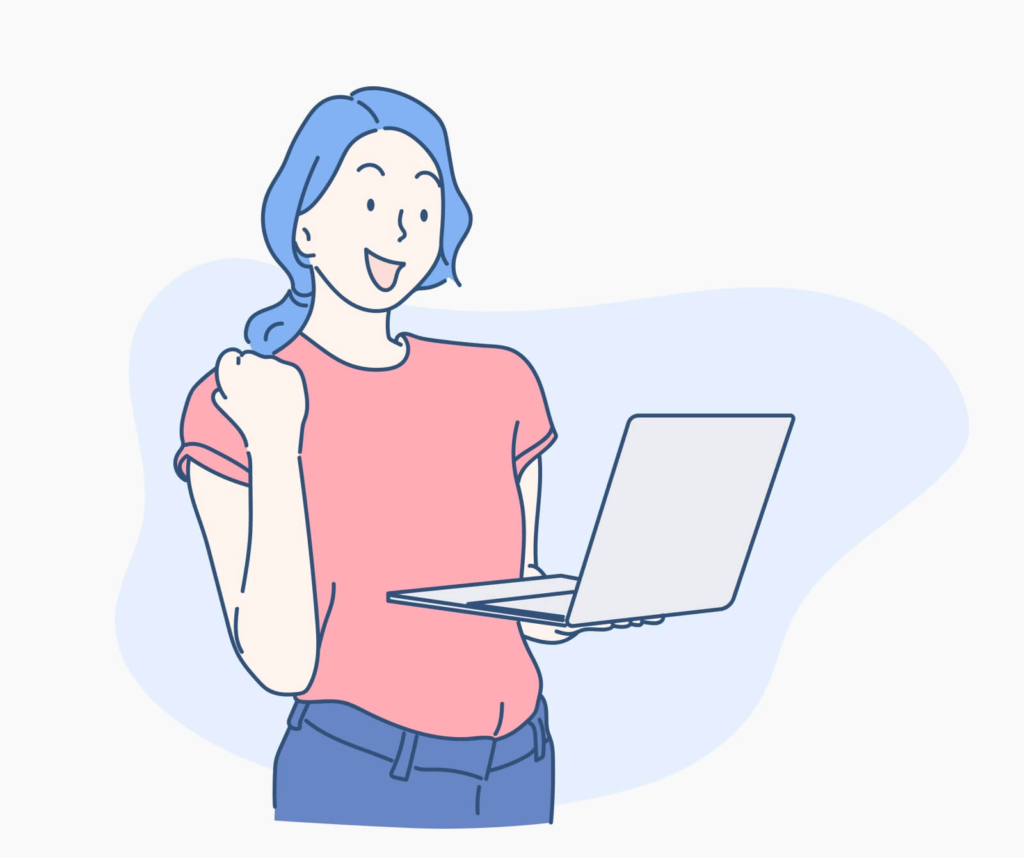
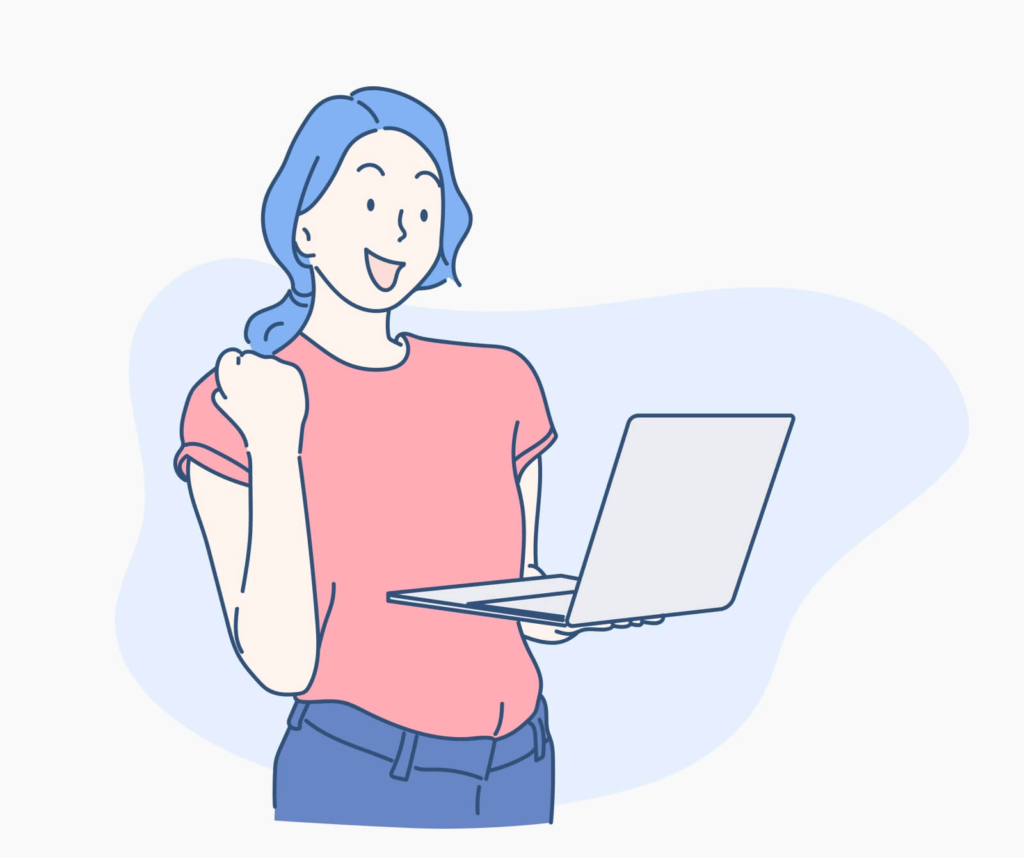
数あるサーバー会社のなかでも、ブログ初心者の方にConoHa WINGをおすすめするポイントは4つあります。
- 大手通信企業が運営している
- 月額料金が安い
- サイトの処理スピードが早い
- WordPressの設定が簡単
順番にご説明しますね。
ポイント1.大手企業が運営している
ConoHa WINGは他社と比べても販売歴が短いサーバーになります。



まだ実績が少ないと、本当に安全に運用できるのか心配になりますよね……。
ですがConoHa WINGを運営する会社は、GMOインターネット株式会社という東証一部に上場している企業です。
通信事業に強い大手企業が運営しているので、突然サービスが使えなくなる心配もありません。
また多くのブロガーからも人気が高く、WordPress利用者満足度でも1位を獲得しています。



後発のレンタルサーバーですが、ここ数年で利用者が増えているのも納得ですね。
ポイント2.月額料金が安い
ConoHa WINGは月額料金の安さも魅力のひとつです。
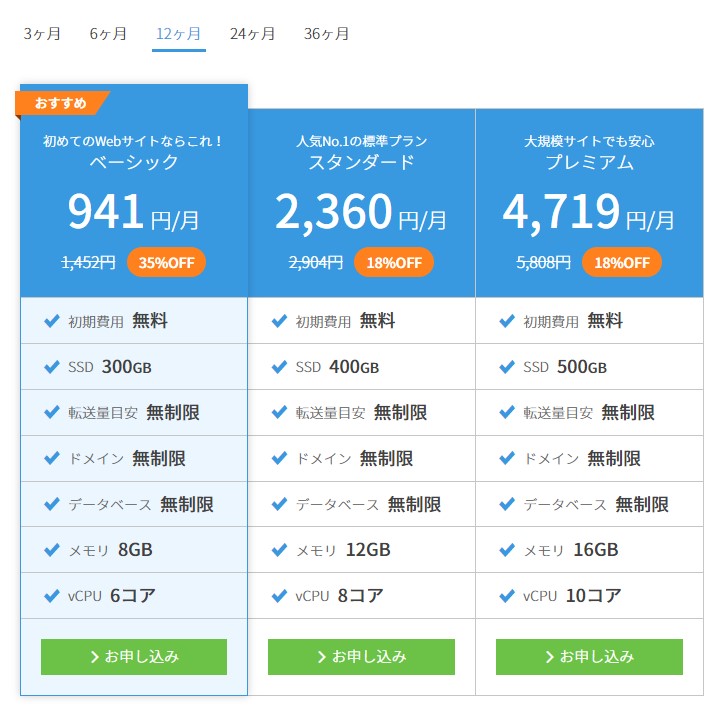
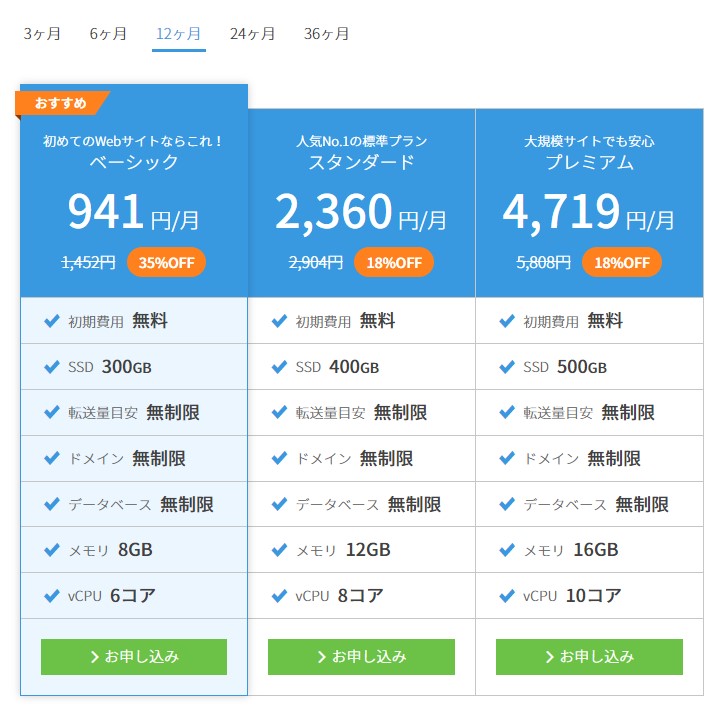
お得ポイント
- 初期費用が無料
- 独自ドメインが2個無料でもらえる
サーバー会社によっては初期費用がかかりますが、ConoHa WINGは無料です。
さらにWINGパックで契約すれば、独自ドメインが2つ無料でもらえるのも大きな特徴ですよ。



サーバー会社によってはドメインを別で購入し設定する必要があるので、そのぶん手間も時間もかかります。
しかも個別でドメインを取得すると、毎年更新料がかかってしまうんですよね……。
WINGパックで取得した独自ドメインは、契約期間中であれば更新料もかからず永久に無料で使えるので、サーバー代だけの費用でブログ運営ができます。



必要最低限の費用ですめば、ブログ運営に挑戦するハードルもグッと低くなります。
ConoHa WING内でサーバーとドメインを一括管理できるので、パソコンが苦手な方でもトラブルを最小限におさえられますよ。
ポイント3.処理速度が速く安定している
WordPressでブログを作るからには、ストレスなく記事を作成したり表示させたりしたいですよね。



記事を表示するまでの時間がかかればかかるほど、いそがしい読者は記事から離れてしまいます。
せっかく書いた記事でも、表示する時間が遅いだけで読まれないのは悲しいですよね……。
サーバーによっては一度にアクセスが集中すると、処理速度がアクセス数に追い付かずサーバーダウンすることがあります。
その点ConoHa WINGは、国内レンタルサーバーのなかでも処理速度が圧倒的に速く安定性が抜群です。



ConoHa WINGを使えば、今後ブログに大量アクセスが来たとしても十分耐えることができますよ!
ブログの評価や読者の満足度を高めるためにも、サーバーの処理速度は見逃せないポイントですね。
ポイント4.簡単にWordPressブログが作れる
初心者でも簡単にWordPressでブログが作れるのも、ConoHa WINGをおすすめするポイントです。



先ほどご紹介した手順で進めると、あっという間に自分のブログが完成します。
私も挑戦しましたが、無事に設定できたときは何とも言えない達成感がありました。
またセキュリティ対策やバックアップ機能も充実しているので、いざという時も安心です。
WordPressでブログを始めるとなると、本当に自分でできるのか不安になりますよね。
ですがConoHa WINGであれば、ご紹介したような高性能のサーバーと充実したサービスをお得に利用できますよ。



ConoHa WINGには無料お試し期間がありません。
ですがご紹介したように、初心者の方でも快適に始められるサーバーになっています。
ご自身のブログ活動にピッタリであれば、ぜひ検討してくださいね!
\ 挫折ゼロでブログが簡単に作れる♪ /
またConoHa WINGでは、メールや電話でのお問い合わせが可能です。
もし設定に不具合が出た場合は、営業時間に注意して利用しましょう。
ワードプレスでブログを立ち上げスキルアップにつなげよう!
今回はConoHa WINGを使ったWordPressブログの始め方をご紹介しました。
最後にもう一度内容をまとめます。
・大手企業が運営している
・月額料金が安い
・処理速度が速く安定している
・簡単にWordPressブログが作れる
ConoHa WINGを利用すれば複雑だったWordPress設定も一度にできるので、パソコンが苦手な人でもサクッとブログを始められます。
WordPressでブログ運営ができれば、ライティングの可能性もさらに広がりますよ!
webライターがブログを始めるメリットについては、こちらの記事をあわせてお読みください。



ブログ運営は楽しく続けることがポイントです!
まずは自分が興味のあるテーマで書いてくださいね。
WordPressの操作に慣れて、自分の実績づくりやスキルアップにつなげましょう!
あなたの実りあるブログライフを応援しています。
最後までお読みいただきありがとうございました。