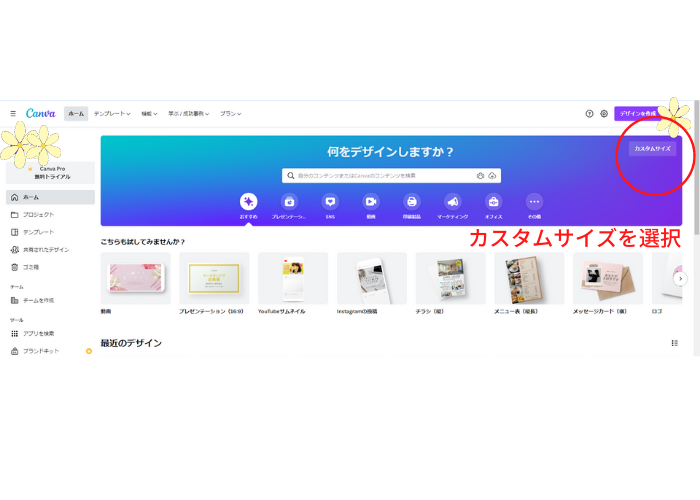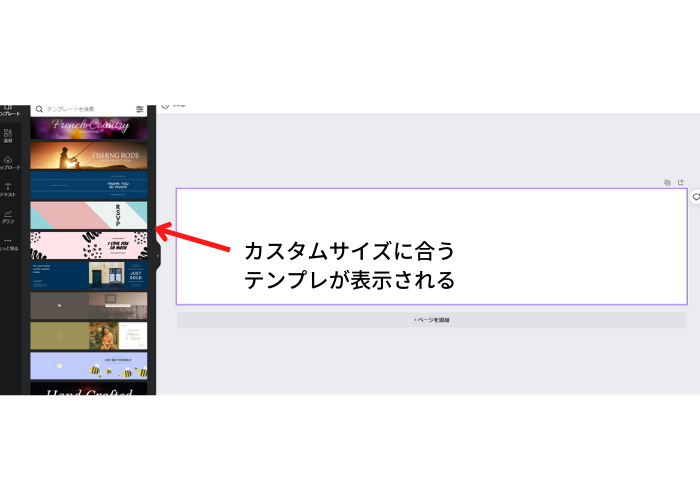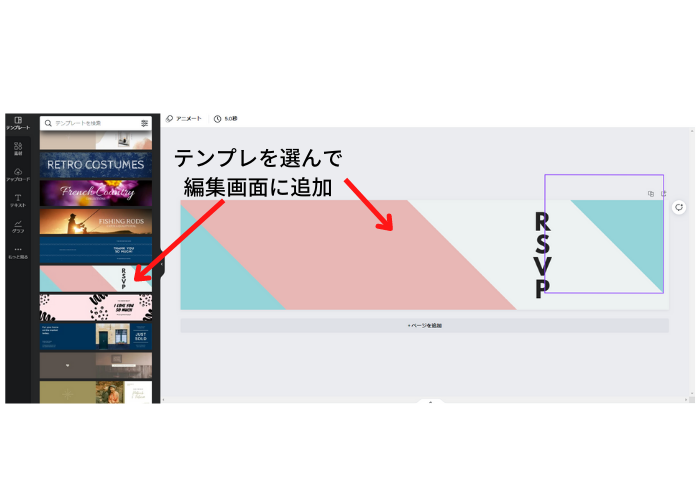ブログを運営している方に質問です。
ヘッダーを作っていますか?
 中級者ライター
中級者ライターヘッダーってブログの一番上にある固定されてるパーツですよね?



あれって、なんのためにあるんですか?



アイコンだってままならないのに、ヘッダーのことまで考えられません



そもそも、デザインなんてしたことないから私には無理…



あはは。
以前は私も同じことを考えていたので、みなさんがおっしゃることよ~く分かります!
こんなお悩み、実はCanvaを使えばあっという間に解決してしまうんです!
そこで、今回は「Canvaのテンプレートを使って、簡単5ステップでブログのヘッダーを完成」させる方法をお伝えします。
- ブログのヘッダーの役割
- Canvaのテンプレートを使って簡単5ステップでブログのヘッダーを作る方法
- Canvaでブログのアイコンを作る方法
この記事を読み終わる頃には、あなたもCanvaを開いてブログのヘッダー作成に取り掛かっていますよ!
今回はおまけでアイコンも作りますのでお楽しみに!
Canvaのテンプレでブログのヘッダーを作ろう
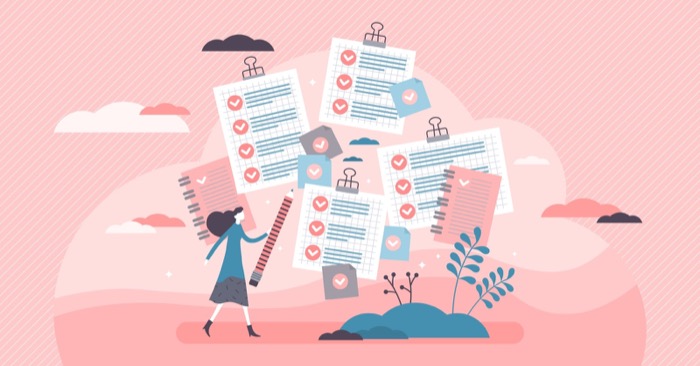
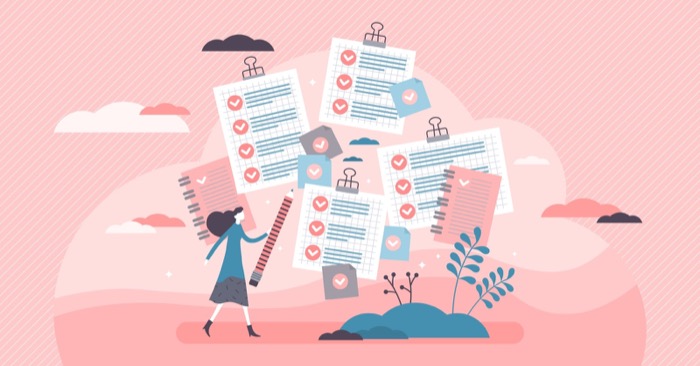
おしゃれなテンプレートが沢山あるCanva、ブログのヘッダー向きのテンプレートも豊富でこれを使えば簡単に作れちゃいます!
ヘッダーの作成をお見せする前に、ブログのヘッダーの役割についてお話ししますね。
ブログのヘッダーの役割
いつも何気なく見ているブログのヘッダーですが、実は大きな役割を担っています。
それは、以下の3つです。
- アイキャッチと共にブログの顔であること
- GoogleがE-A-Tの要素を重要視しており、ヘッダーもその判断材料であること
- SNSとの連携を図る上でヘッダーがSNS読者の目印になり流入を見込めること
アイキャッチと共にブログの顔であること
言うまでもなく、読者がブログを見たときの第一印象はアイキャッチ画像やヘッダーで決まります。
文章を読む前にアイキャッチ画像やヘッダーを見て、「自分が知りたい情報のブログかどうか?」「内容が自分の好みに合うか?」などを判断するので、非常に需要な役割です。
GoogleがE-A-Tの要素を重要視しており、ヘッダーもその判断材料であること
少し分かりにくいですが、Googleはサイトの評価をしており、良質なサイトを上位表示する努力をしています。
良質なサイトとして判断されるためには、「E-A-Tの要素」を持たなくてはならないのです。
- Expertise(専門性があること)
- Authoritativeness(権威があること)
- Trustworthiness(信頼できること)
つまり、管理者は、この3つの要素を満たす「信頼性が高いブログ」だとアピールする必要があります。
Googleにとっては、ブログの記事の内容はもちろん、他のパーツもブログサイトが良質かどうかの判断材料です。
このため、アイキャッチ画像はもちろんのこと、ヘッダーの質が悪いと、「手間や時間を掛けていない」「スキルが低い」などと判断され、「信頼性が高くないサイト」と判断されてしまう可能性があります。
特にヘッダーは固定されているので、いつも同じ評価を受けるパーツです。
すなわち、ヘッダーは、自分のブログを信頼性の高いものだとアピールするためには、とても重要なパーツとなります。
SNSとの連携を図る上でヘッダーがSNS読者の目印になり流入を見込めること
TwitterやInstagram、LINEなど様々なSNSで情報が流れている現代では、ブログを開設して待っているだけでは読者の流入の増加が難しくなっています。
そのため、多くのブロガーがSNSでも自分のブログをアピールし、次回の内容を予告するなどSNSを活用しています。
ヘッダーをきちんと作り、SNSと連携しておくことで、SNSで興味を持った読者が安心してブログサイトに訪問できます。
それにより、読者の流入の増加が見込めますね。
SNS対策としてもヘッダーは重要です。
Canvaのブログのヘッダー向きのテンプレを紹介!
次に、ブログのヘッダー向けのCanvaのテンプレートをご紹介します。
Canva内でテンプレートを検索すると案外簡単に必要なテンプレートを探せます。
例えば「ブログ ヘッダー テンプレート」で検索すると、下の画像のようにたくさんのテンプレートがヒットします。
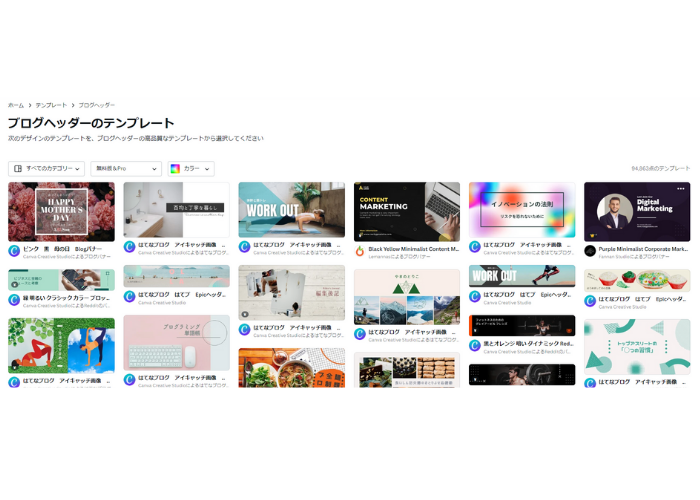
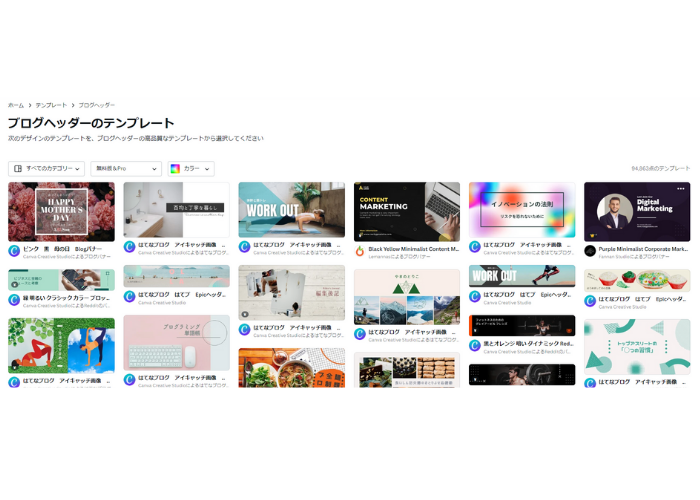
数多いテンプレートの中から、ブログ、特に女性が運営しているブログのヘッダーに使えそうなテンプレートをピックアップしてみました。
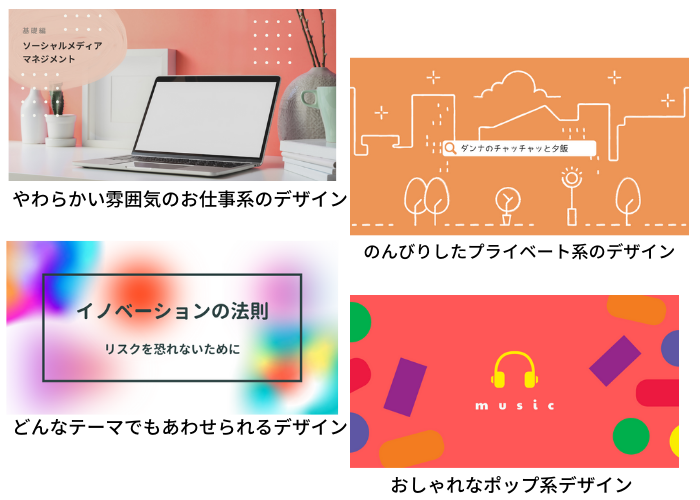
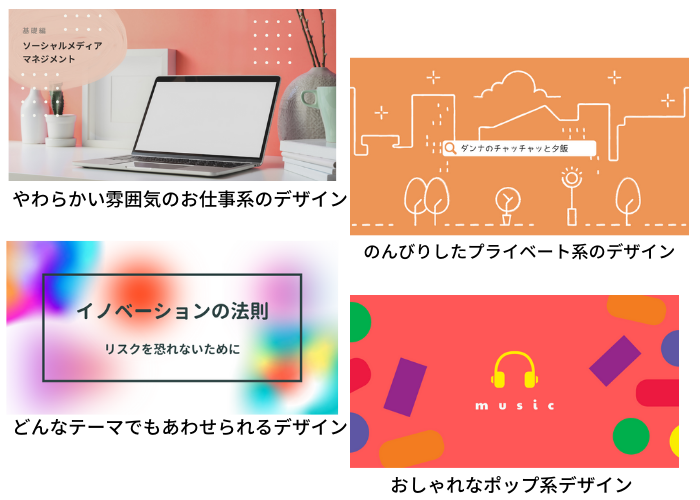
このように色々な種類のテンプレートがあるので、ご自分のブログに合ったものを選べますね!
なお、無料の範囲で作成する場合、「プロ」と書かれたテンプレートは使用できません。



「有料素材あり」と書かれたものは、編集はできますが、保存が出来ませんのでご注意下さいね。
ヘッダー作成の実例を紹介!!


ヘッダーが重要なこと、Canvaのテンプレートにはヘッダーに向いているテンプレートが沢山あることが分かったところで、ヘッダー作成の実例をご紹介します。
テーマを選んで実際に作ろう!
ここでは、ワタクシみゅんがいつかやってみたい「雑記ブログ」を想定してヘッダーを作ってみたいと思います。
タイトルは「MYUN BLOG」。



シンプルイズベストです!
これに、サブタイトル「日々のあれこれ気ままに」とつけてみましょう。
私が日々思う事や好きな事、楽しいことなどを気ままに発信する内容を想定しています。
Canvaのテンプレートを使えば、なんと!簡単5ステップでヘッダーが完成します!
Canvaのテンプレでヘッダーを作る簡単5ステップ!
次に、実際に作成する工程を簡単5ステップでお見せします。
なお、今回はPC版Canvaで作業をしています。
- Canvaでカスタムサイズを選ぶ
- カスタムサイズでサイズを決定
- テンプレートを選択
- 画像やフォントを加工
- データを保存
次に、カスタムサイズで表示される横幅×高さに希望する数字を入力します。
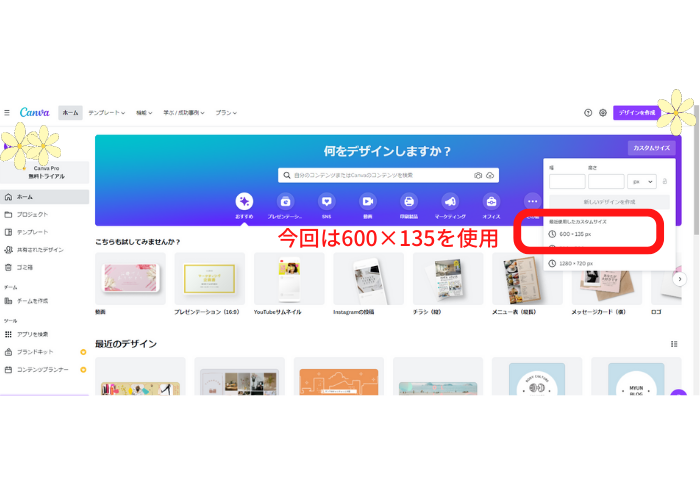
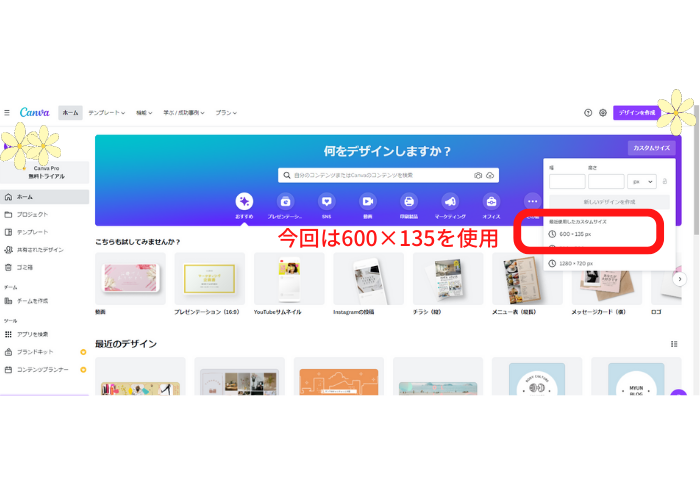
なお、今回は表示速度を考慮して「600×135px」を使います。



ブログによってヘッダーのサイズが違いますので、ご自分のブログのヘッダーサイズを確認してくださいね。
次に、テンプレートを編集します。
まずはブログのタイトルを入力します。
今回はテンプレートにあった縦書きの「RSVP」を削除してから、テキストの「本文を追加」で作成しました。
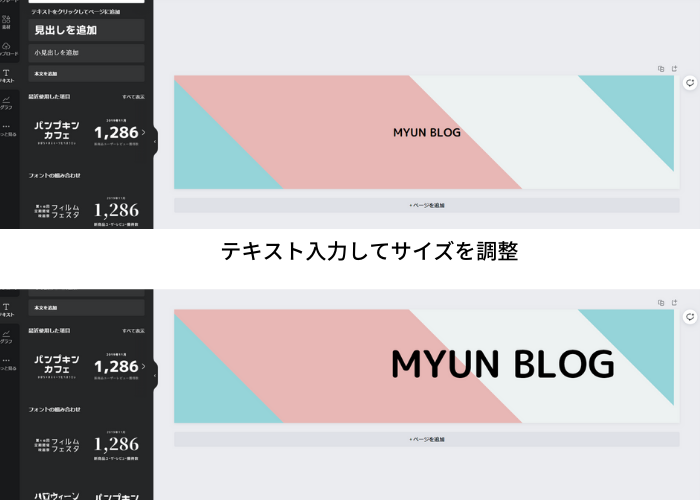
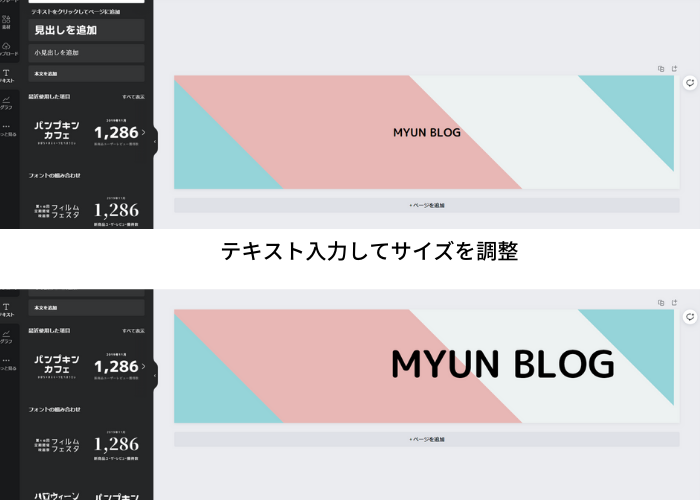
テキストのサイズを調整してタイトルはOK。
次にサブタイトル「日々のあれこれ気ままに」をつけます。
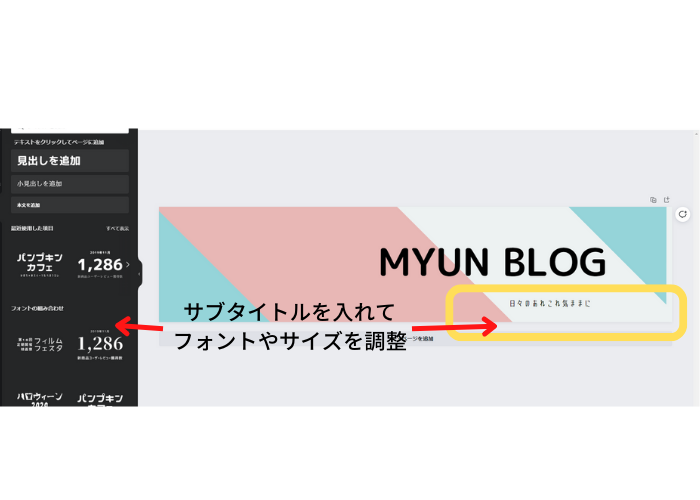
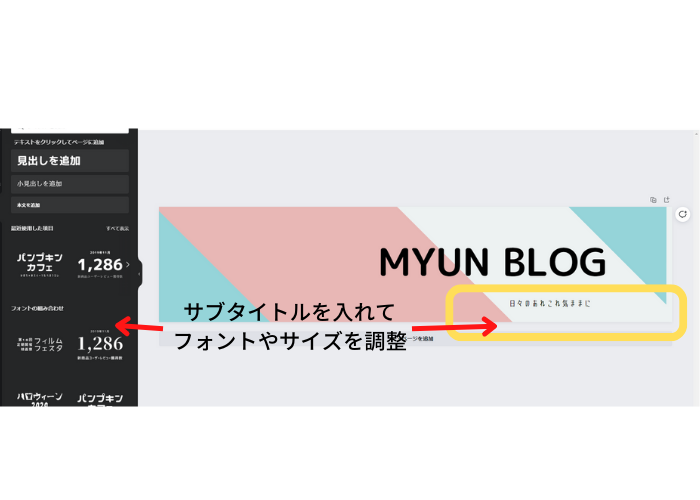
サブタイトルを入力してフォントやサイズを好みのものに調整しました。
必要であれば色合いを変えることも出来ます。
画像部分を選択すると、画像の色候補が左側に出ますので、好みに応じて変更可能です。
色パターンをいくつか持っておきたいなどの場合にも便利です。
ここでは、ブルーとピンクを逆の配列にしてみました。
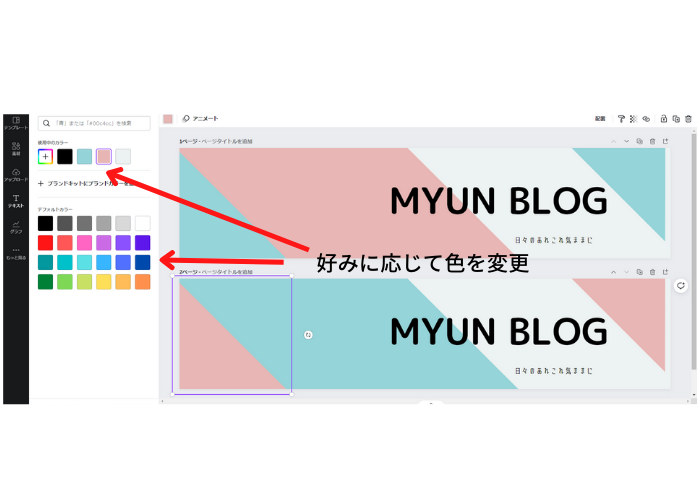
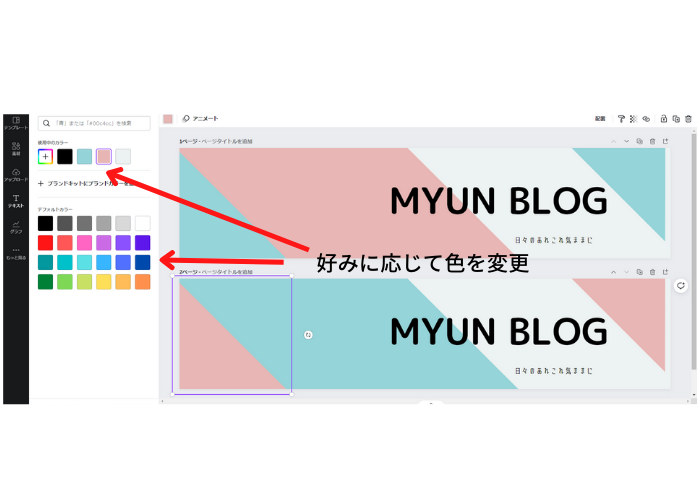
これで、ヘッダーのデザインは完成です!
では、完成したデザインのデータを保存しましょう。
データの保存には2種類あります。
あとで、また加工したい場合は、左上の「ファイル」から自分のアカウントの「フォルダー」に保存し、
画像データとして欲しい場合は「共有」からPNGファイルでダウンロードできます。
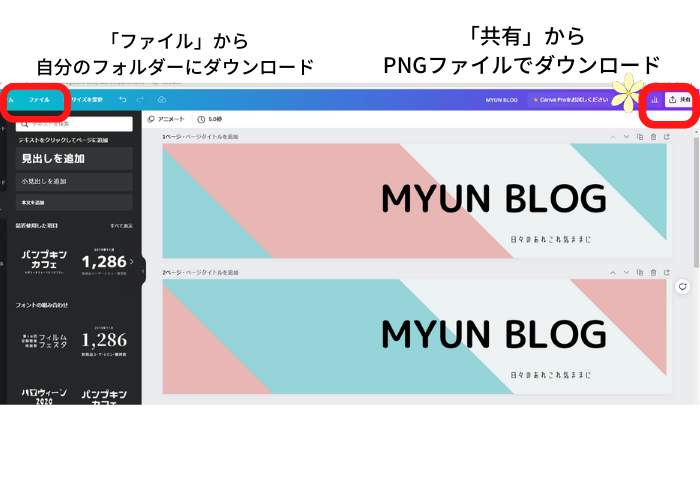
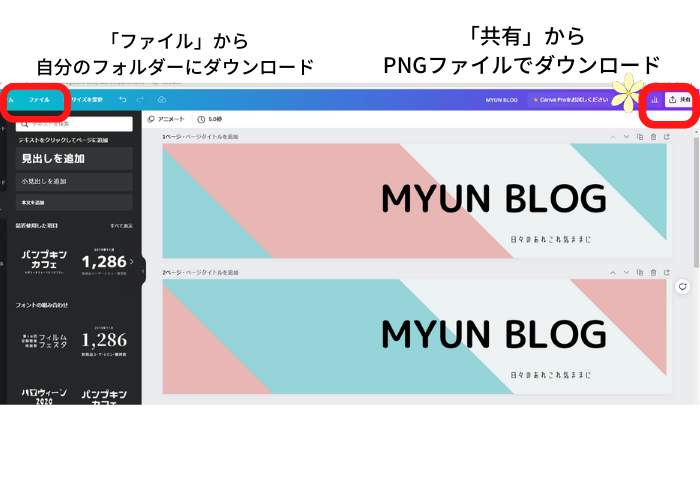
完成したヘッダーはこのようになります。
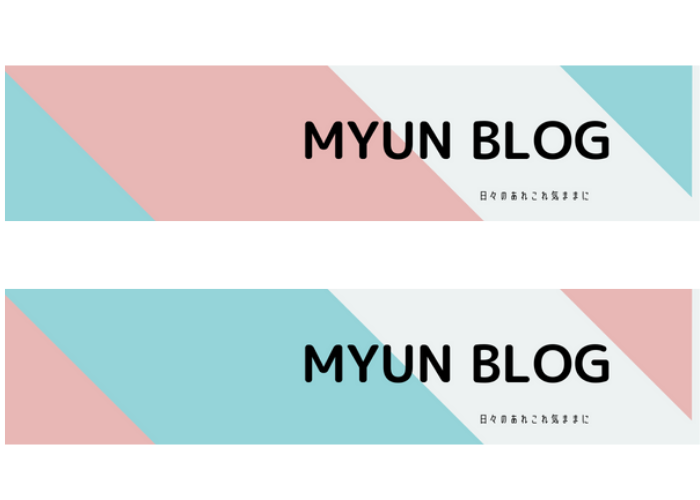
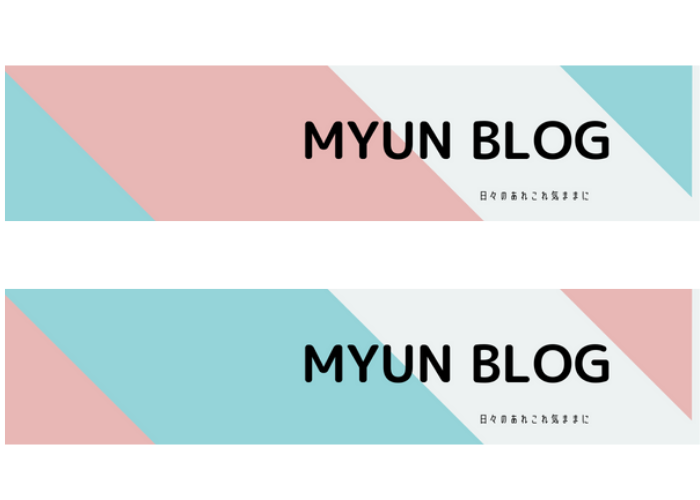
Canvaのテンプレートを使えば簡単5ステップでブログのヘッダーが完成です。
Canvaのテンプレはアイコンも作れる!
ブログのブランドや管理者を象徴する便利なアイコン。
アイキャッチ画像につけたり、ブログ内の吹き出しに使えたりとなにかと役立つツールです。
ブログにアイコンを使うメリットはたくさんあります。



アイコンについて詳しく知りたい方は「【フリー画像】おしゃれアイコンがダウンロードできるサイト5選!ブログの視覚効果UPしよう!」をお読みくださいね!アイコン作りに使える無料サイトなど役立つ情報が盛りだくさんです!
では、Canvaでアイコンも作ってみましょう!
手順は、ヘッダーとほぼ同じです。
- アイコンのテンプレートを選ぶ
- テキストや色を編集する
- 保存する
「ブログ アイコン テンプレート」で検索しました。
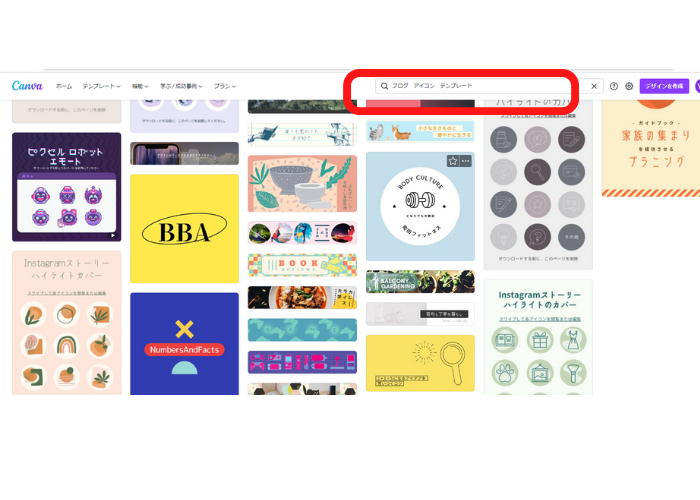
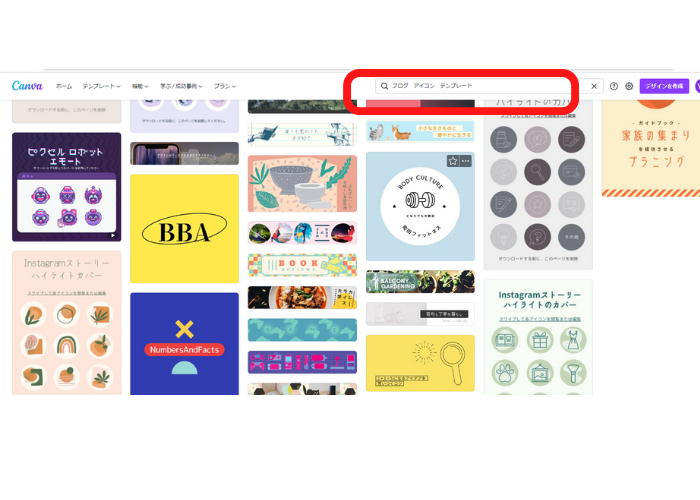
ブログに合わせて「シンプルなデザイン」のテンプレートを選びました。
今回は、スタンプのようなアイコンを作りたかったので丸いテンプレートを選んでいます。
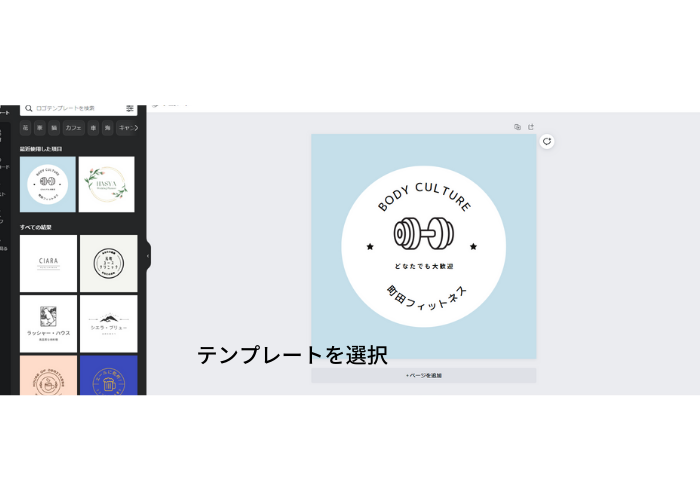
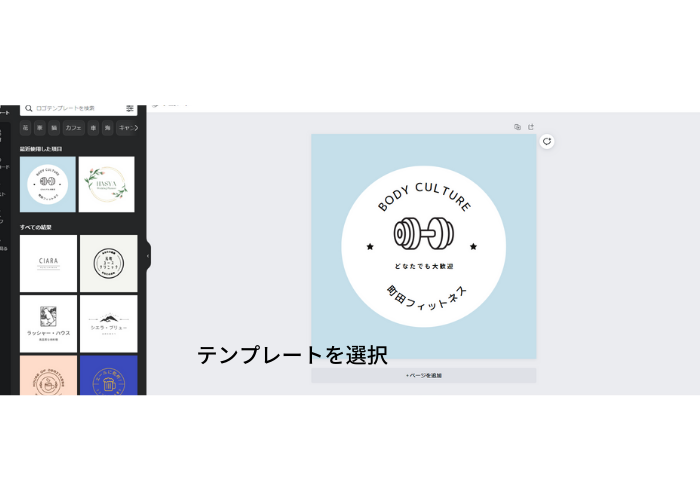
次にイラストやテキストを編集しました。
なお、イラストなどの削除は「右クリック→削除」で出来ます。
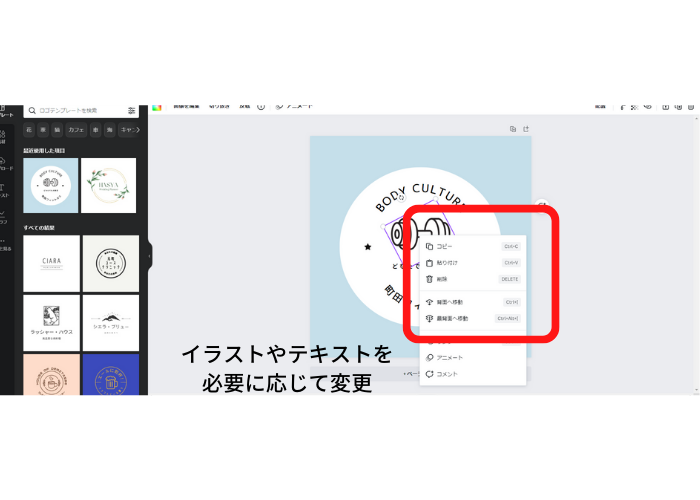
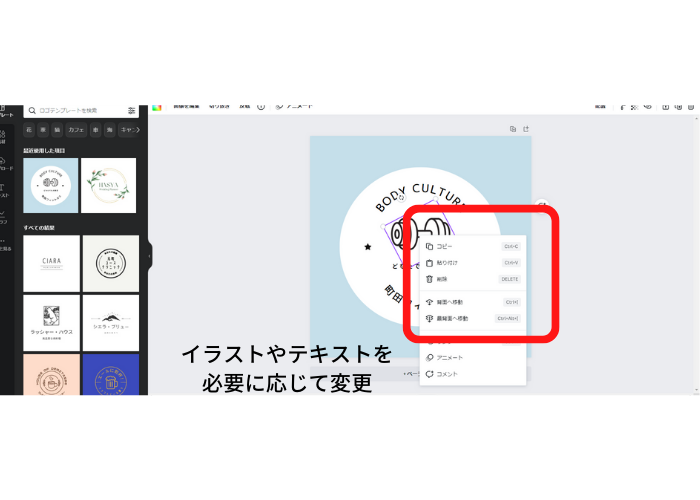
アイコンのテンプレートもテキストの種類や色合いの変更が可能です。
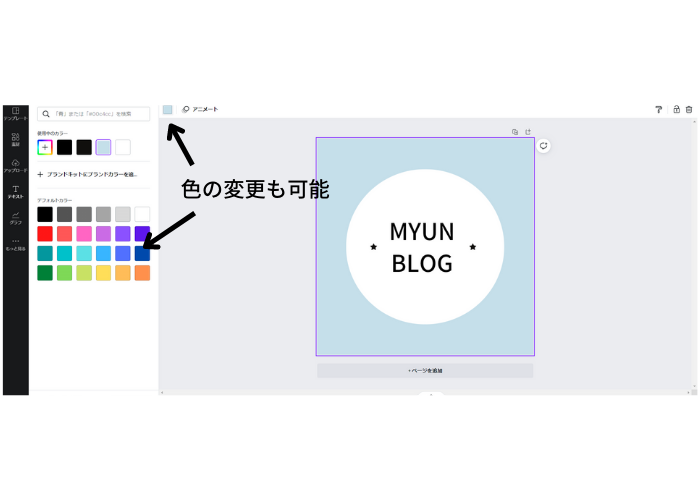
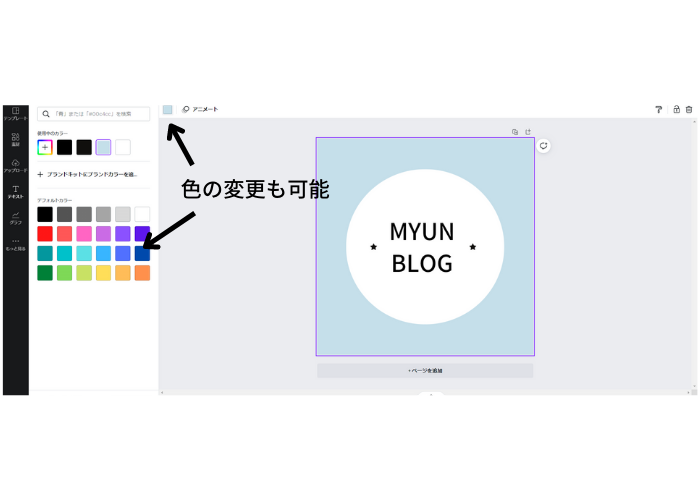
こうして完成したのが画像のアイコンです。
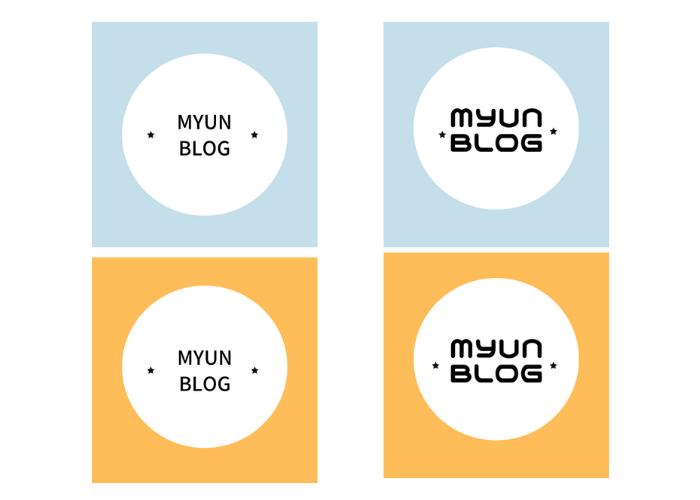
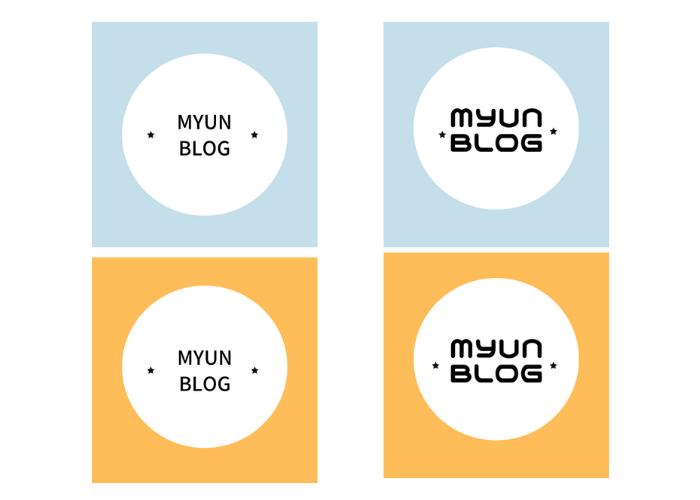
色とフォントを変えて4種類作ってみました。
折角作ったアイコンなので、さっきのヘッダーに挿入してみようと思います。
黄色のアイコンを使いたかったので、先程のヘッダーの色合いを変更し、アイコンを挿入しました。
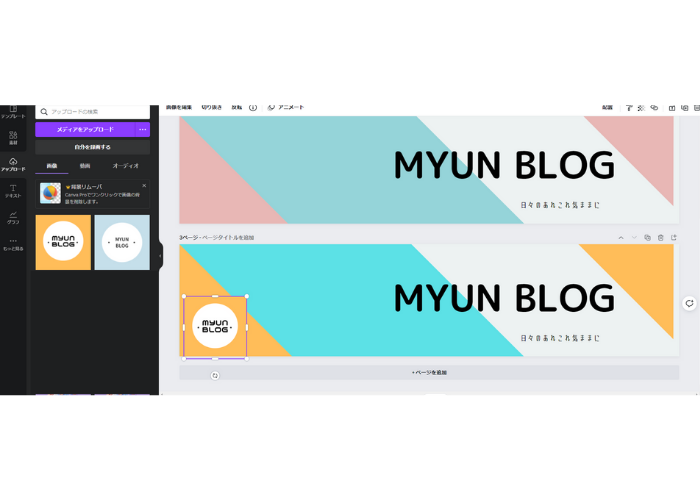
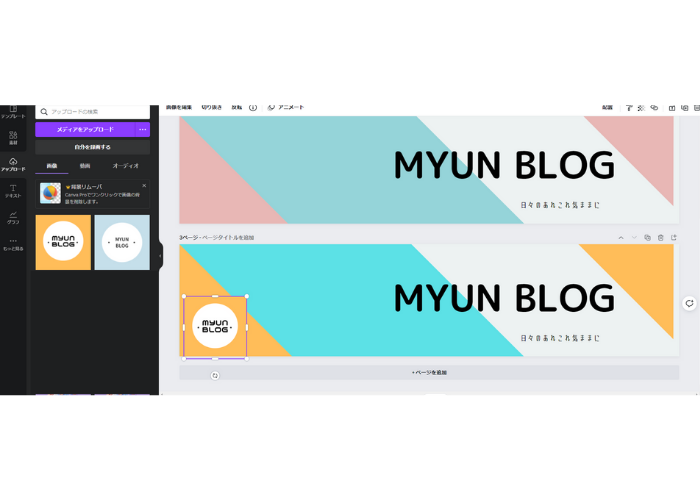
このようなヘッダーが完成しました。
ブルーのアイコンでも作成してみました。
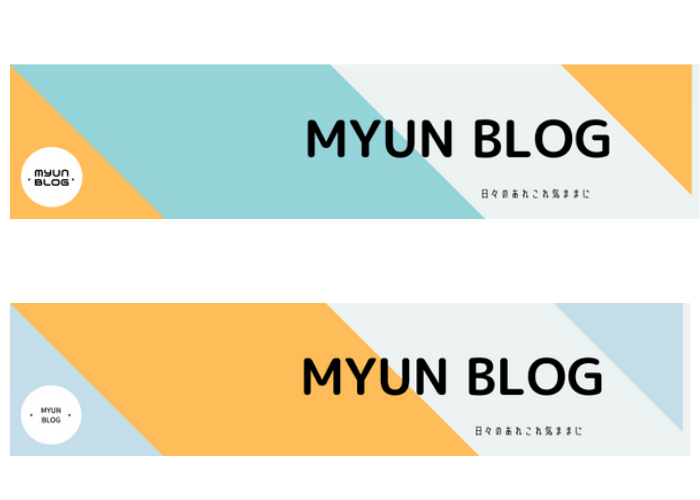
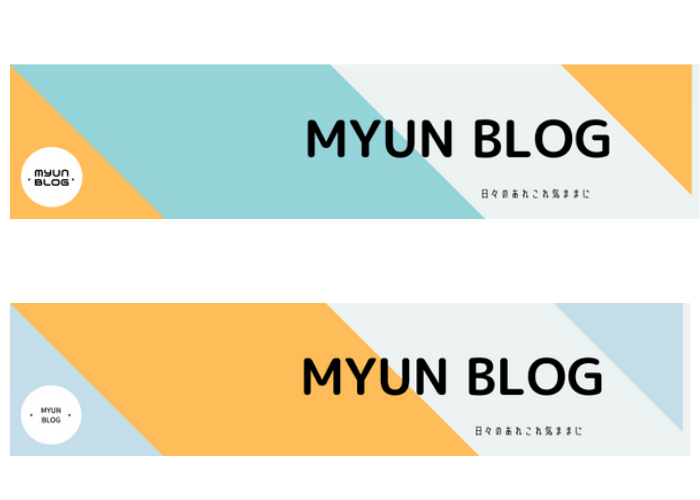
アイコンを入れることで、テンプレを使いつつ個性的にすることも可能です。
実は、Canvaでは、「アイキャッチ」もテンプレートで作れちゃいます!
アイキャッチの作り方については「【Canva初心者】テンプレートを使ってアイキャッチを簡単に作ろう!」で詳しく解説しているので、チェックしてみてくださいね。
もっとオシャレなヘッダーを作りたいならCanva Proもオススメ
ヘッダーを簡単5ステップで完成させ、アイコンも簡単に作れてしまうとっても便利なCanva。
これが無料の範囲でできるのは驚きですよね。
さきほど、テンプレートの種類のところでもお話ししましたが、「プロ」と書かれたテンプレートと「有料素材あり」と書かれたテンプレートは、有料版である「Canva Pro」なら使いたい放題です。



今回は無料の範囲でということで、泣く泣く諦めたオシャレなテンプレが沢山ありました。
もっとオシャレなヘッダーを作りたいあなたには「Canva Pro」がおススメです!
「Canva Pro」には嬉しい「30日無料トライアル」もあります。
もし、解約したくなっても手続きがとっても簡単な良心的なプランですよ。
Canva Pro使ってみたいけど、ちょっと不安というあなたは、「有料のCanvaPro・無料トライアルのスムーズな解約方法のコツを教えます!」をチェックしてみてくださいね!
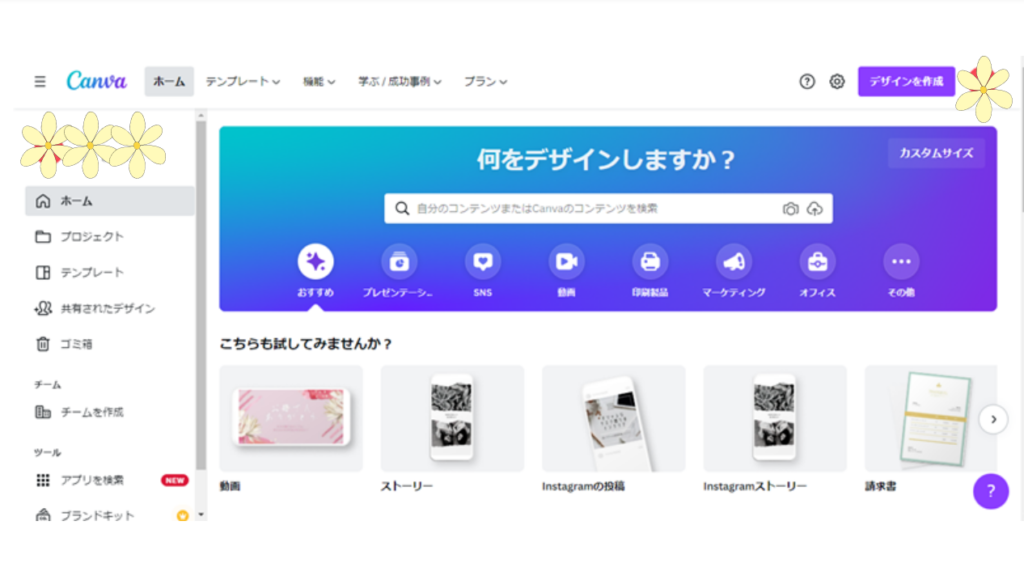
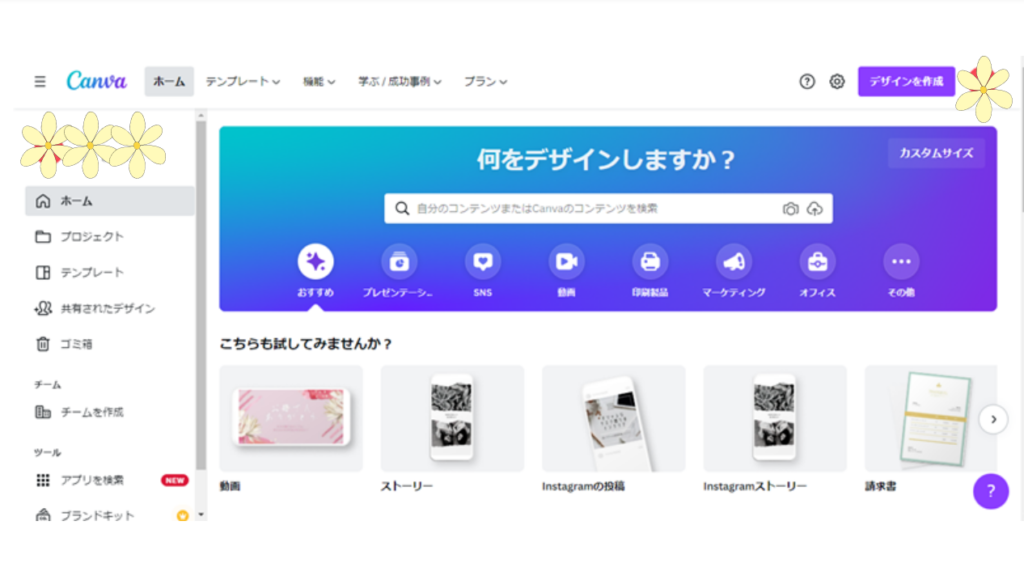
ブログヘッダー|Canvaのテンプレで決まり!簡単5ステップで完成!【実例付き】まとめ
ここまで、Canvaのテンプレートを使ってブログのヘッダーを作る方法、アイコンの作成方法について解説してきました。
- アイキャッチと共にブログの顔であること
- GoogleがE-A-Tの要素を重要視しており、ヘッダーもその判断の使用材料であること
- SNSとの連携を図る上でヘッダーがSNS読者の目印になり流入を見込めること
- Canvaでカスタムサイズを選ぶ
- カスタムサイズでサイズを決定
- テンプレートを選択
- 画像やフォントを加工
- データを保存
- ヘッダーとほぼ同じ操作で作れる
- ヘッダーなどに簡単に組み込める
ブログの中で大事な役割を持つヘッダーもCanvaのテンプレを使えば簡単5ステップで出来ちゃいます。
しかもアイコンも作れてヘッダーに組み込むのも簡単!
こんなに簡単におしゃれで個性的なヘッダーが作れるなら、サクっと作ってみませんか?
ヘッダーが読者の目を引き、あなたのブログへのアクセスが増えること間違いなしです!


最後までお読みいただき、ありがとうございました。