デザイン初心者でも、手軽におしゃれな画像が無料で作れるCanva。
InstagramやYouTube、最近ではTikTokでも多く使われていますね。
 みゅん
みゅん私の所属するSNTでも、たくさんのメンバーが愛用中です。
使用していると”より素敵なものにしたい!”という思いから「この画像だけ切り抜きたい」「画像の背景を別のものに変えたい」と新たな要望が出てきませんか?
Canva Proなら、その要望が即解決できます!



でも、Canva Proって有料でしょ?有料にして使いこなせるのか不安だし、本当に価値があるのか悩むわ。



そのお気持ちわかります!Canva Proに申し込む前にどんな感じか知りたいですよね?
そこで今回は、画像切り抜き加工/背景透過が実際どの程度きれいに簡単に仕上がるのかを、画像付きで説明します。
- Canvaで背景透過の方法を知りたい
- Canvaでどの程度きれいに背景透過ができるのか知りたい
- CanvaPro(有料)にする価値はあるのか知りたい



デザイン初心者の私が、背景透過をしてみました!
Canva Pro なら、他と差がつく唯一無二のオシャレな画像ができますよ♪参考にしてみてくださいね。
Canvaで画像切り抜き加工/背景透過をする手順
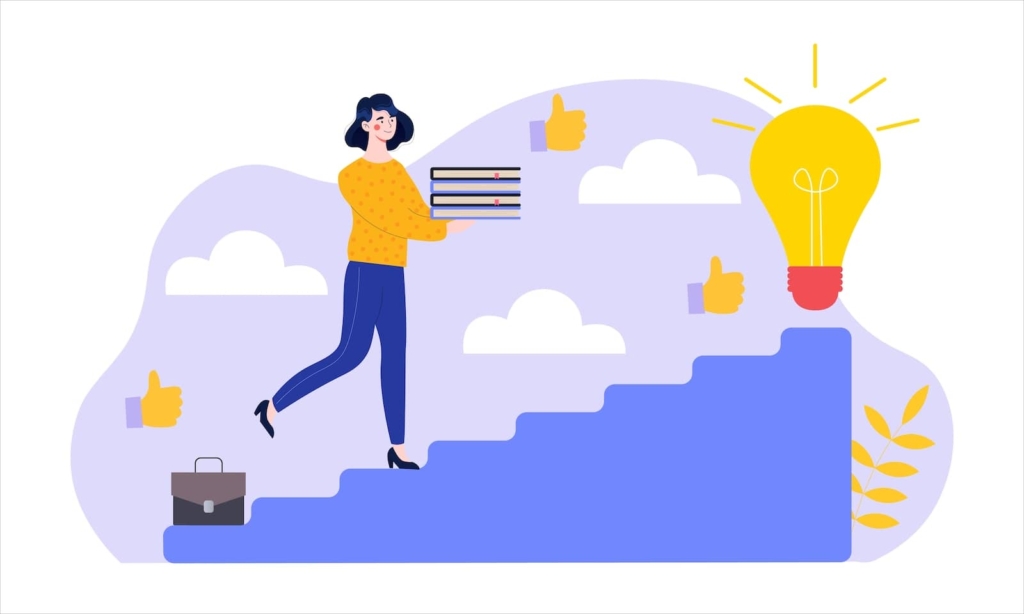
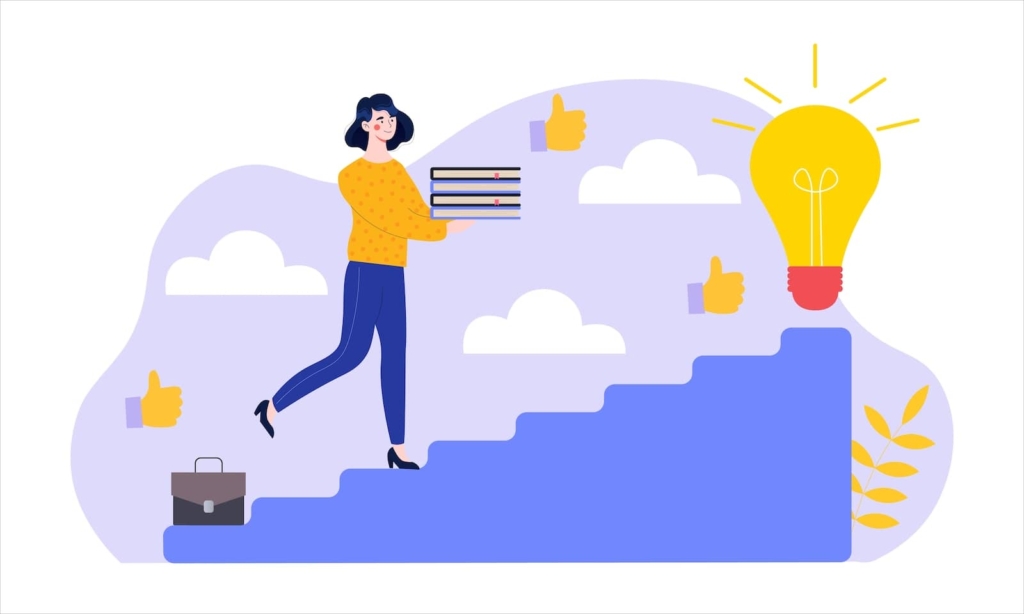
Canvaで背景透過をするには、Canva Pro(有料)にしなければいけません。
有料となれば「本当に価値はあるのか?」と少し考えてしまいますよね。
そこで、背景透過がどのくらい簡単にきれいに仕上がるのか、実際の画像を使用して見ていきましょう。
背景透過をやってみよう
Canva Proでは背景透過がなんとワンクリック!
背景透過の画像選びから仕上げまでが、3ステップで完成します。
【背景透過の手順】
- 画像を選ぶ
- 背景リムーバをワンクリック
- 背景リムーバをワンクリック後は手動で修正
今回は、パソコン版Canvaで背景透過をしていきます。
パソコン版Canvaの使い方についてはこちらの記事をお読みください。
ここではCanva内にある画像を使用しますが、お手持ちの写真をアップロードして使用することも可能です。
選んだ画像がこちらです。
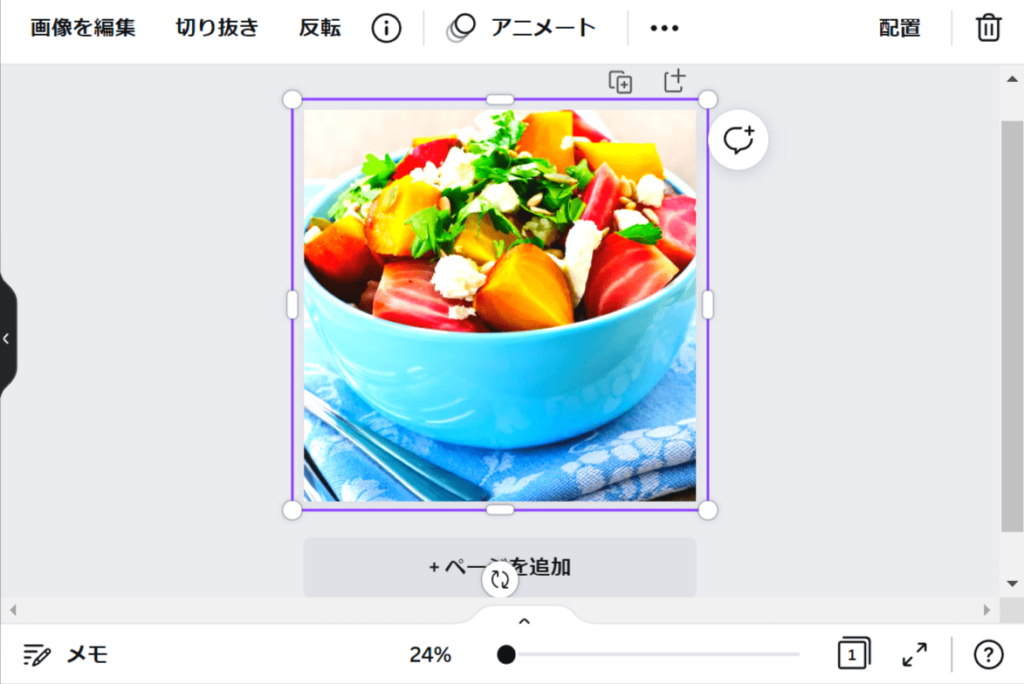
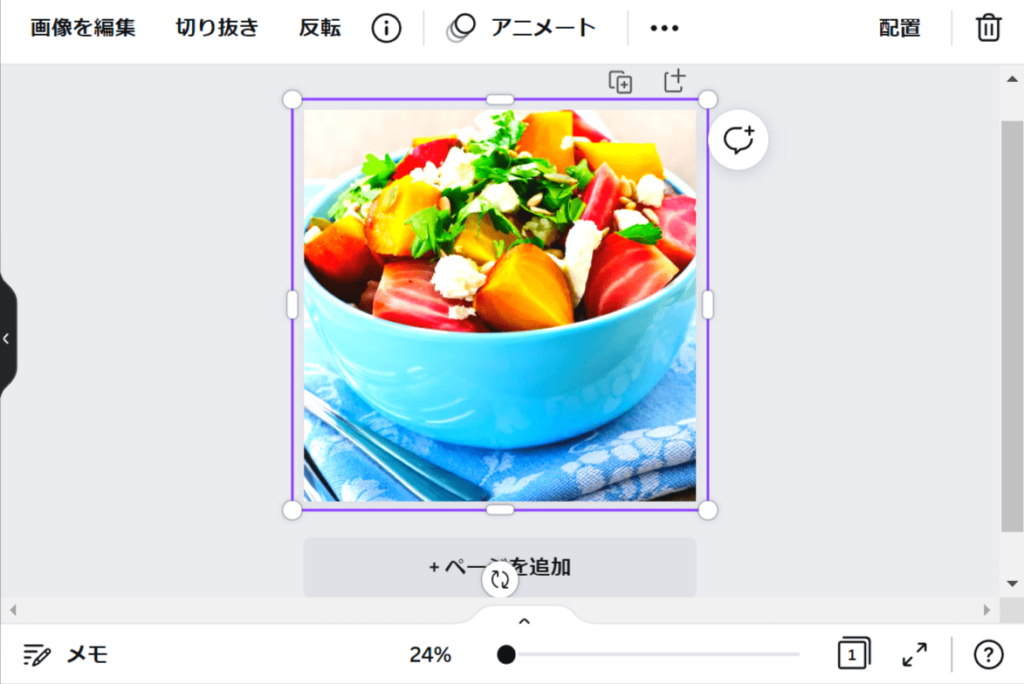
では、背景透過をしてみましょう。
「画像を編集」をクリックします。
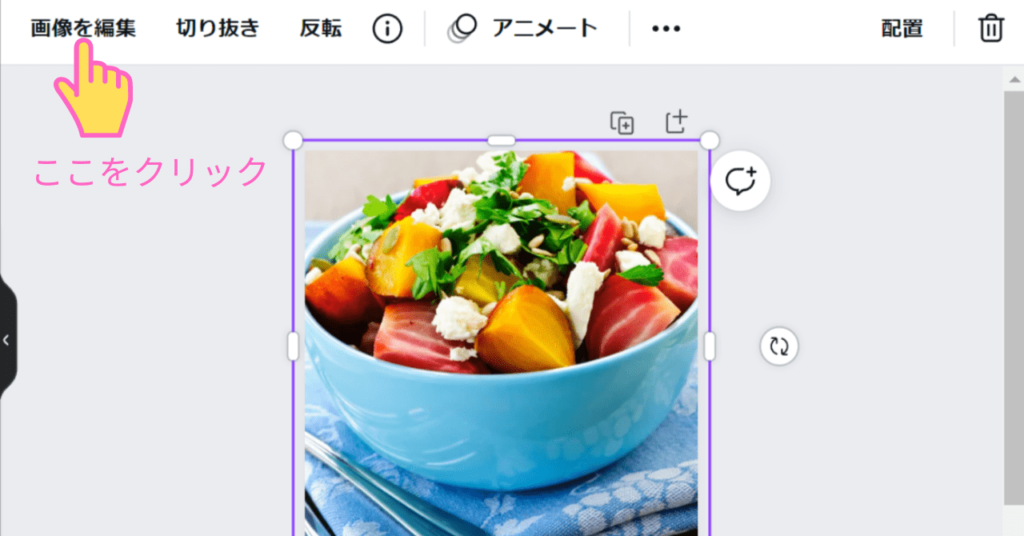
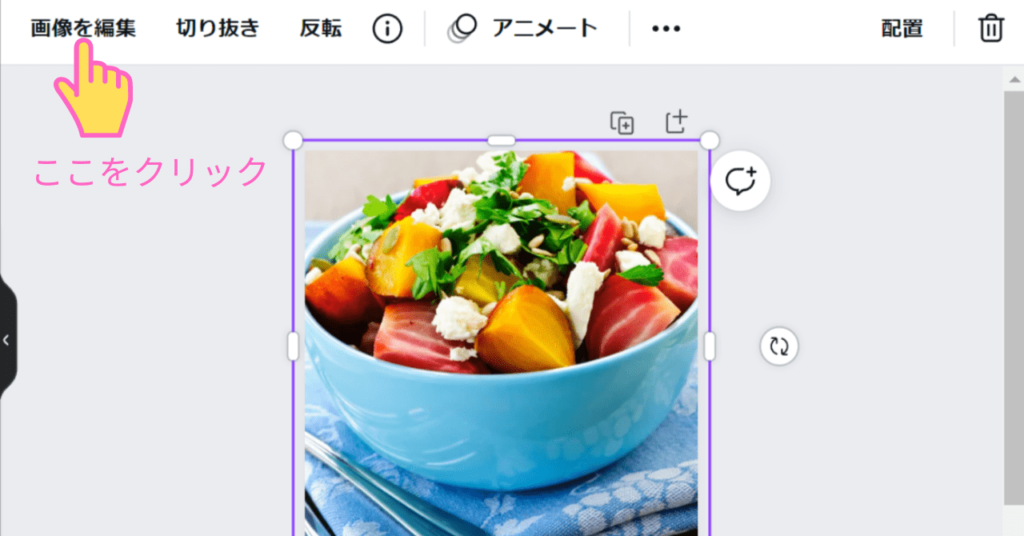
次に左側の「背景リムーバ」をクリックします。
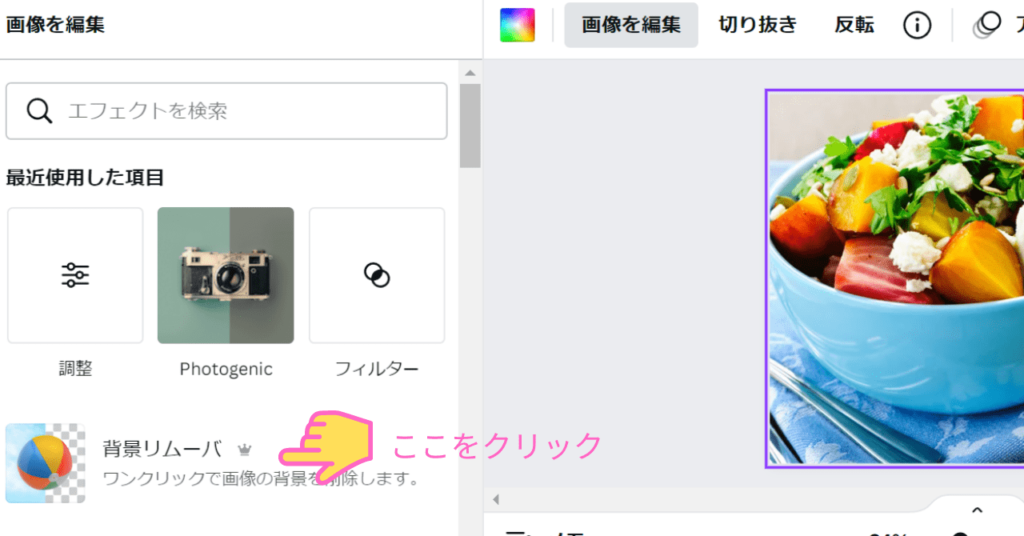
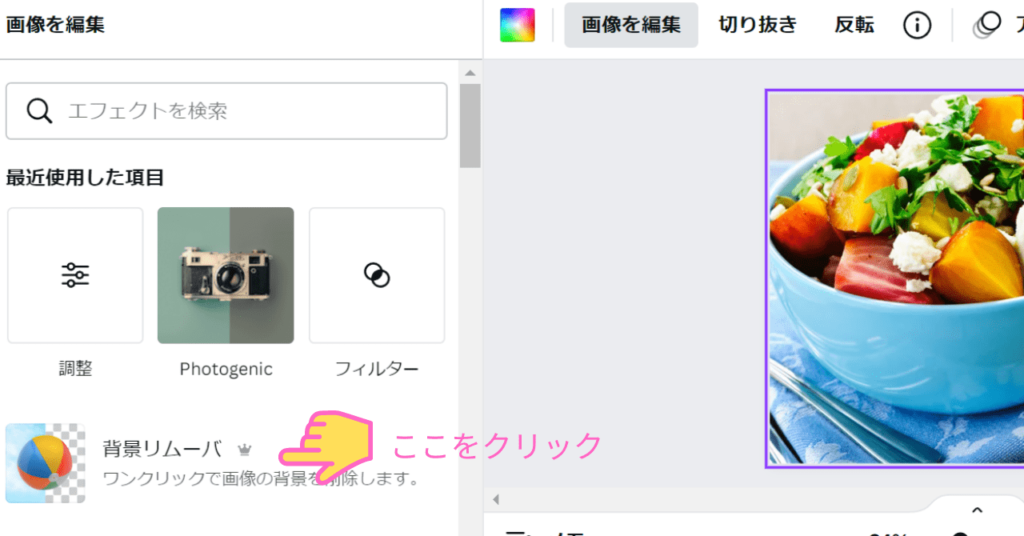
ワンクリックして待つこと約10秒。(画像によって異なります)
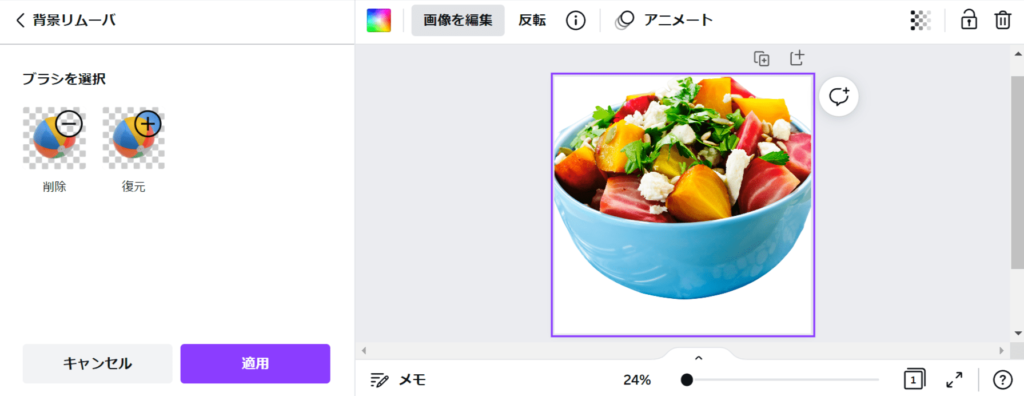
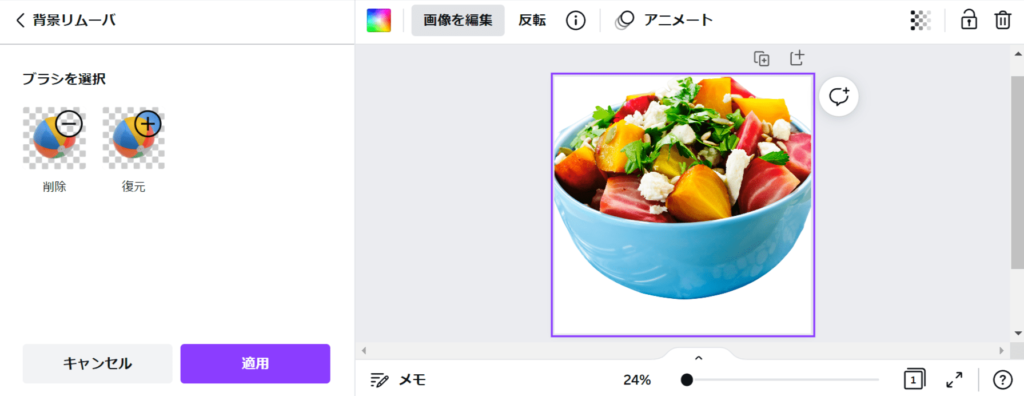
ワンクリックでこの状態になりました。
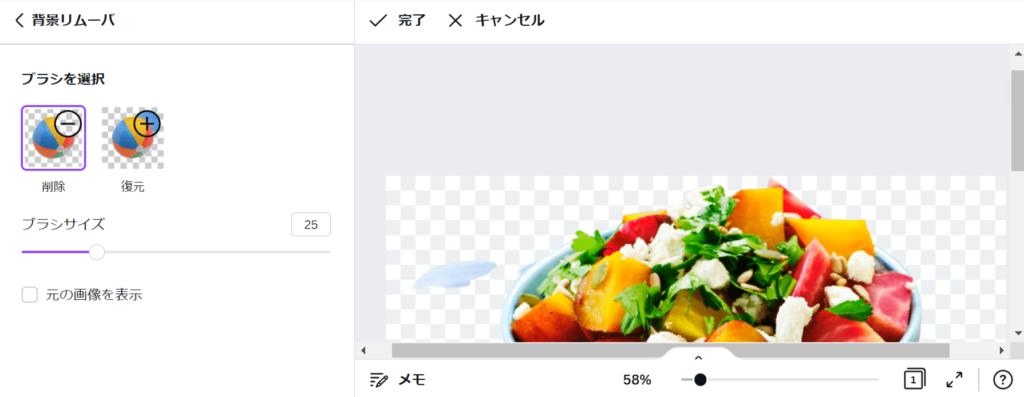
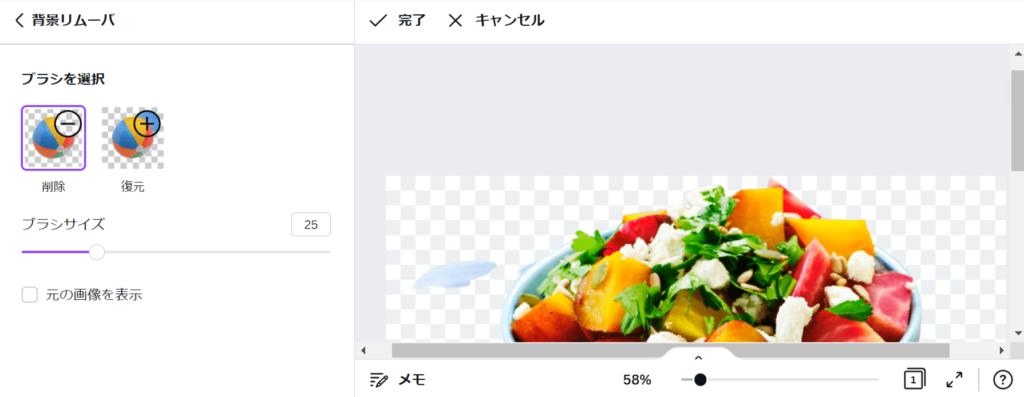
拡大してみると、サラダボールの左側にブルーの色が残っているのが分かりますね。
STEP2で残っているブルーの部分を、手動で透過していきます。
ワンクリックで残ってしまったブルーの部分を透過するには、左側の「ブラシを選択」から「削除」をクリックし、手動で透過させます。
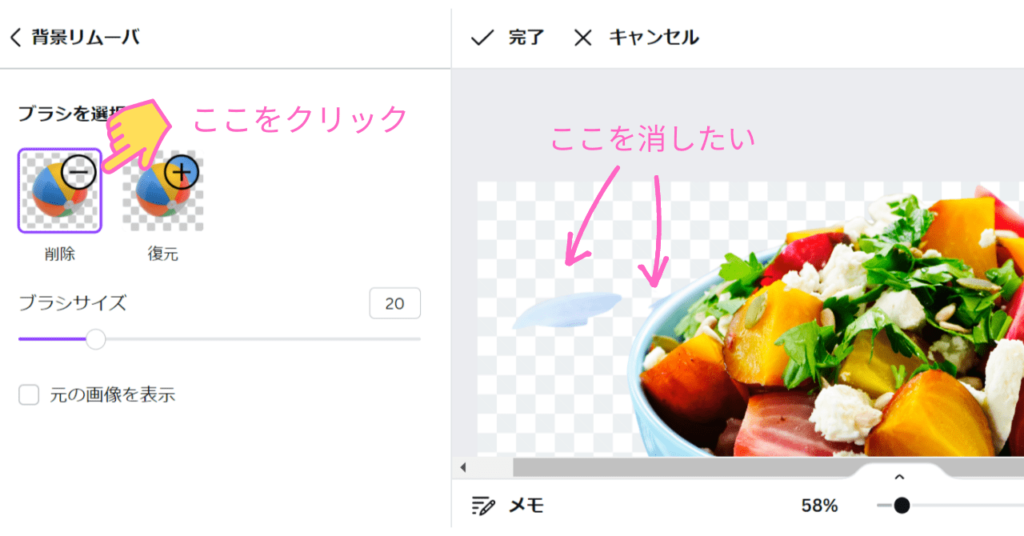
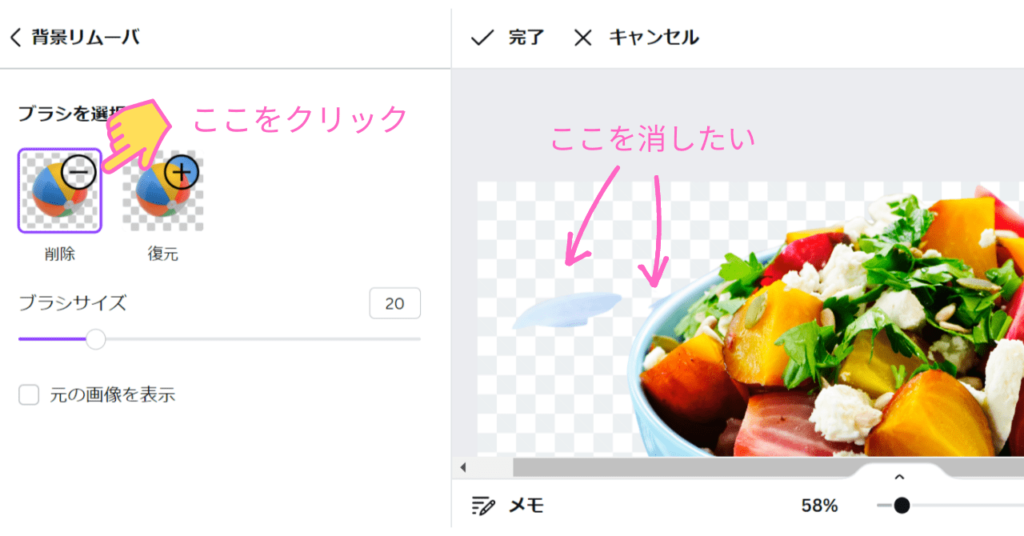
「ブラシサイズ」は数字で大きさを調整できるので、あなたが使いやすい大きさで作業してくださいね。
もし消し過ぎてしまった場合は、「ブラシを選択」の「復元」で画像を復活させることができます。
何度でもやり直しができるので、安心ですね!
また、元の画像を確認したいときは左側の「元の画像を表示」をクリックすると、うっすら元の画像が表示されますよ。
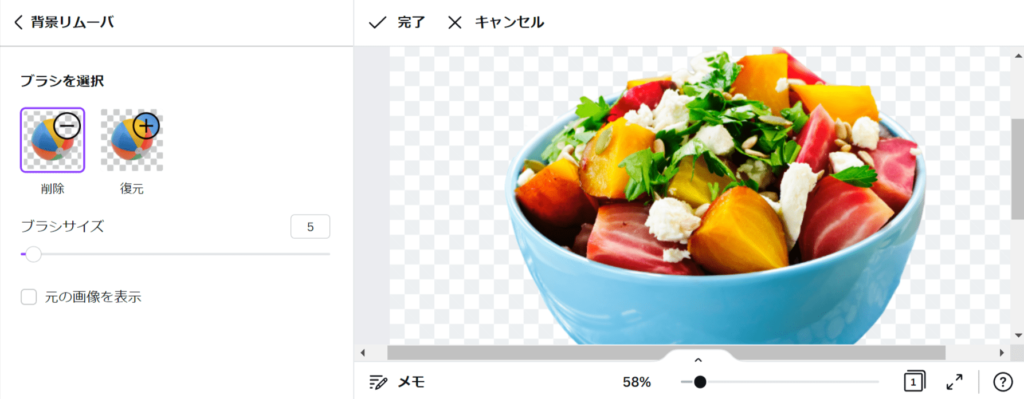
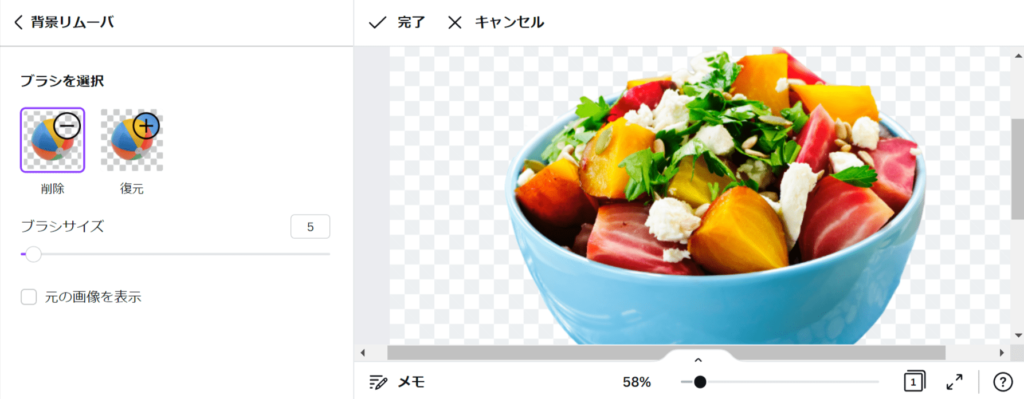
手動で修正ができたら、背景透過の完成です。
背景透過ができたら、忘れずに「完了」をクリックしましょう。
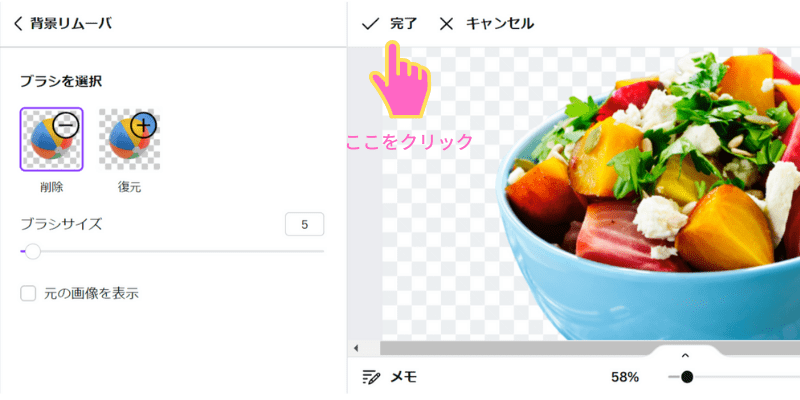
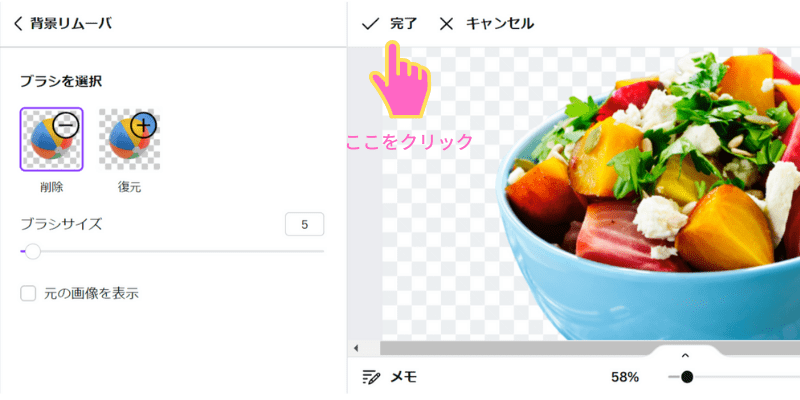
背景の網掛けが消えていたら、背景透過の完成です。
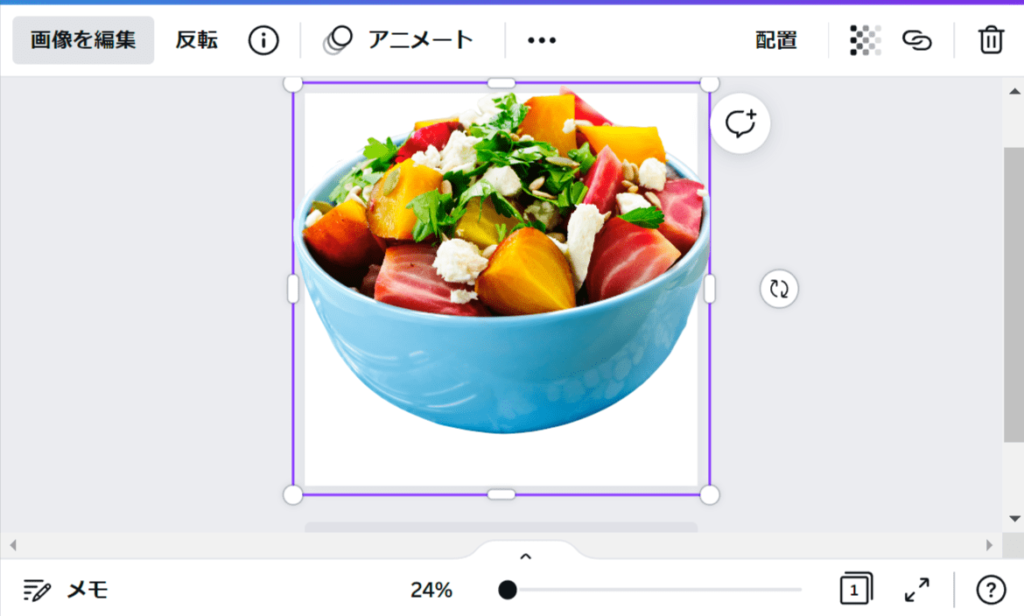
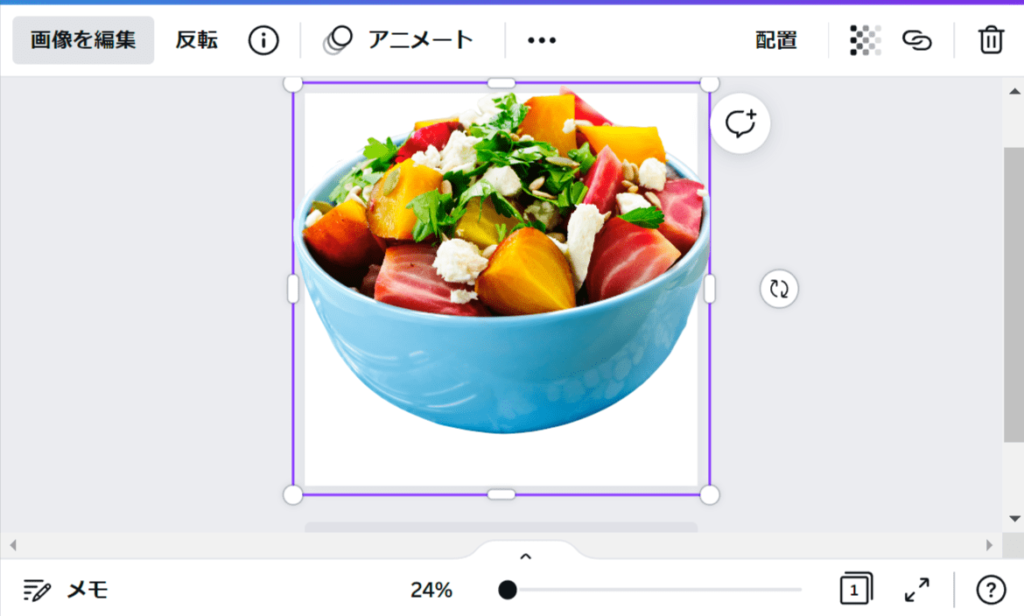



ここまでの作業時間は、ゆっくり慎重にやって約3分。とても簡単にできました♪
背景透過した画像をダウンロードする方法
つぎは、背景透過をした画像をダウンロードする方法をお伝えします。
さきほど、背景透過をしたサラダボールをダウンロードしてみましょう。
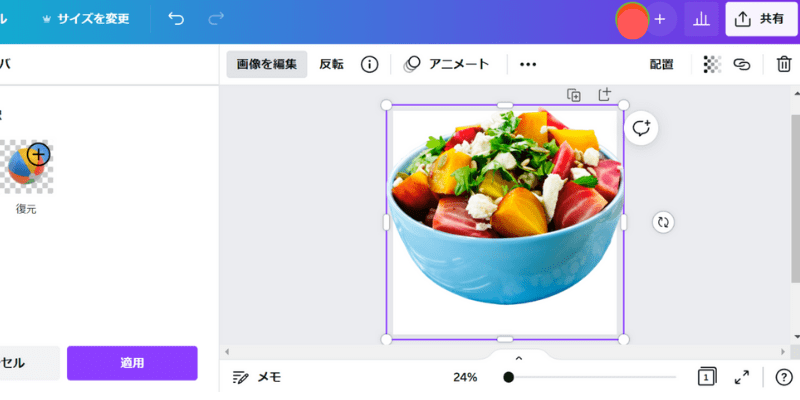
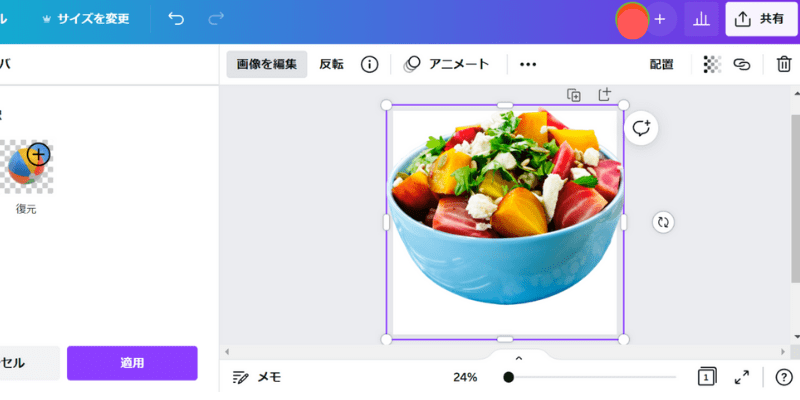
ダウンロードの手順は3つです。
【ダウンロードの手順】
- 右上の「共有」をクリック
- 出てきたウィンドウの「透過背景」にチェック
- ダウンロードをクリック
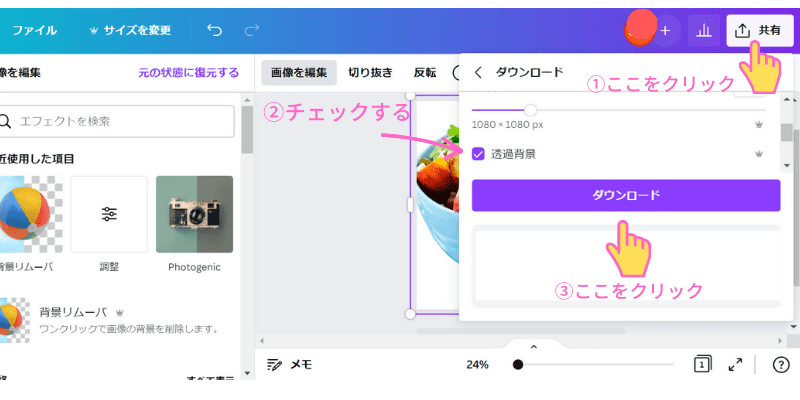
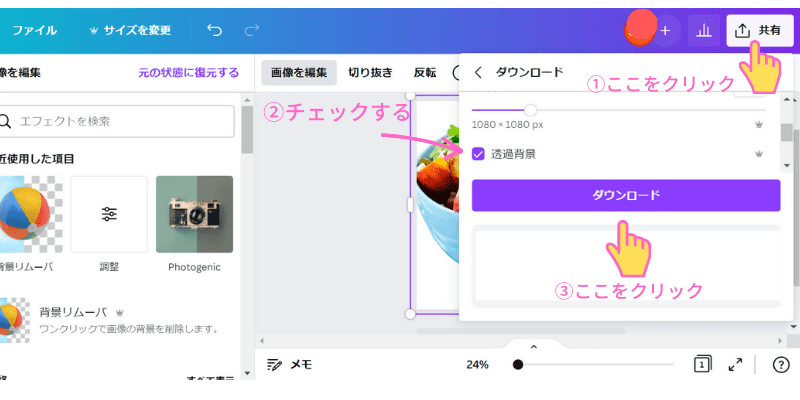
ダウンロード形式は「PNG」を選びましょう。
他の形式では背景透過の画像はダウンロードできません。
これでダウンロード完了です。



お疲れさまでした!Canva Pro の背景透過の方法は以上です。
Canvaで画像切り抜き加工/背景透過はどんな画像でもできる?


前章で、実際の画像で背景透過をしたものを見てきました。
「背景リムーバ」のワンクリックと手動の組み合わせで、きれいに仕上がりましたね。
ですが、どんな画像でも同じように仕上がるのか気になりませんか?
試しにいくつか違う画像で背景透過をしてみたところ、分かったことがあります。
- 「背景との境界線が複雑ではっきりしないもの」は背景透過が難しい
- 「細かい絵でも境界線がはっきりしているもの」は背景透過が可能
では実際に、背景透過をしてみた画像を見てみましょう。
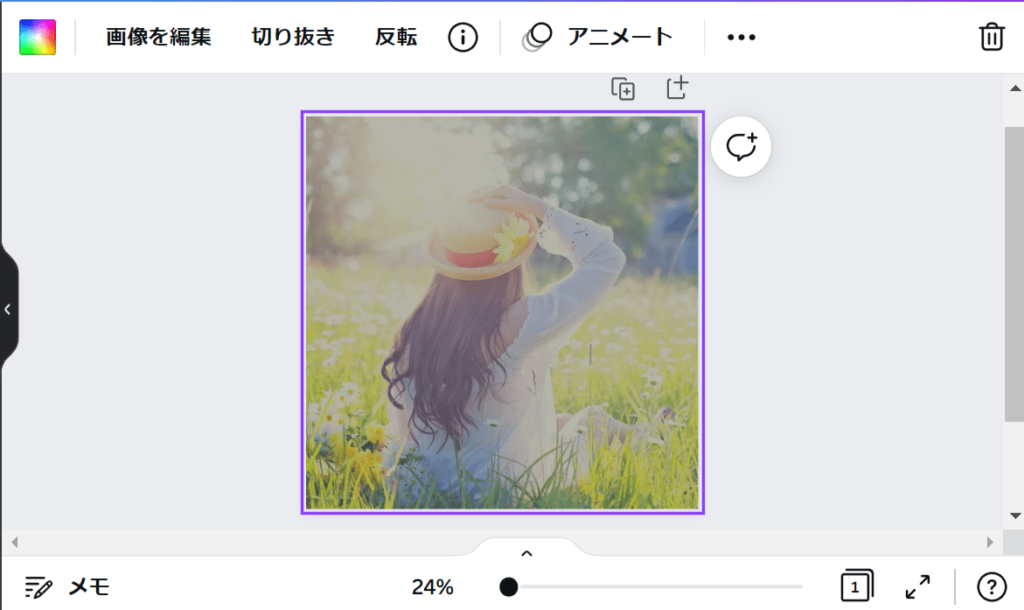
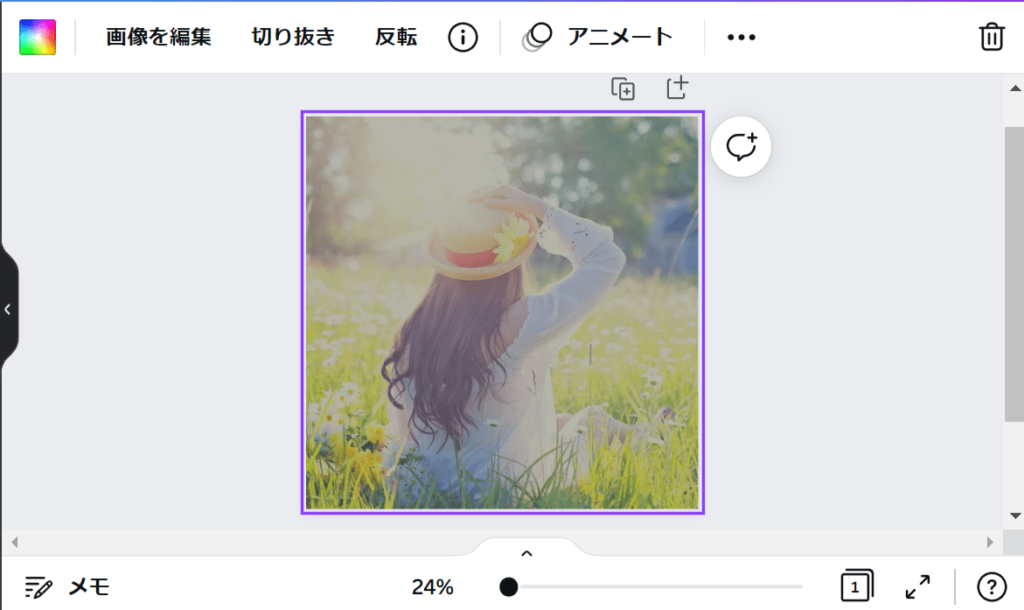
こちらの画像を使って背景透過をしてみた結果、以下のようになりました。
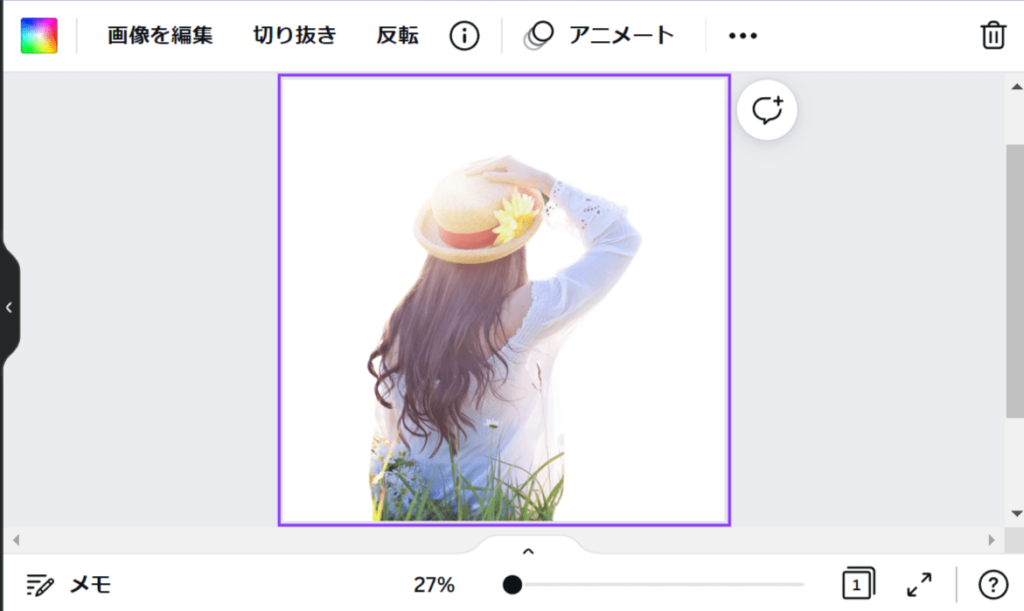
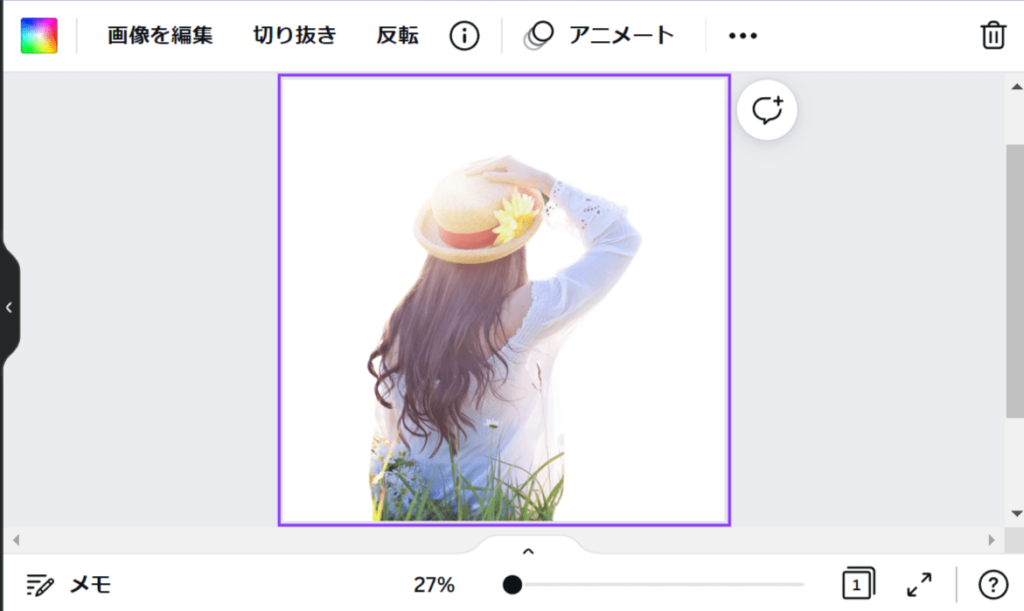
女性の足の部分が消えていますね。
また、女性の背中部分の草や花はそのままの状態です。
この状態で再度「背景リムーバ」で透過をしてみましたが、結果は同じでした。



背景の境界線が複雑ではっきりしないものは、背景透過が難しいのが分かりましたね。
次に、細かい絵の背景透過をしてみました。
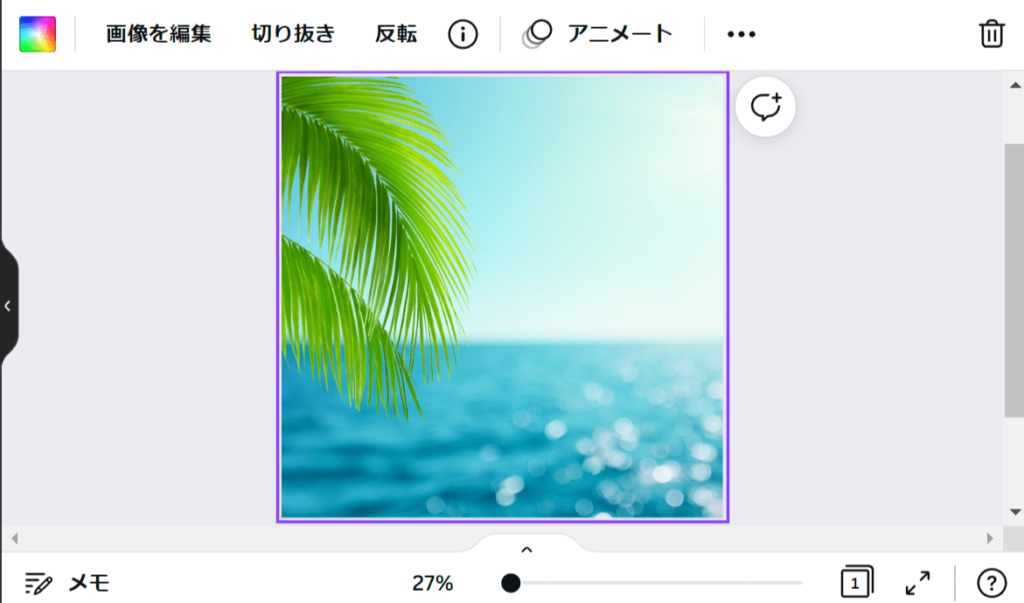
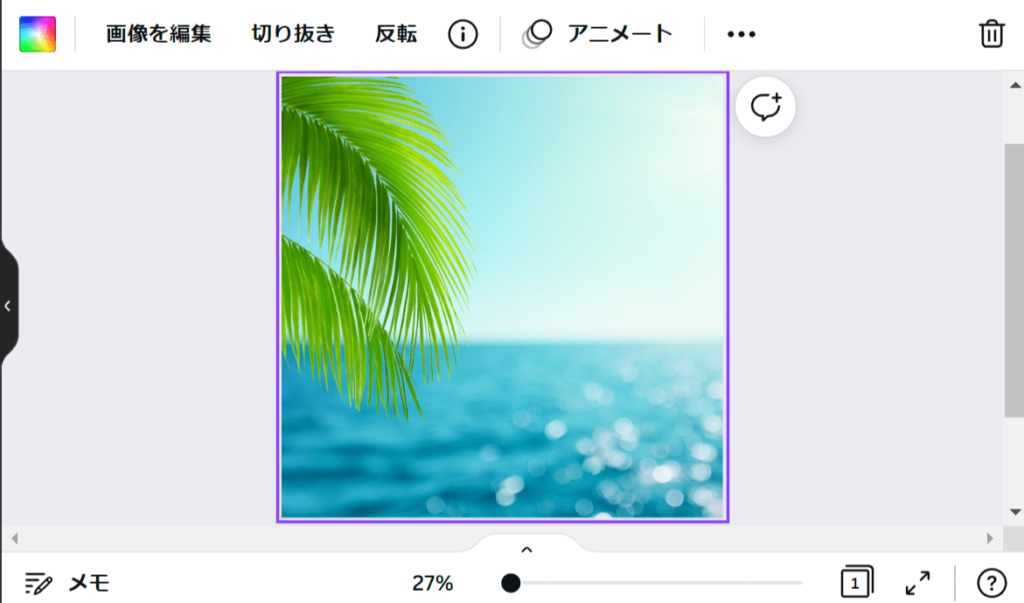
「背景リムーバ」をワンクリック後が以下です。
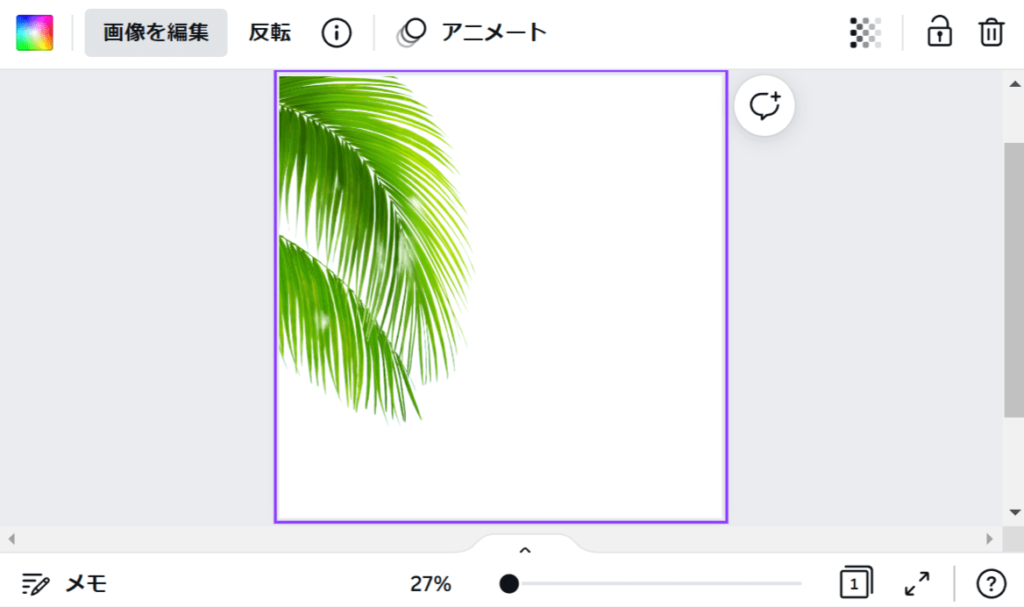
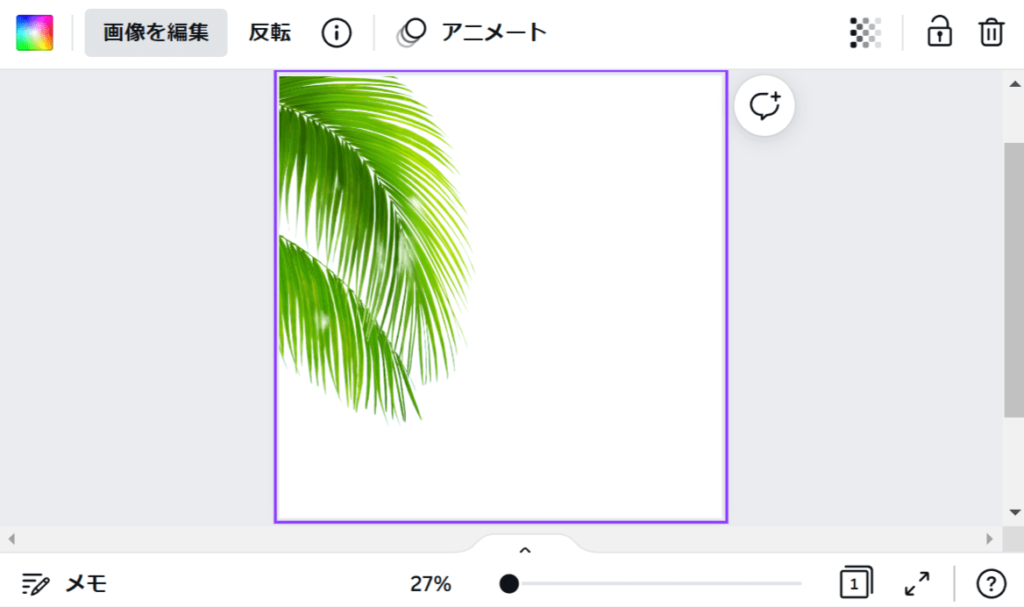
きれいに仕上がりました。
細かい画像でも「背景」と「絵」の境界線がはっきりしていれば、透過が可能です。
切り抜き加工/背景透過をする画像を選ぶときは、参考にしてみてくださいね。
Canva Proにする価値はあるの?
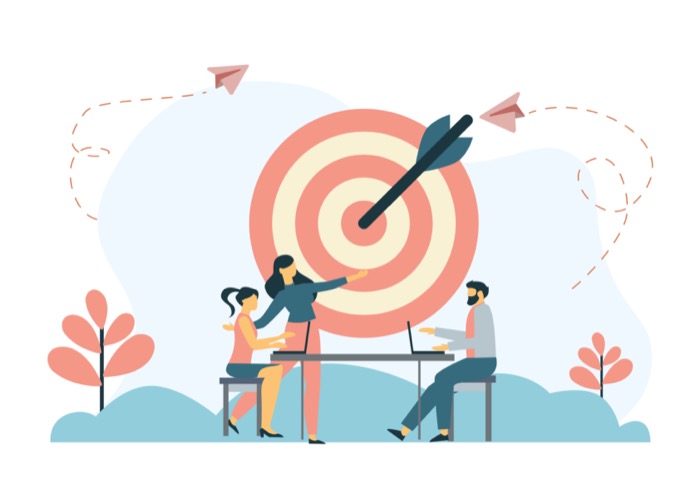
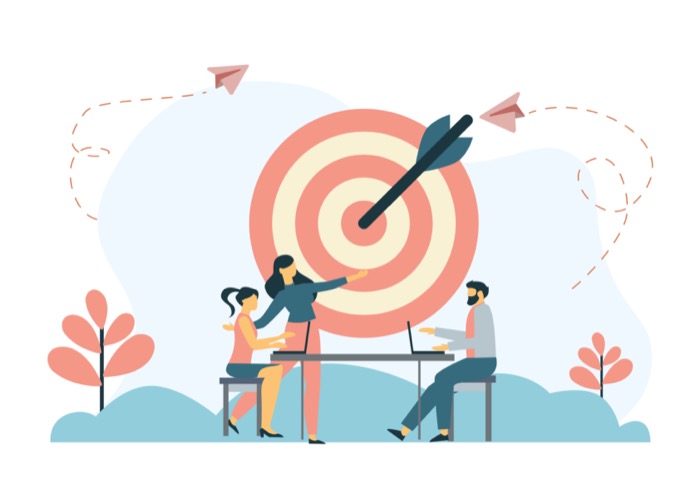
Canva Proを使えば、デザイン初心者の私でも簡単に背景透過ができました。
作業も簡単で時短にもなるので、頻繁に画像加工をするなら有料にする価値はあります。
とはいえ、背景透過の利用のためだけに有料契約(年額¥12000/月額¥1500)にするのも迷いますよね?
では、どんな人にCanva Proはおすすめなのでしょうか。
Canva Proはこんな人におすすめ
Canva Proはこのような方におすすめです。
- 画像加工に時間をかけたくない方
- 他の人と被らないオリジナルの高いデザインにしたい方
- プロ仕様のハイクオリティなデザインにしたい方
- 作った画像をブログやSNSに簡単に使い回ししたい方
活発にSNSやブログ投稿している方にはCanva Proの利用価値は高く、おすすめと言えますね。
「画像にこだわりたいけど、お金はかけたくない」という方は、無料Canvaと一緒に無料の「PhotoDirector」や「AdobePhotoshop」などを利用するのもいいでしょう。
ですが、1つの画像を加工するのにいくつも編集ツール画面を開かなければなりません。
さらにその都度、画像を保存して呼び出す作業も必要になるので、手間も時間もかかってしまいます。
一方Canva Proは、クオリティの高い素材選びから画像デザインの編集、保存までが一貫しています。
つまりCanva Proを使うと、短時間でプロ仕様の画像加工が簡単にでき、圧縮・保存までできてしまうのです。



時短できた分をSNS投稿やブログ制作にまわせますね♪
次は、CanvaとCanva Proの違いを見ていきましょう!
CanvaとCanva Proの違い
CanvaとCanva Proの違いを表にしてみました。
上の表を見ると、Canva Proではデザインの数や画像保存の機能、画像加工の便利さが格段にアップしているのがわかりますね。
「背景リムーバ」や「マジックリサイズ」という機能を使うと、デザインの幅がさらに広がりますよ。
【背景リムーバ】
画像の一部を使ってよりオリジナルでハイクオリティなデザインが作成できる。
【マジックリサイズ】
いつでも何度でもサイズ変更できるので、画像加工がさらに簡単でスピーディーにできる。
マジックリサイズについては、こちらの記事で詳しく説明していますので、合わせてお読みください。
【必見】Canvaで画像サイズを変更しよう|ワンクリックで完結する方法も解説!



Canva Proだとできることも増えるから使ってみたいけど、いきなり有料にするのはやっぱり気が引けるわ。
今ならCanva Proは、30日間の無料トライアルを実施中です。
なかなか有料に踏み切れないという方は、まずは無料トライアルを試してから検討してみるのもいいですよ。



私はCanva Proを使い始めて、作業効率が爆上がりしました♪
この機会にぜひ無料トライアルを試してみてくださいね。
\こちらからジャンプできます/
また、無料トライアルの前にCanva Proの契約方法や料金プランについて知りたい方は、こちらの記事をお読みくださいね。
【CanvaPro】契約方法と料金プランをご紹介!内容確認や契約変更は途中でも可能!
Canva Proの画像切り抜き加工/背景透過は利用価値あり!
今回はCanva Proの画像切り抜き加工/背景透過について、方法と仕上がり具合をお伝えしました。
実際の画像を使用して背景透過をしてみましたが、ワンクリックで簡単にできましたね。
- 画像を選ぶ
- 背景リムーバをクリック
- 背景透過後は手動で修正
- ダウンロードで保存
また、背景透過が難しい画像があることも分かりました。
- 「背景との境界線が複雑ではっきりしないもの」は背景透過が難しい
- 「細かい絵でも境界線がはっきりしているもの」は背景透過が可能
- 画像加工に時間をかけたくない方
- 他の人と被らないオリジナルの高いデザインにしたい方
- プロ仕様のハイクオリティなデザインにしたい方
- 作った画像をブログやSNSに簡単に使い回ししたい方
「画像切り抜き/背景透過」や「マジックリサイズ」などの便利機能だけではなく、ハイクオリティな素材選びから画像編集、保存まで一貫してできるのがCanva Proの魅力です。
プロのデザイナーのような技術が無くても、簡単にオリジナルで質の高いデザインにできるのは嬉しいですね。



「背景リムーバ」で一味違うハイクオリティな画像を作って、他の人と差をつけちゃいましょう!
ぜひ、いろいろなものに活用してくださいね♪


最後までお読みいただき、ありがとうございました。










