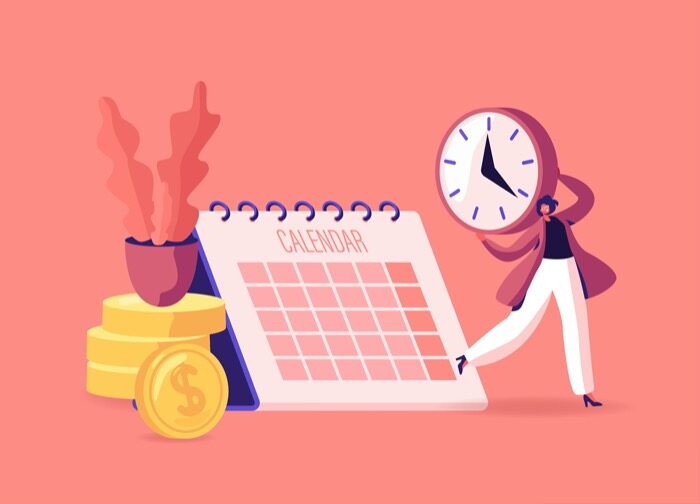Canvaはとてもおしゃれなテンプレートや画像素材でデザインを作れますが、それだけでなくSNSとの連携もできます。
「ブログを作っているけれどSNSは関係ない」というwebライターのみなさん、SNSを入り口にすればあなたのブログに興味を持った方が多く訪れてくれます。
 みゅん
みゅん今は多くのブロガーが、自分のブログのアピールにSNSを利用し始めています!
もちろんSNSだけ利用している方も、Canvaのコンテンツプランナーはおススメですよ。
それではぜひ、このままお読みください。
CanvaProコンテンツプランナーのメリットは?
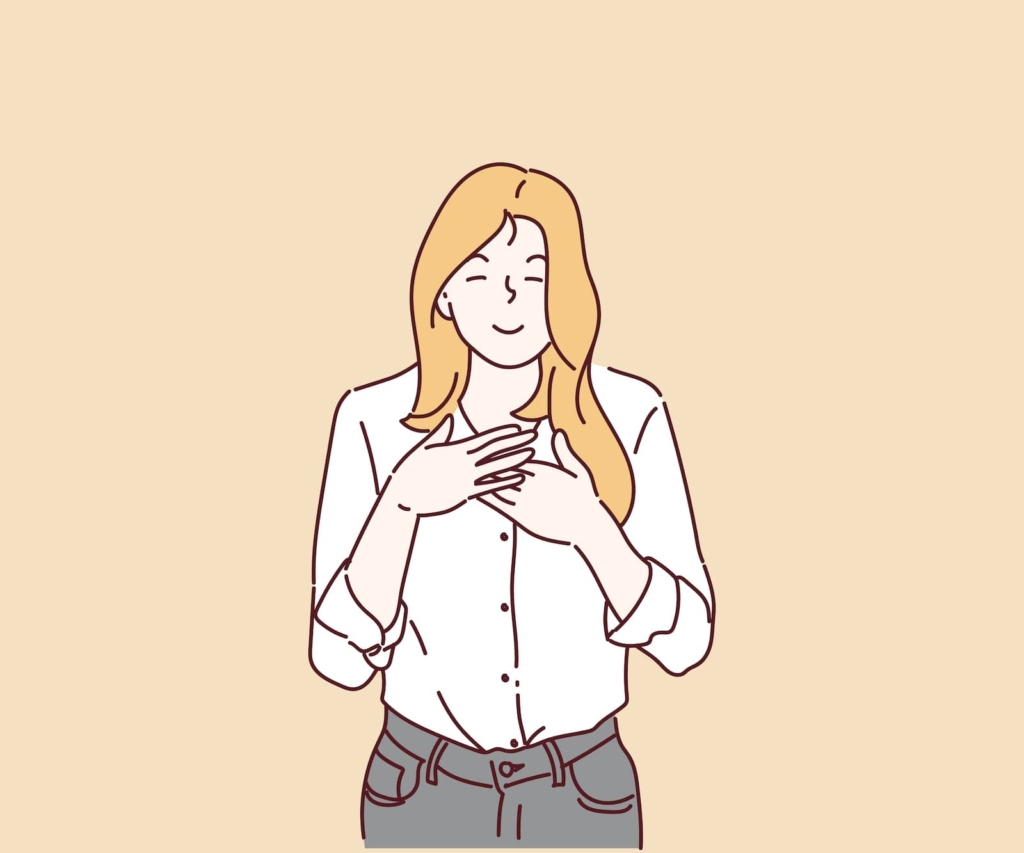
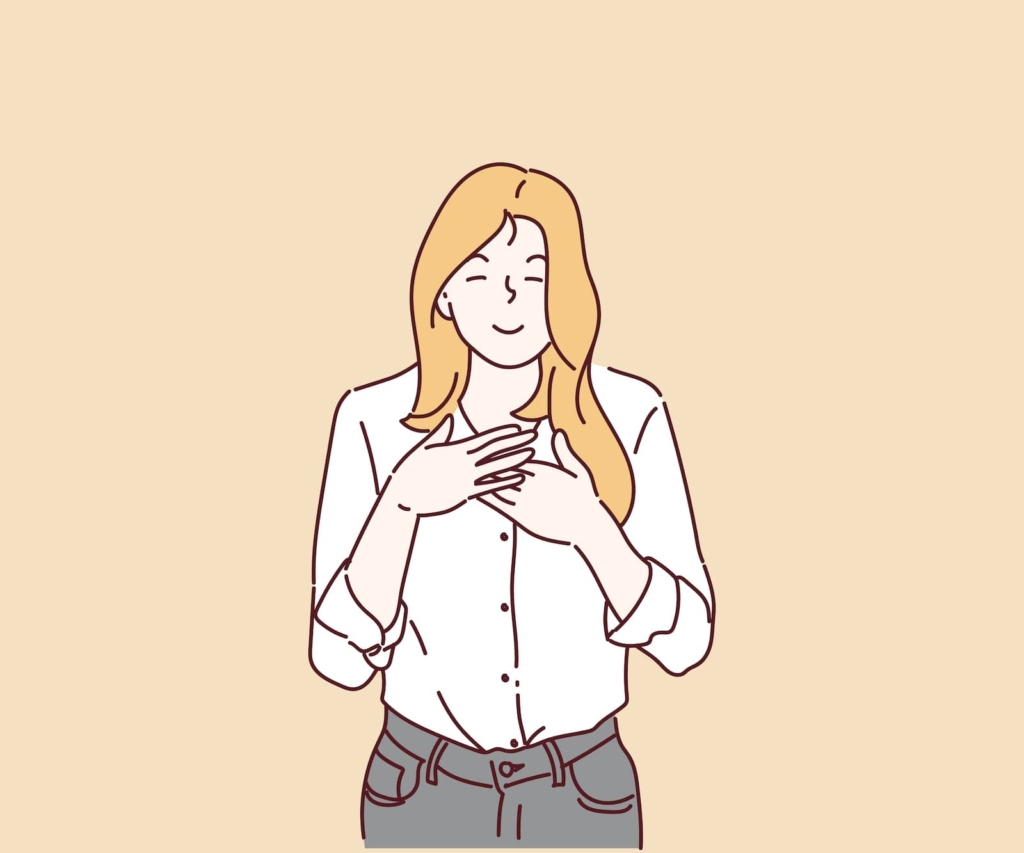
Canvaが素晴らしいのは、有料のCanvaProでも無料Canvaでも、デザインしたコンテンツを直接投稿できることです。
コンテンツをデザイン後、自分のパソコンにダウンロードしないので、ひとつ手間が省けます。



Canvaはクラウド保存なので、自分のパソコンの容量が増えることはありません♪
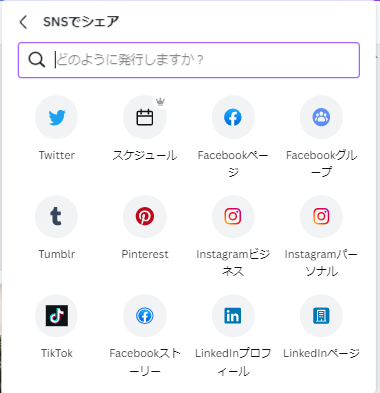
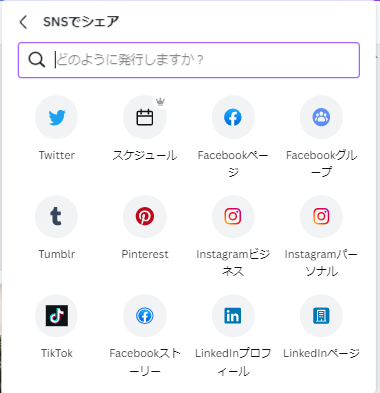
こちらのSNSが現在投稿できます。(2022/7月現在)
CanvaProコンテンツプランナーのメリット①|カレンダーでスケジュール管理
デザインしたコンテンツを、有料CanvaProでスケジュール管理できるコンテンツプランナーがとても便利です。



SNSにはコンテンツプランナーですよ!
ここでSNTライターの「さおりくさん」のコンテンツプランナーをご覧ください。
さおりくさんは週に2度、SNTライターとしてInstagramにライターに役立つ情報を投稿しています。
Canvaコンテンツプランナーでは、この画像のようにカレンダー上でスケジュール一括管理ができます。
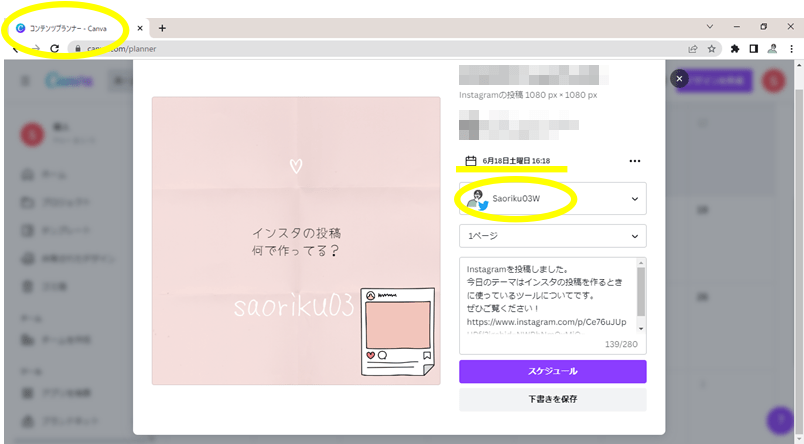
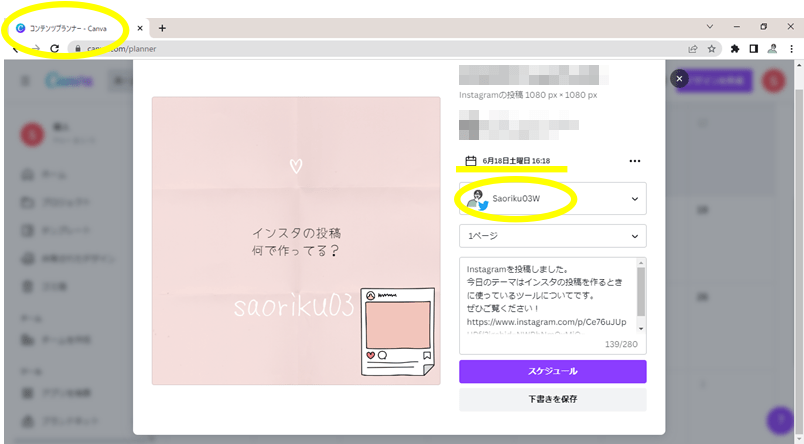
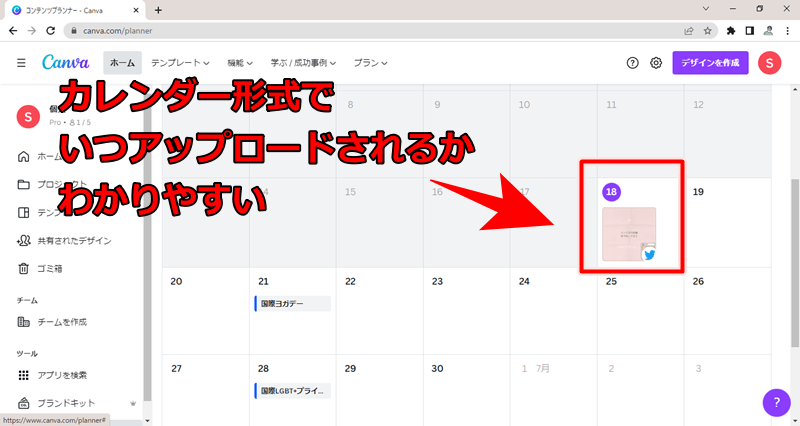
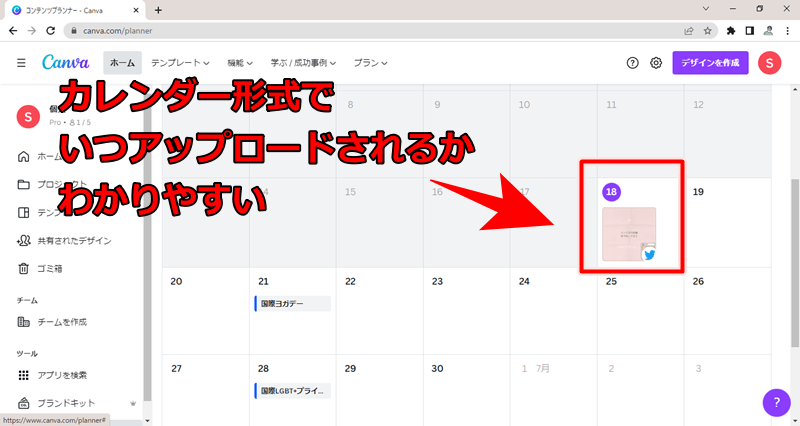
CanvaProコンテンツプランナーのメリット②|予約投稿ができる
Canvaで作成したコンテンツをSNSに予約投稿できる(Proのみ)
Canva無料では投稿できますが、予約投稿ができません。



投稿したものをSNSでたくさんの人に見てもらいたいです!
投稿予約ができると、各SNSでアクセスが集中する人気の時間帯に投稿ができて、たくさんの方に見てもらえますよ。
時間のあるときに、事前にCanvaでコンテンツを作っておくこともできます。
仕事や子育てで忙しい女性ライターにとって、とても嬉しい機能です。



CanvaProのの予約投稿は便利ですね。他にもたくさんの便利な機能があります。まずは30日間の無料のトライアルがおススメです♪
\まずは無料30日間お試しから/
Canvaコンテンツプランナーのデメリットは?
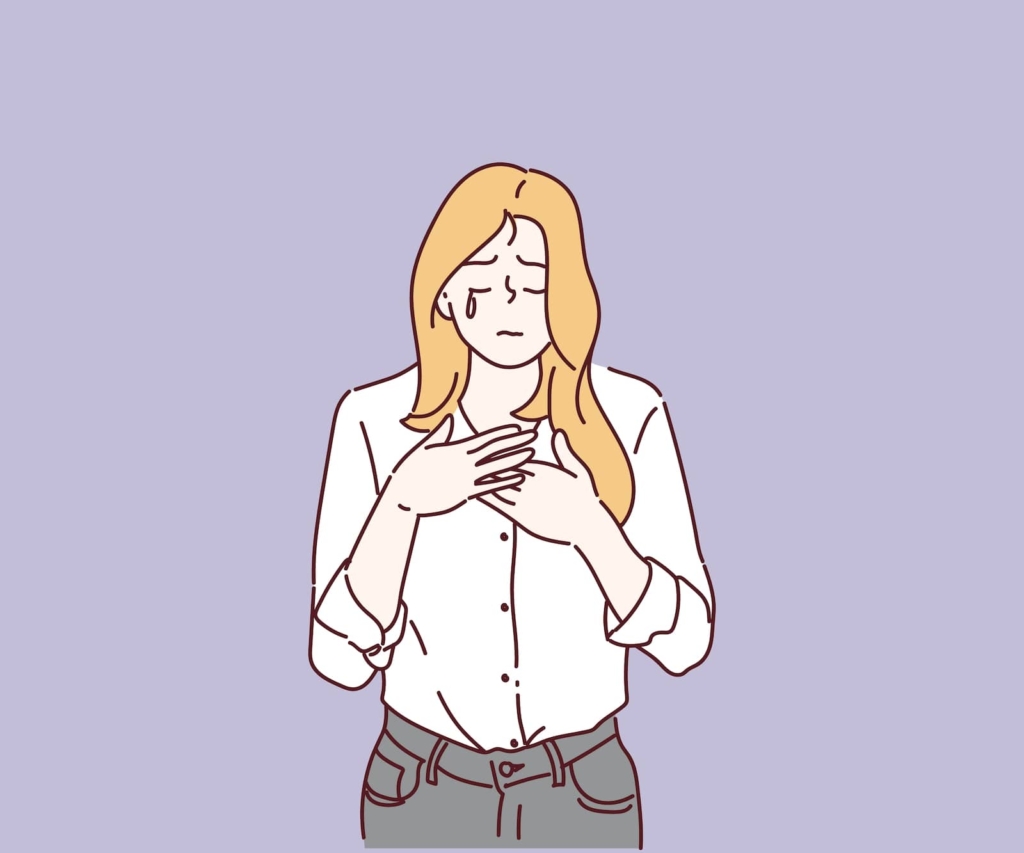
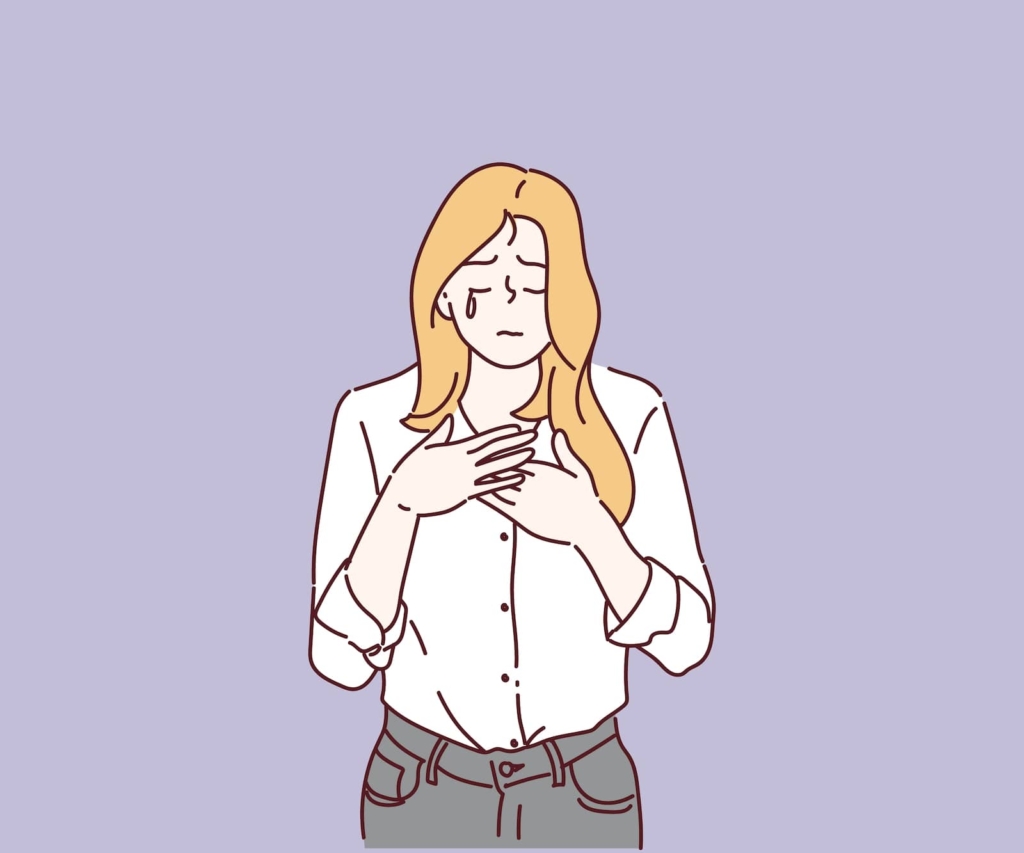
コンテンツプランナーのデメリットは、予約投稿したいのであれば有料のCanvaProに登録しなくてはいけないことです。
そしてSNSによって、アップロードの制限が色々あります。
CanvaProと無料版で同じ制限もあれば違う場合もあるので、各SNSで使い分けなければなりません。
下記は、主なSNSのアップロード制限です。
| 有料のCanvaPro | Canva | |
| 1投稿につき1画像のみ | 1投稿につき1画像のみ | |
| 予約投稿したければ、FacebookページにリンクされているInstagramのビジネスアカウントの設定が必要 | ||
| 24時間ごとに最大25件の予約が可能 | ||
| アップロードごとに最大1ページ | アップロードごとに最大1ページ | |
| 1ツイート当たり写真4枚、動画1件 | 1ツイート当たり写真4枚、動画は1件 |



CanvaProでは1度に複数のSNSを同じデザインでの同時予約設定はできません。1つのデザインのコピーを作り、リサイズをしてそれぞれの予約設定をしてくださいね。
CanvaProのマジックリサイズを使えば、簡単にサイズ変更ができます。合わせてお読みください。
Canvaのコンテンツプランナーの上手な使い方
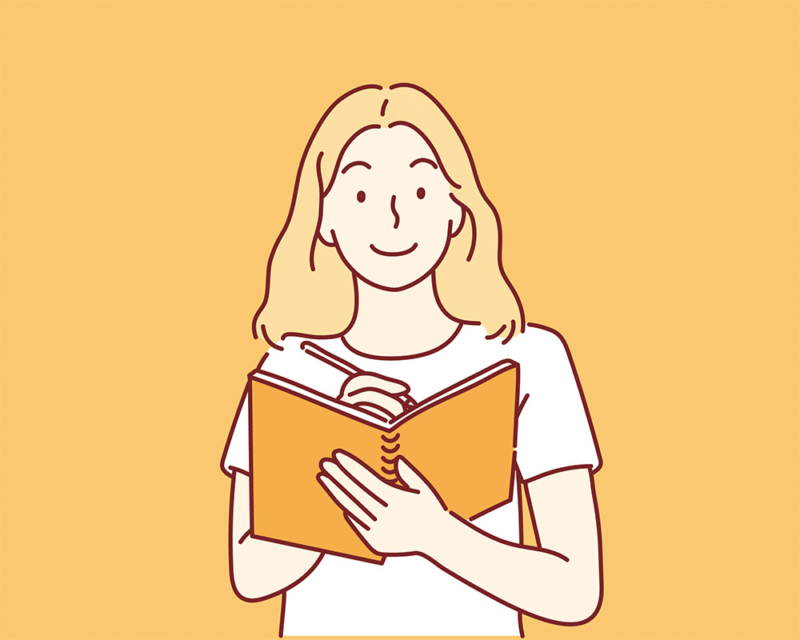
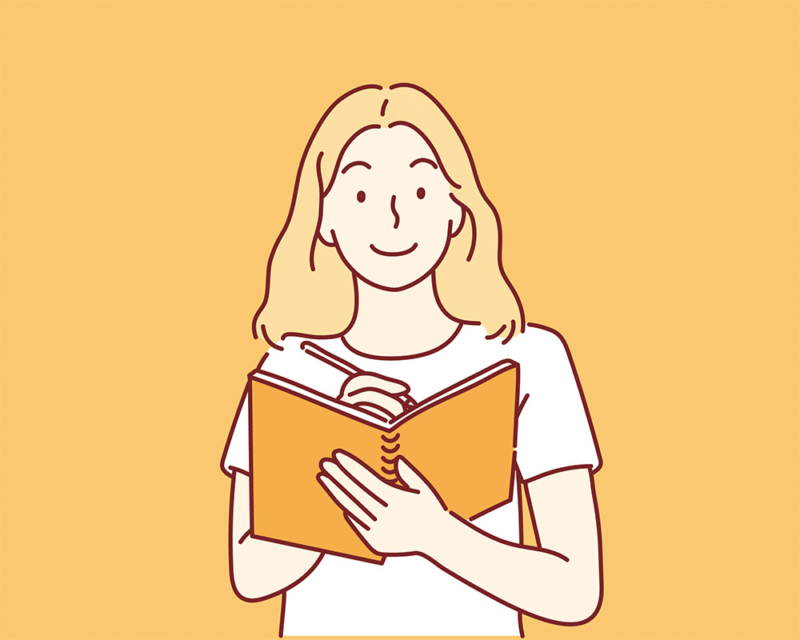
さあ、いよいよコンテンツプランナーの使い方です♪
利用者を1番に考えてくれているCanvaさんですから簡単ですよ!
一緒に見ていきましょう。
事前に準備したコンテンツを投稿する場合
下記は、コンテンツプランナーの手順です。
「すぐ投稿する場合」「予約投稿する場合」どちらの手順もこのままおよみください。
①投稿するコンテンツを作成
②SNSの設定
③投稿を編集する~ハッシュタグや説明文を書く~
※すぐ投稿する場合はここで「今すぐ公開」をクリック
④予約投稿の場合~スケジュールで投稿したい日を入力する~
カレンダーに投稿したい日時を入力後完了をクリック
⑤日時変更の場合「投稿をスケジュール」をクリック
⑥完了
今回は、わたしが所属するSNT(女性だけのライター集団)のライターのwakkaさんとの対談記事の画像を使います。
Twitterに投稿する例で説明しますが、他のSNSも同じ順番です。
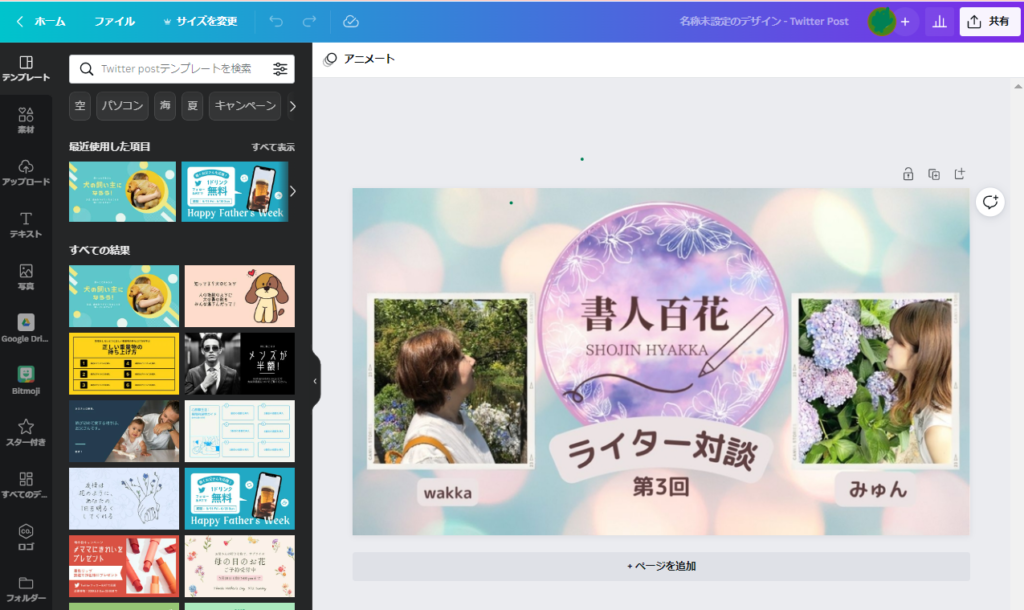
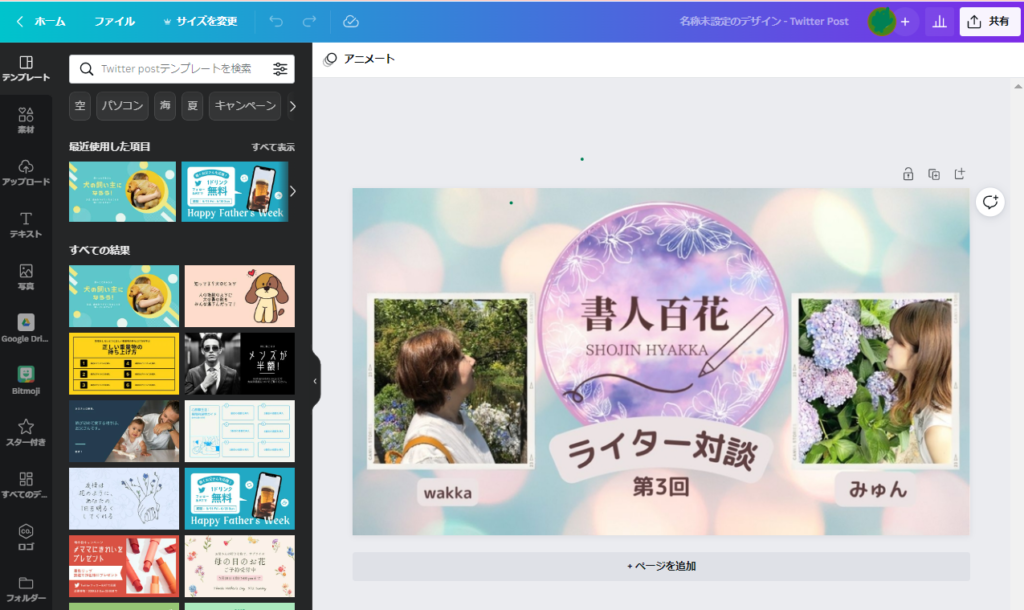
①「共有」をクリックします。
②この場合はTwitter投稿なのでTwitterをクリックします。
③その他のSNSの場合は「SNSでシェア」クリックして選択します。
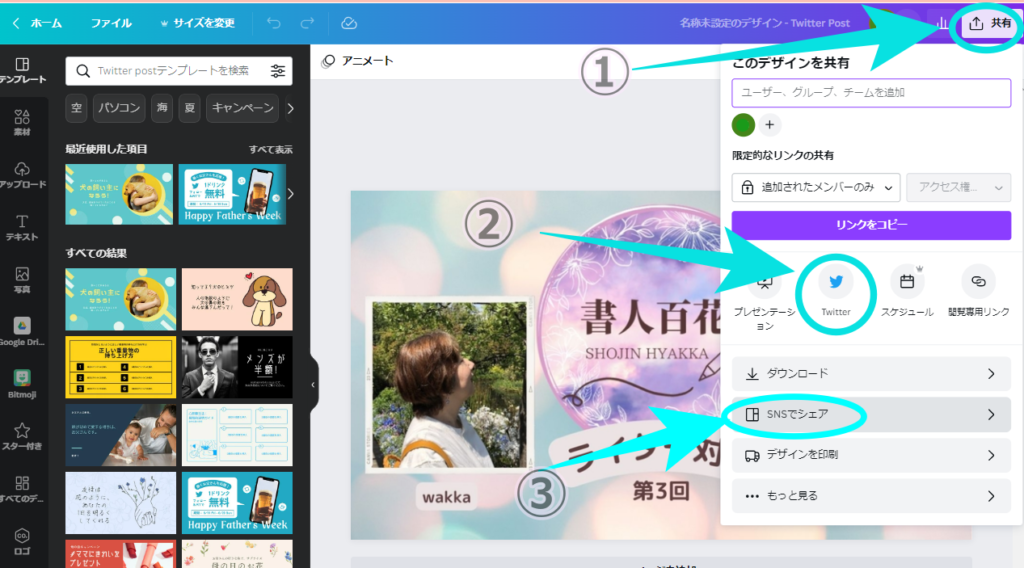
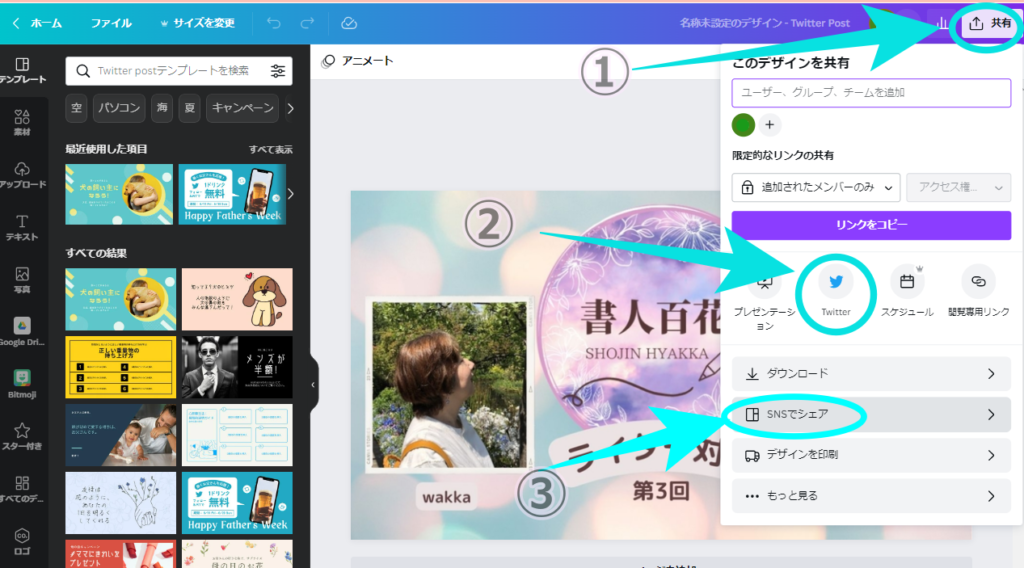
①アカウントの確認して、説明文を書きます。
Twitter:最大280文字、画像4枚のアップロード制限があります。
②スケジューラー📅をクリックします。
※今すぐ公開したい場合は今すぐ公開をクリックする。
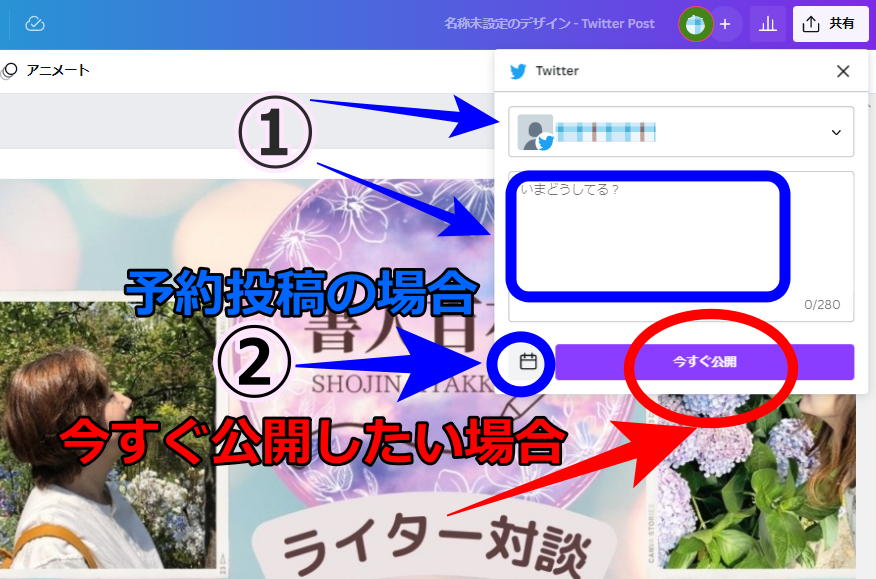
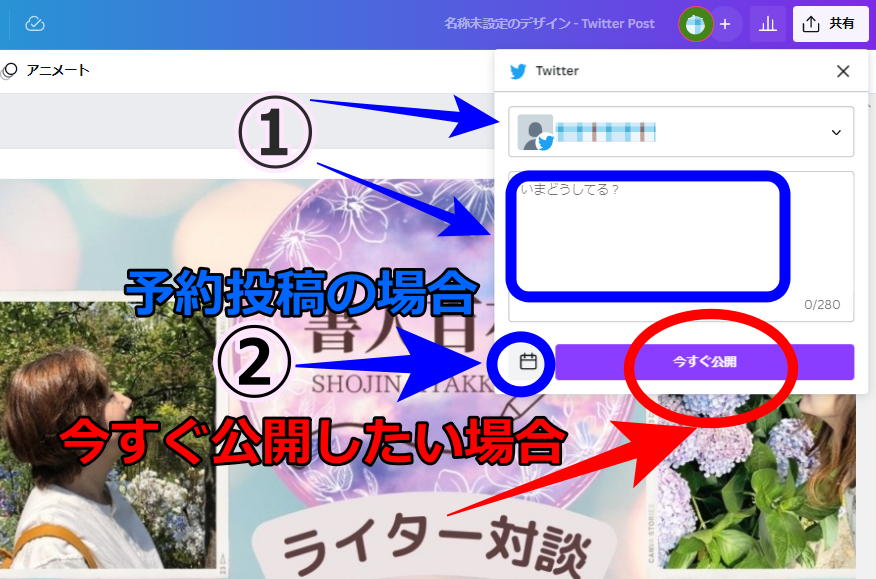
カレンダーで日にちを決めて、日時の予約をして完了をクリックします。
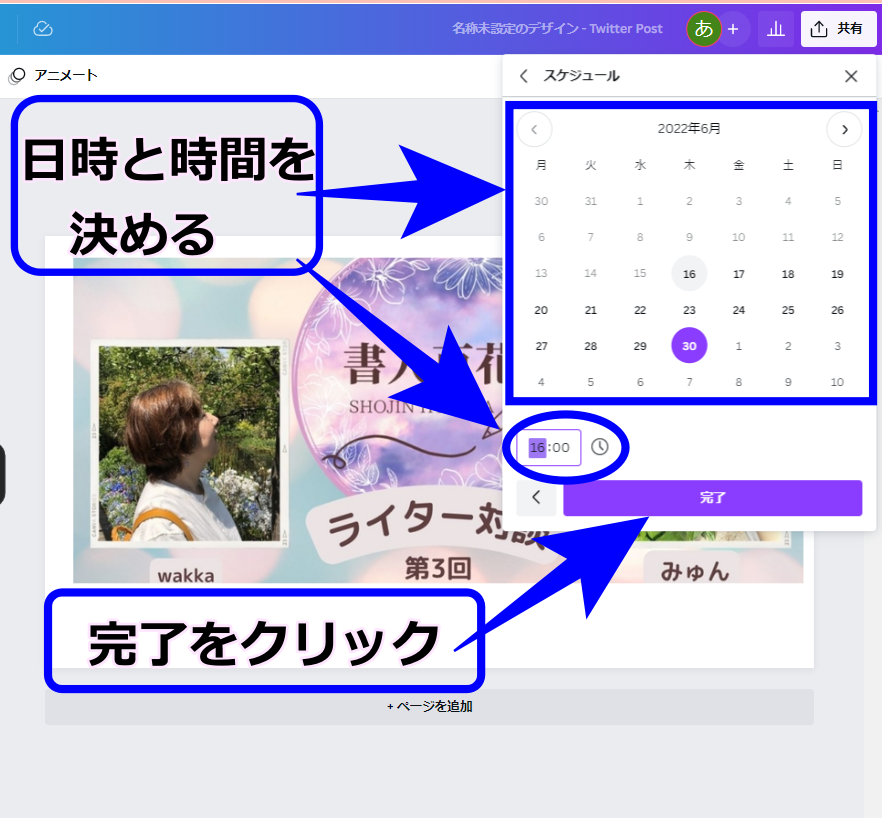
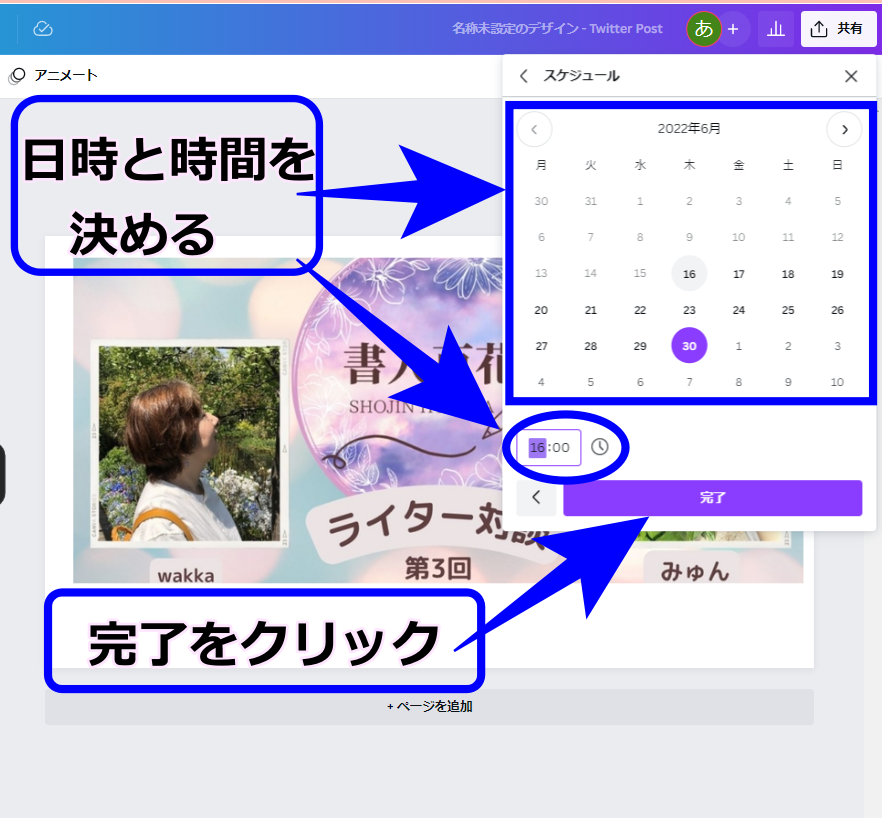
変更の場合は「日時を変更」をクリックするとstep4と同様にカレンダーが表示されます。
変更なしなら、スケジュールをクリックします。
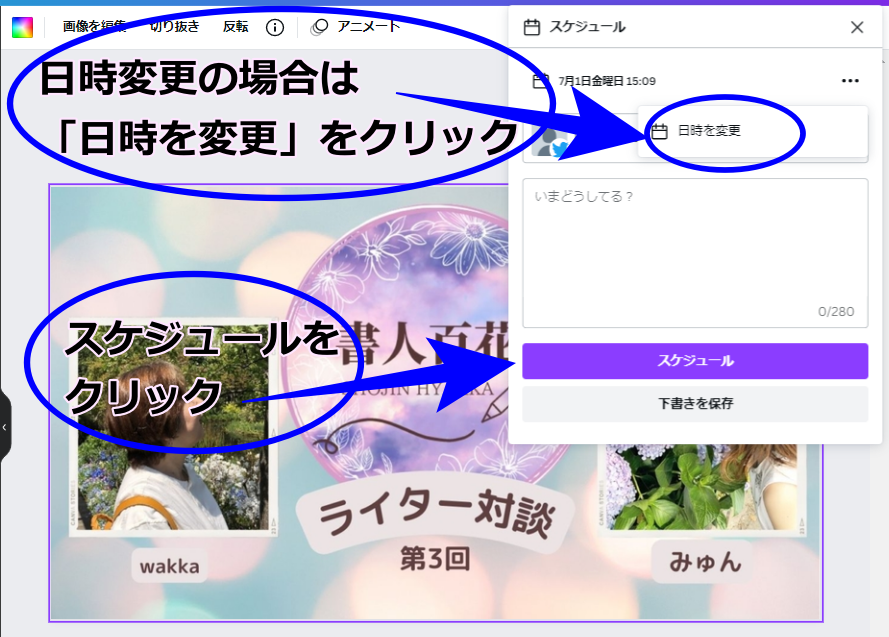
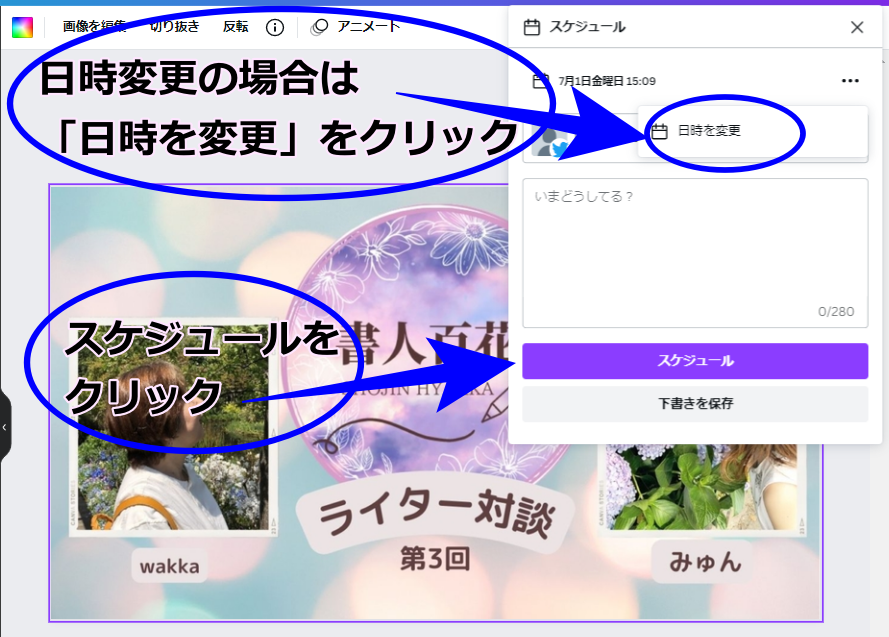
少し時間がかかりますが、コンテンツプランナーをクリックすればカレンダーが表示されます。
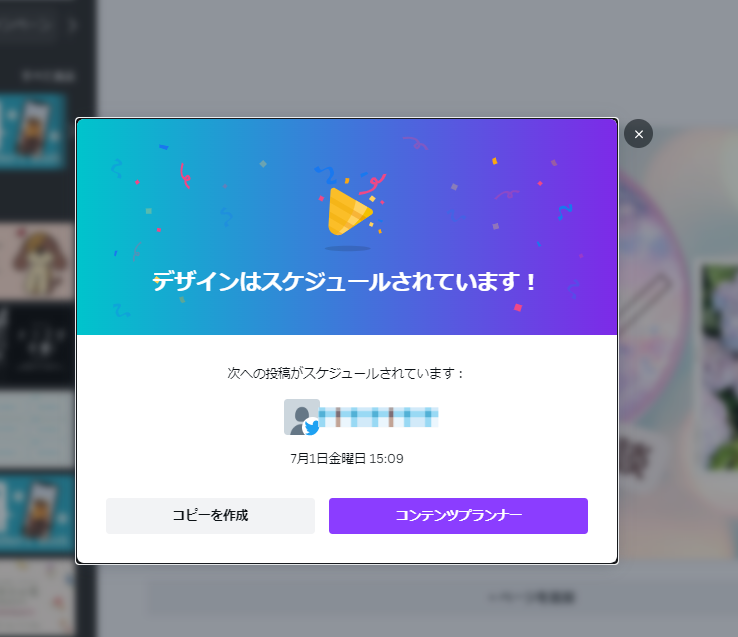
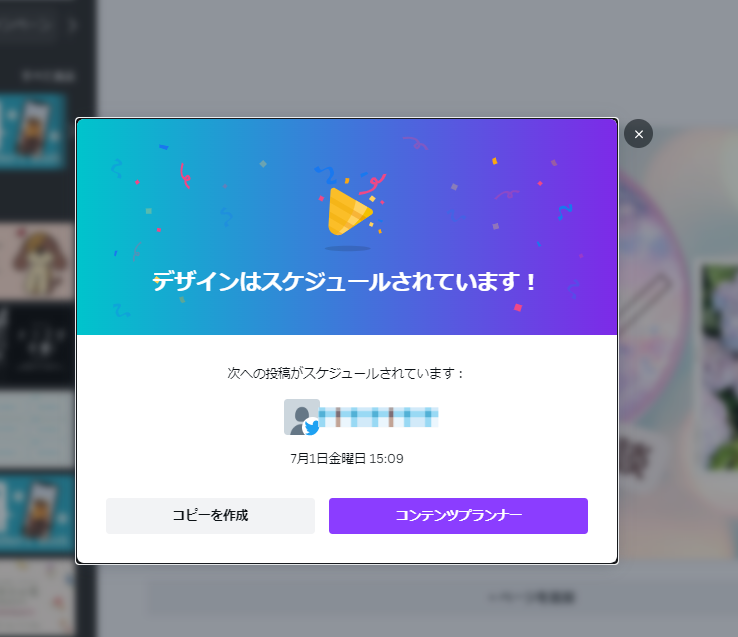
その場でコンテンツを作って投稿する場合
次はその場でコンテンツを作って投稿する場合を、見ていきましょう。
①ホームの左画面より「コンテンツプランナー」をクリック
カレンダーの画面より投稿する日付をクリック
②「デザインを作成」をクリックしてSNSを選択
③その場でデザインを作成し「共有」をクリック
④SNSを選択する
⑤SNSに紐づけしていない場合はクリックする(初めての投稿)
⑥ボードを選択して投稿内容を編集し「スケジュール」をクリック
①ホームの左画面の「コンテンツプランナー」をクリックします。
②投稿の日付にマウスを合わせて∔をクリックします。
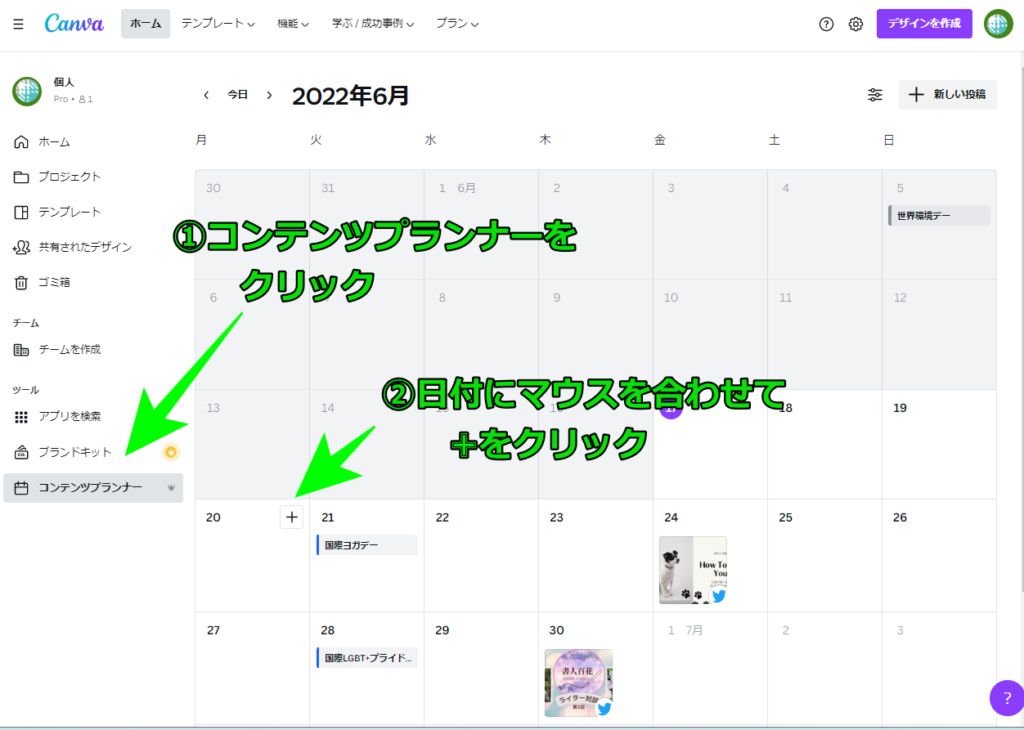
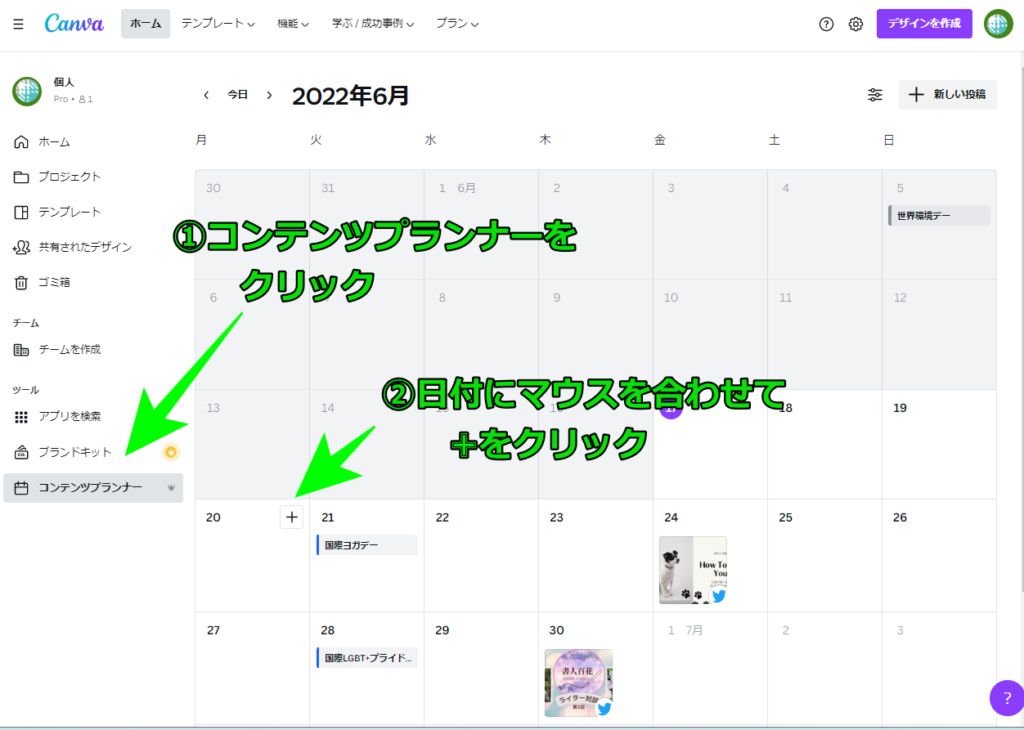
①中央の右下の「デザインを作成」クリックします。
②ポップアップされた中からSNSを選んでクリックします。
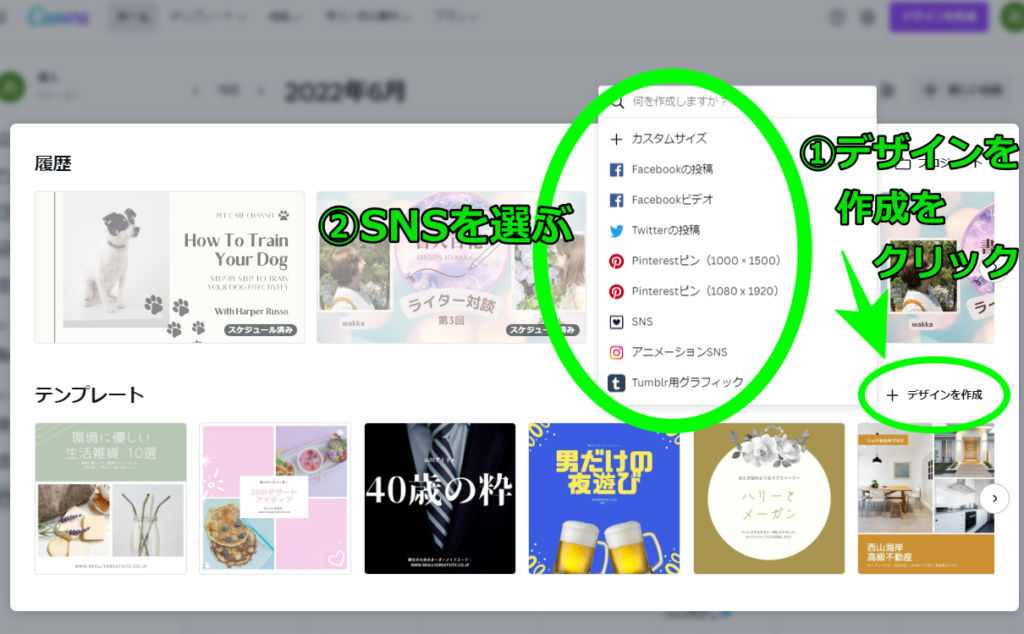
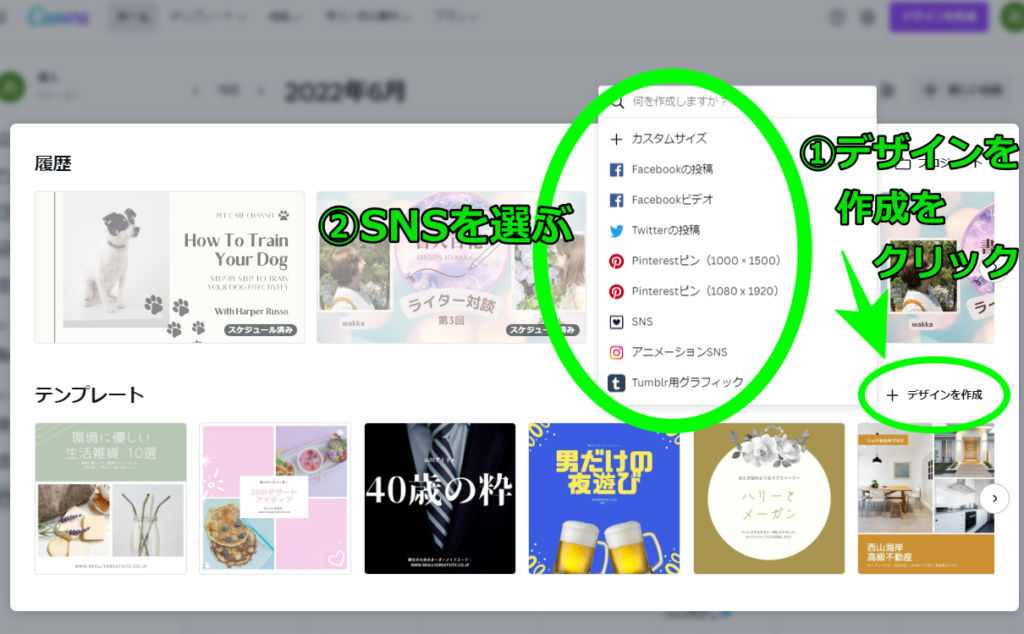
①ピンタレストでデザインを作成します。
②「共有」をクリックします。
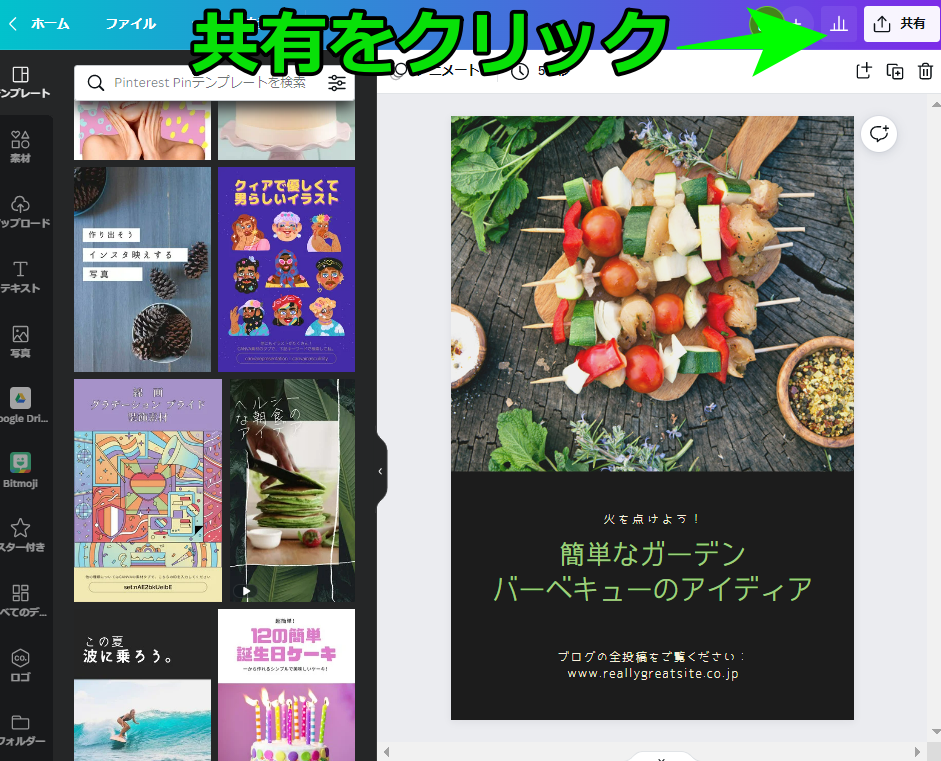
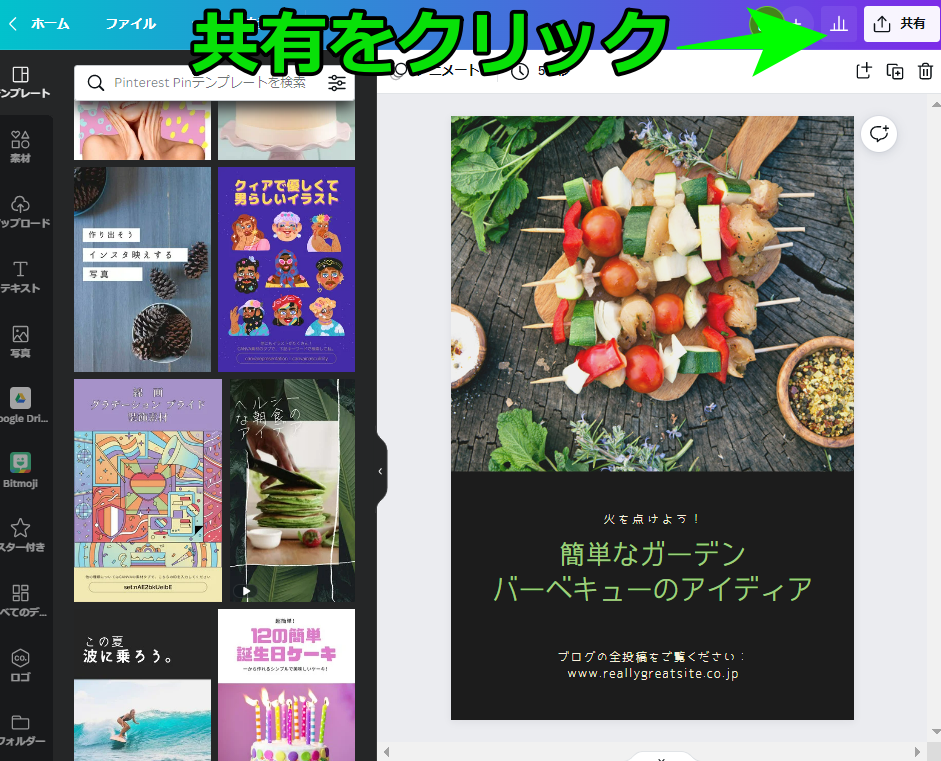
今回は「Pinterest」で進めます。
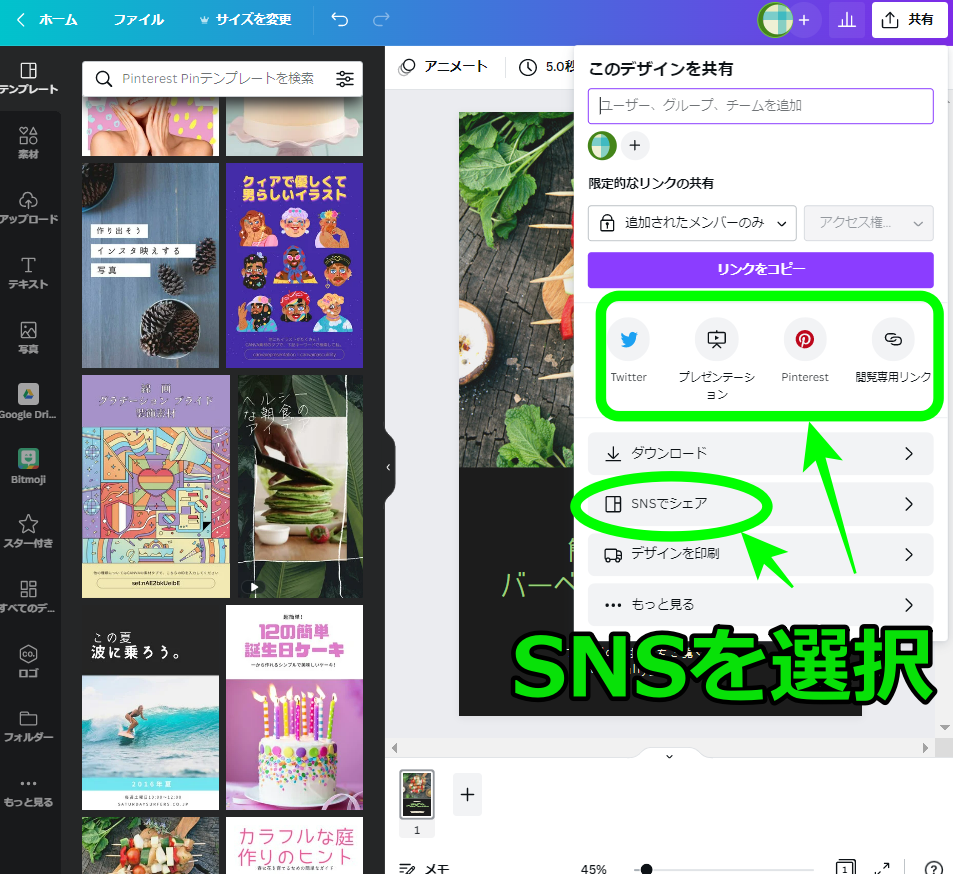
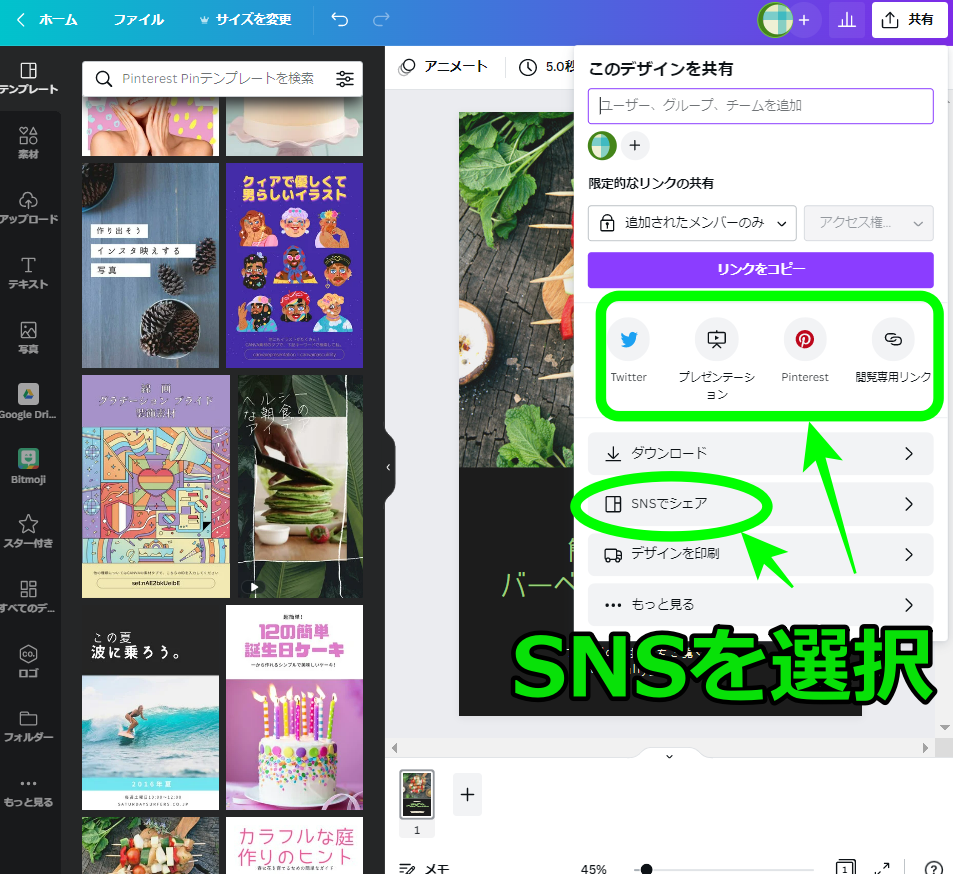
初めてPinterestで投稿する場合紐づけしますので、Pinterestを選択してアドレス登録をしてください。
一度連携しておけば、2回目から出てきません。
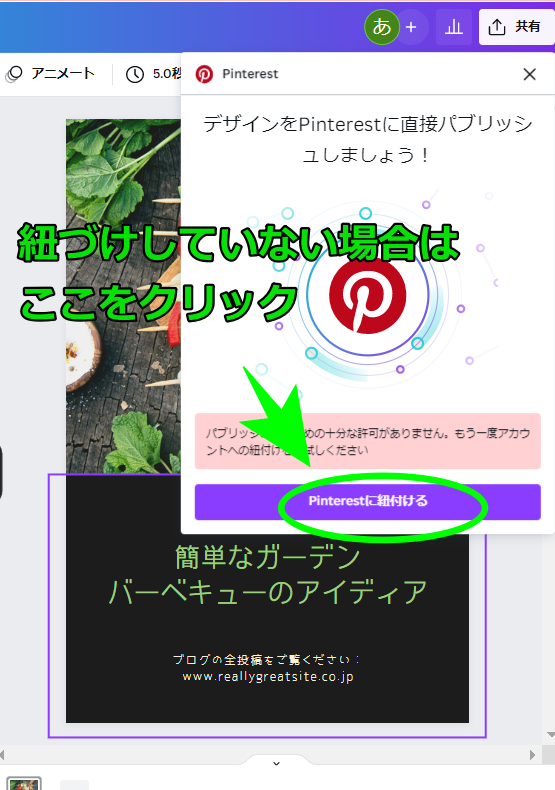
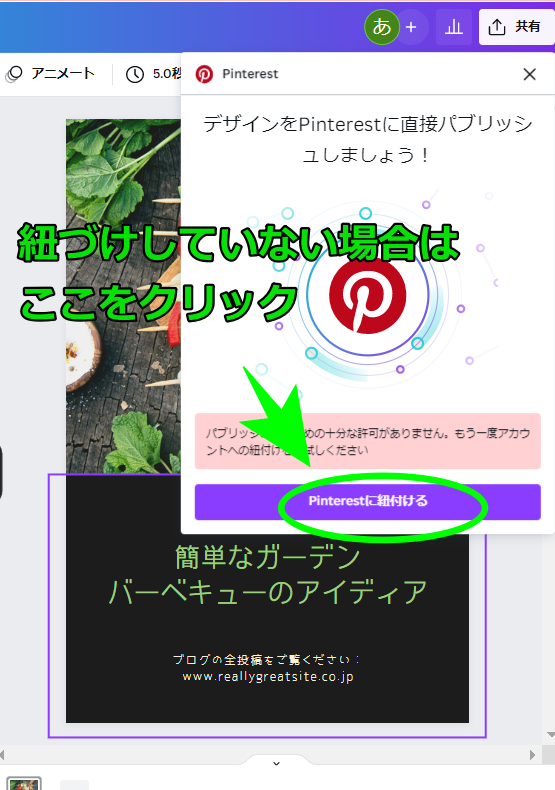
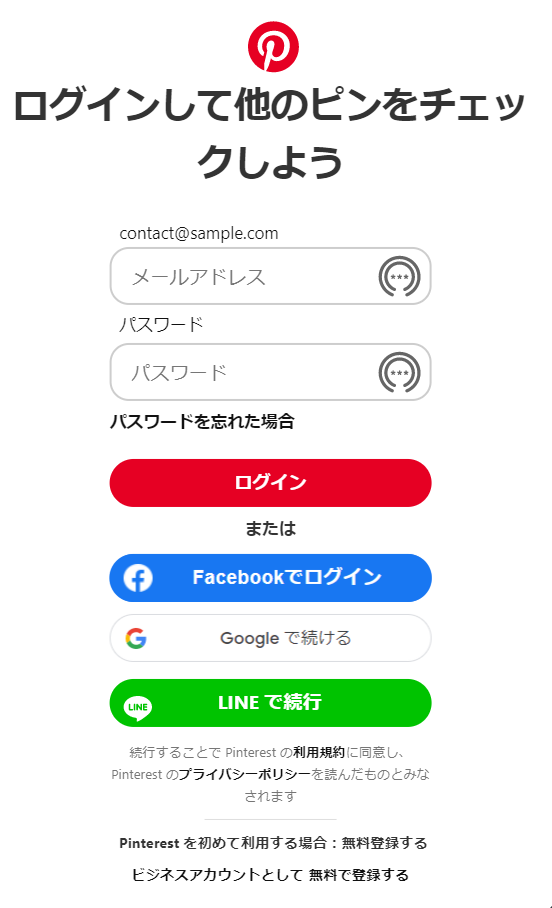
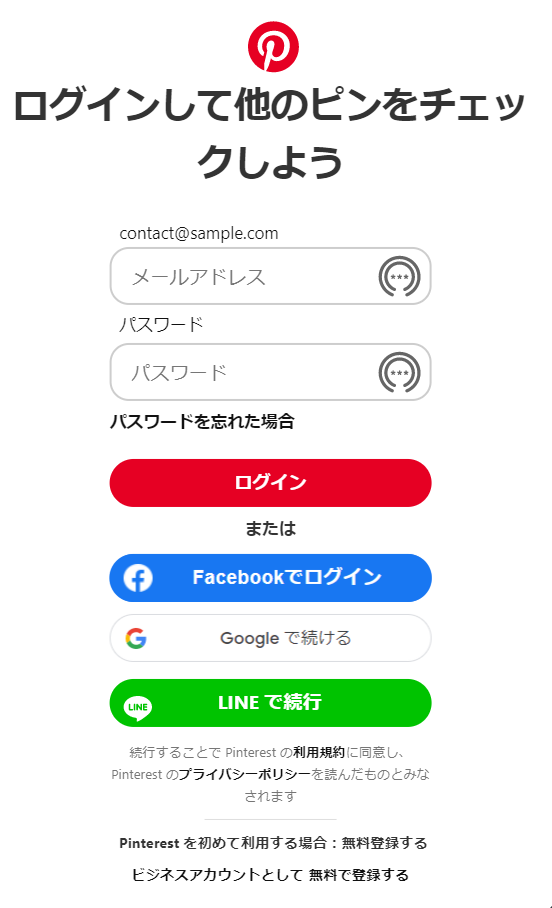
投稿するボードを選んで内容を編集し、スケジュールをクリックします。
Pinterest:タイトルは100文字以内、説明文は500文字以内、1ページのアップロード制限
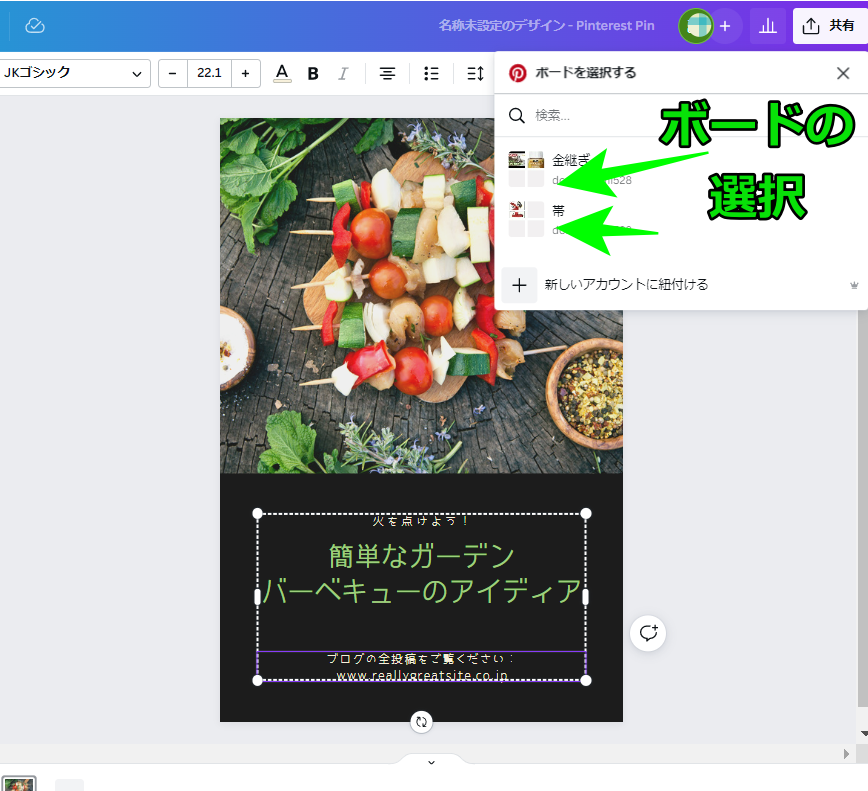
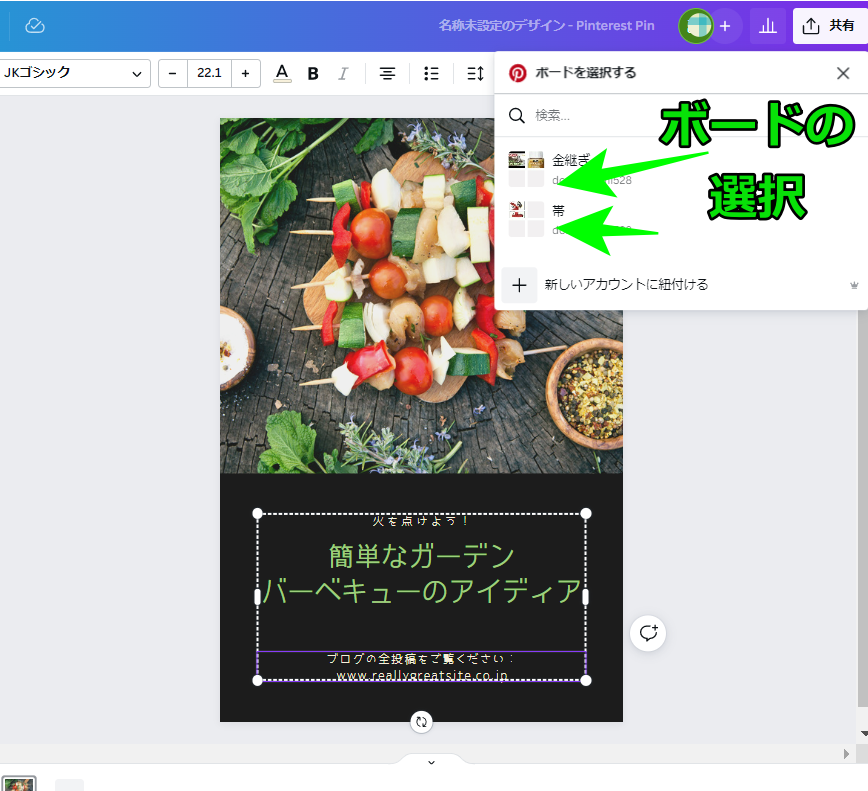
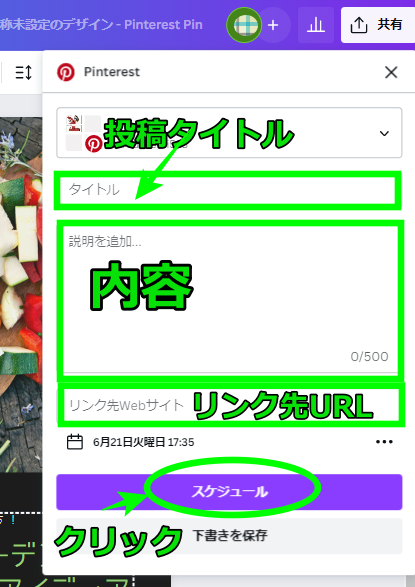
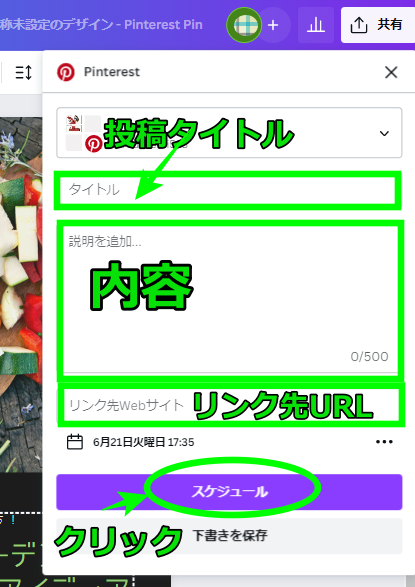
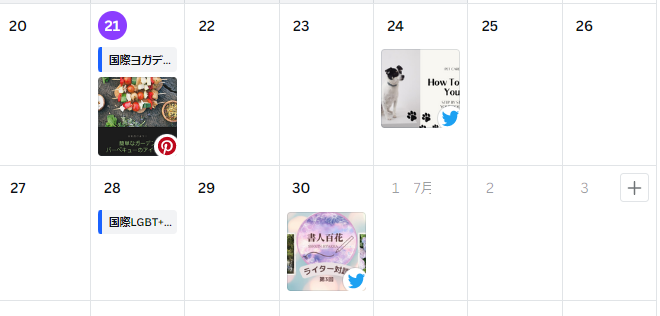
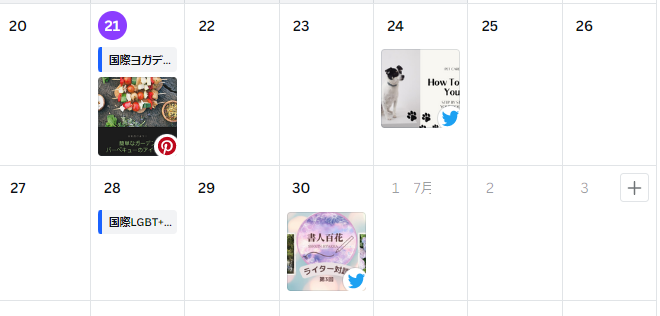
これでコンテンツプランナーが完成しました。



一目瞭然でスケジュールがわかって、便利ですね♪
コンテンツプランナー|予約後の変更手順
予約後の投稿内容の変更や再編集をしたい時は、まず常に「三点リーダー」からです。
①コンテンツプランナーを開き、編集する画像を選択します。
②表示された投稿画像の「三点リーダー」をクリックします。
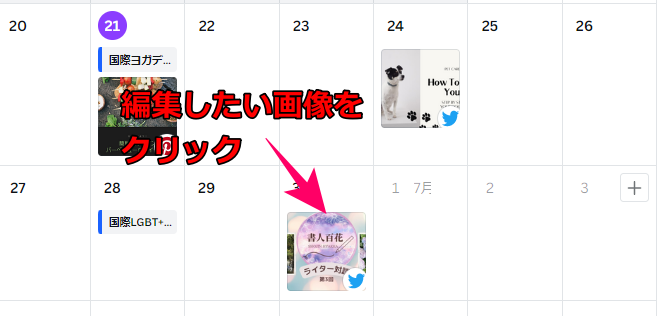
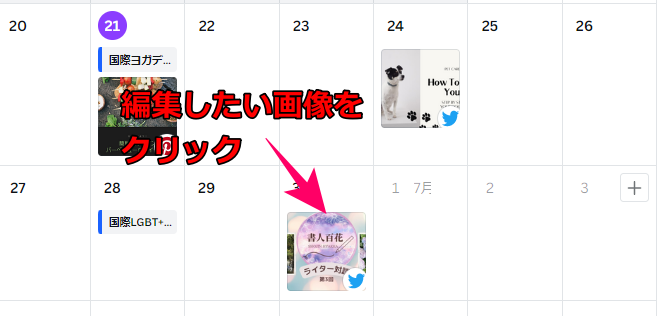
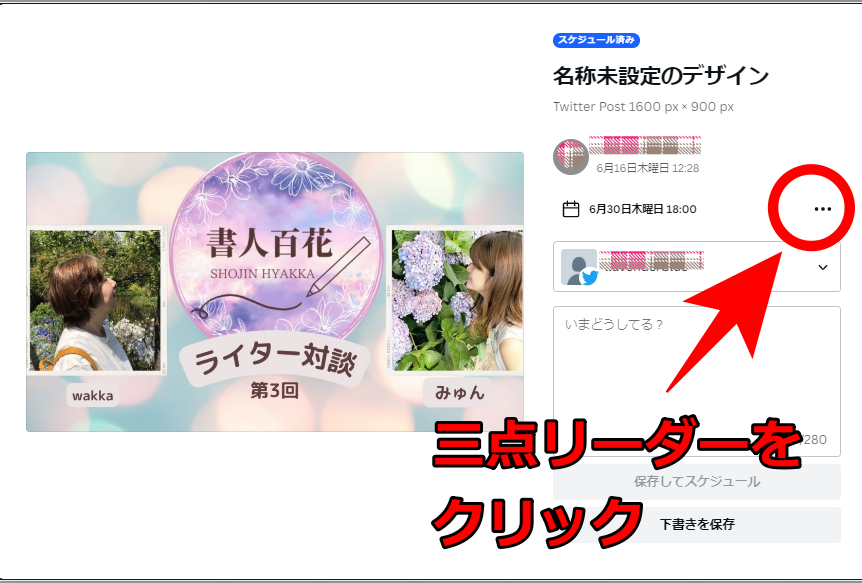
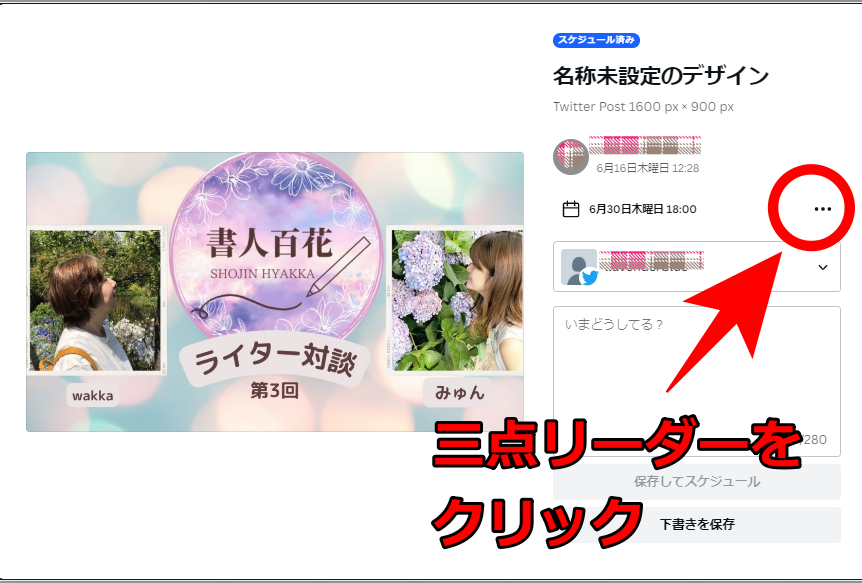
三点リーダーをクリックすれば、それぞれ表示されますので選択してください。
①投稿日時の変更
②投稿内容・デザインの変更
③投稿を削除する場合
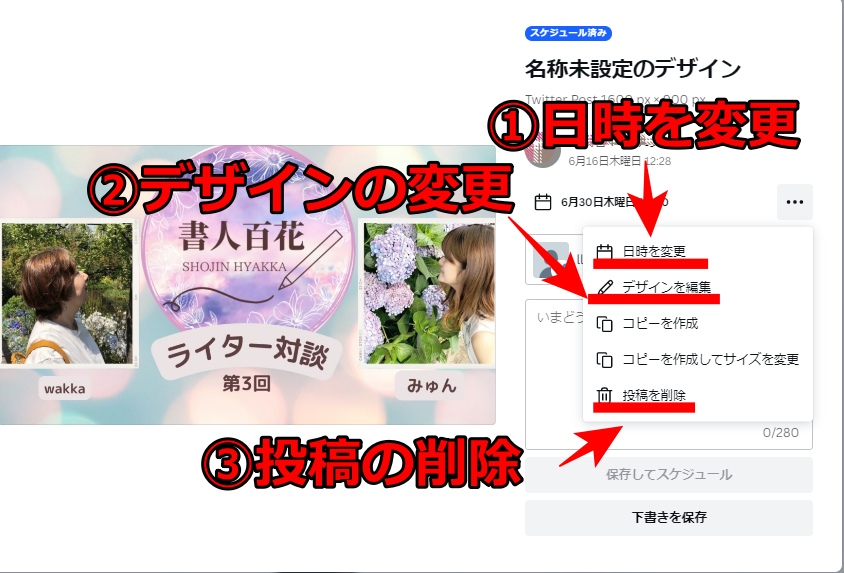
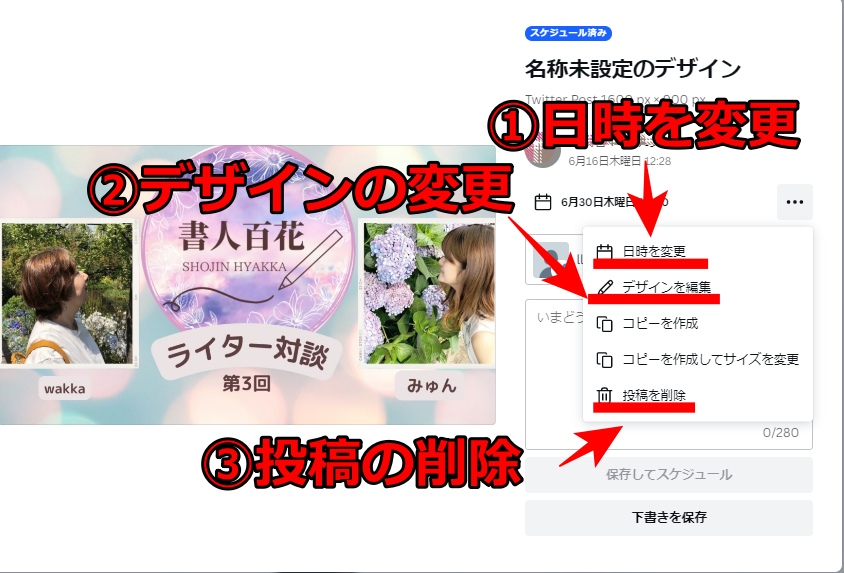



コンテンツプランナーの予約投稿ができた上に、予約後の日時・デザイン変更と投稿の削除ができれば、もうあなたは達人!
Canvaを使ってインスタ映えする写真を作る方法は、こちらの記事を合わせてお読みください。
Canvaのコンテンツプランナーを便利に使うために
この記事では、Canvaのコンテンツプランナーを上手に使うための方法をお伝えしました。
・カレンダーでスケジュール管理できる
・予約投稿できる
コンテンツプランナーのデメリットは有料のCanvaProに登録しなければならないことと、下記のような各SNSにアップロードの制限があることでした。
| 有料のCanvaPro | Canva | |
| 1投稿につき1画像のみ | 1投稿につき1画像のみ | |
| 予約投稿したければ、FacebookページにリンクされているInstagramのビジネスアカウントの設定が必要 | ||
| 24時間ごとに最大25件の予約が可能 | ||
| アップロードごとに最大1ページ | アップロードごとに最大1ページ | |
| 1ツイート当たり写真4枚、動画は1件 | 1ツイート当たり写真4枚、動画は1件 |
コンテンツプランナーの使い方はとてもわかりやすいです。
・事前にコンテンツを作る場合の予約投稿
・その場でコンテンツを作る場合の予約投稿
・予約投稿後の変更は画像の三点リーダーから
コンテンツプランナーがスムーズに使えれば、時間のあるときに余裕を持ってコンテンツを作り投稿できます。
すてきなコンテンツのSNSを入り口にして、ブログにたくさんの人が来てくれるようになれば、ブログ作りにもっと力が入りますね。


最後までお読みいただき、ありがとうございました。