記事を書き上げて、仕上げの段階で画像の挿入や編集をする方は多いかと思います。
しかし画像の加工には時間がかかるので、忙しいときや急いでいるときには面倒に感じてしまうことも……。
あなたにはこのようなお悩みはありませんか?
 Canva初心者さま
Canva初心者さま画像の作成をスキマ時間で済ませたいわ。
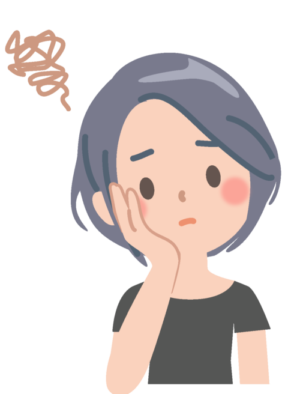
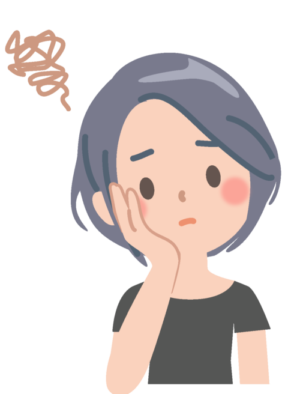
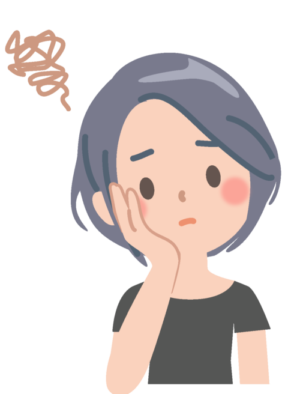
スマホで撮った写真をCanvaでおしゃれに加工して、SNSにサクッとアップできたら楽なのに。
スマホで撮った写真をパソコンにダウンロードして編集するとなると、手間や時間がかかるし何より面倒ですよね。
空いた時間にサッと画像を作りたいと思っていたのに、パソコンで作業をしていると気がついたら時間が経過していた……なんてことも。



そのお悩み、Canvaアプリなら解決できますよ!
今回はiPhone版Canvaアプリの使い方を紹介しながら、デザインを作っていきます。
記事の後半では私が実際に使っている小技も特別にご紹介します!
ぜひチェックしてくださいね。
iPhone版Canvaアプリの使い方【概要解説】
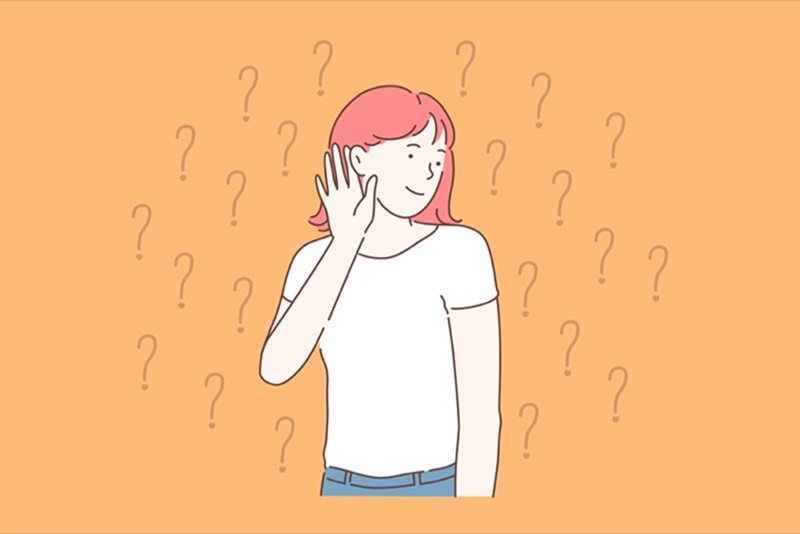
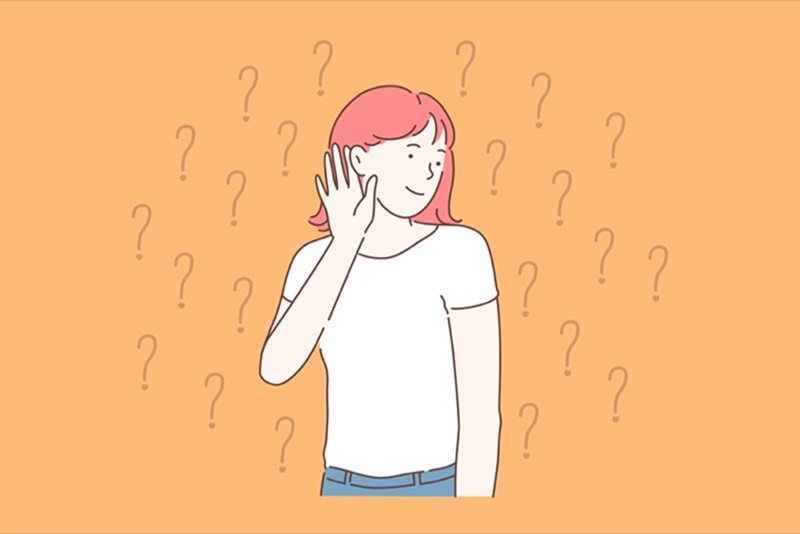
普段Canvaはパソコンでしか使わないという方も多いと思います。
しかしiPhone版のCanvaアプリには、便利なポイントがたくさんあるんです。
まず、ここではiPhone版Canvaアプリの概要について紹介します。
何のデザインができるの?
Canvaのアプリではさまざまなもののデザインが可能です。
Canvaでデザインできるもの(一例)
- チラシ
- パンフレット
- 名刺
- Instagramの投稿
- YouTubeのサムネイル
- Twitterのヘッダー
SNSに関するデザインもできるので日常的に使えます!



Canvaのアプリはデザインなら何でも可能です。
もちろんサイズのカスタマイズもできるので、アイキャッチ画像の作成やブログに挿入する画像の編集もCanvaアプリがあればスマホでできちゃいます。
パソコンとスマホでデザインの共有はできる?



Canvaをパソコンでもスマホでも使いたいです、デザインの共有はできますか?



なんとCanvaは、パソコン版でもスマホアプリ版でもデザインの共有ができちゃいます!!
パソコン、スマホ共に同じアカウントでログインするだけ。
デザインを共有する方法はとてもシンプルですね。
スマホのデザインは、作業時間が限られている忙しい方に特におすすめです。
例えば、出先でアプリを使っておおよそのデザインを作っておいて微調整は帰宅後にパソコンでするなんて使い方も可能ですよ。



私が所属するSNTのメンバーのさおりくさんは通勤中や家事の合間のスキマ時間を有効活用!インスタの投稿をiPhoneのCanvaアプリで作っているそうです。「Canvaアプリ、愛用しすぎて本業の資料もCanvaで作ってます!」と教えてくれました。
パソコンとデザインの共有ができれば、本業に副業にプライベートにCanvaアプリが大活躍します。
Canvaアプリに費用はかかる?
アプリを使う上で気になるのが費用ですよね。
アプリのインストールは無料ですが、会員プランによって費用がかかります。
Canvaには無料、Pro、Enterpriseと3つのプランがあり、ProとEnterpriseは有料会員です。
| 無料 | Pro | Enterprise | |
|---|---|---|---|
| 利用料金 | 0円 | 1,500円/月 12,000円/年 | 3,000円/月 ※1人あたり |
| 利用可能人数 | 1人 | 1~5人 | 25人~ |
| 無料ではじめる |
個人で利用するのであれば選択肢は2つだけ。
無料かPro(有料)から選びましょう。
Canvaアプリのデザイン保存方法は?
Canvaはアプリ版、ブラウザ版ともにデザインが自動保存されます。
保存ボタンを押し忘れてデザインが全て消えてしまったなんてことがありません!
iPhone版Canvaアプリでも安心してデザインができますね。
あなたにもこんなスキマ時間、ありませんか?
- 電車を待っている時間
- お子さんのテレビタイム
- 勤務中の休憩時間
Canvaアプリを利用すれば、ほんの数分のスキマ時間を効率的に利用してデザインが作れます。



iPhoneをサッと閉じても、デザインが保存されています。
再びアプリを開いたときに、続きからデザインできるので助かります♪
iPhone版Canvaアプリの入手方法


iPhone版のCanvaアプリの入手はとても簡単です。
下のリンクをタップすると、アプリのダウンロードリンクが開きます。
iPhoneだけでなくiPadも操作はほぼ同じですよ。
Android版の方はこちらからダウンロードしてくださいね。
Canvaアプリを使うなら会員登録をしよう
IPhoneにCanvaのアプリがダウンロードできたら会員登録をしましょう。
Canvaアプリはメールアドレスのほか、GoogleアカウントやFacebookのアカウントでも登録可能です。
どの登録オプションを選んでも使える機能は同じですが、GoogleアカウントとFacebookのアカウントはスマホアプリのみの対応です。
選択された利用目的に合わせておすすめされるテンプレートが変わります。
利用目的は「アカウント設定」からも変更可能なので、途中で利用目的が変わっても安心ですね。
そのほかにもダイアログが表示されますが、必要のないものはスキップできます。



たった2ステップで会員登録ができます!
メールアドレスでの登録の場合は登録後メールが届くので「メールアドレスを確定」を押して登録を完了させてくださいね。
iPhone版Canvaアプリを使ってデザインしてみよう
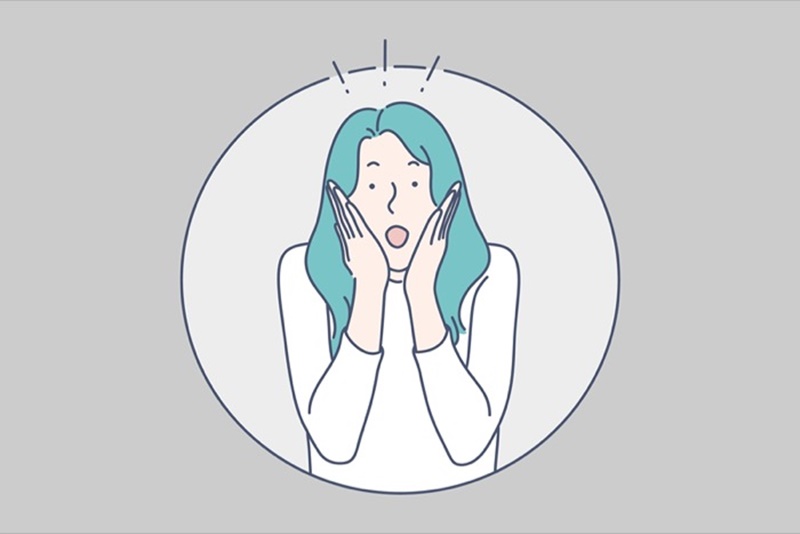
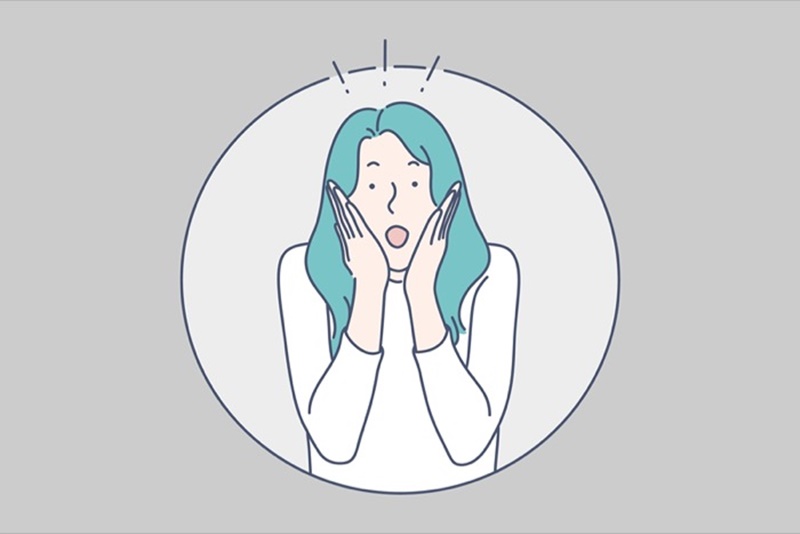
iPhone版のCanvaアプリは初めての方でも簡単に操作できます。
では、実際にアプリでデザインを作成しながら解説していきます。
Canvaアプリのツールの配置
iPhone版Canvaアプリのホーム画面はこのようになっています。
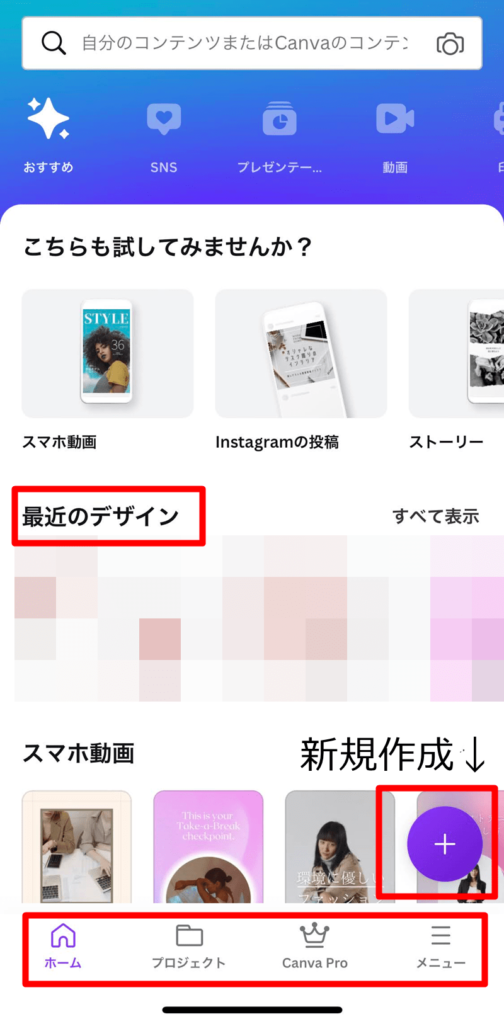
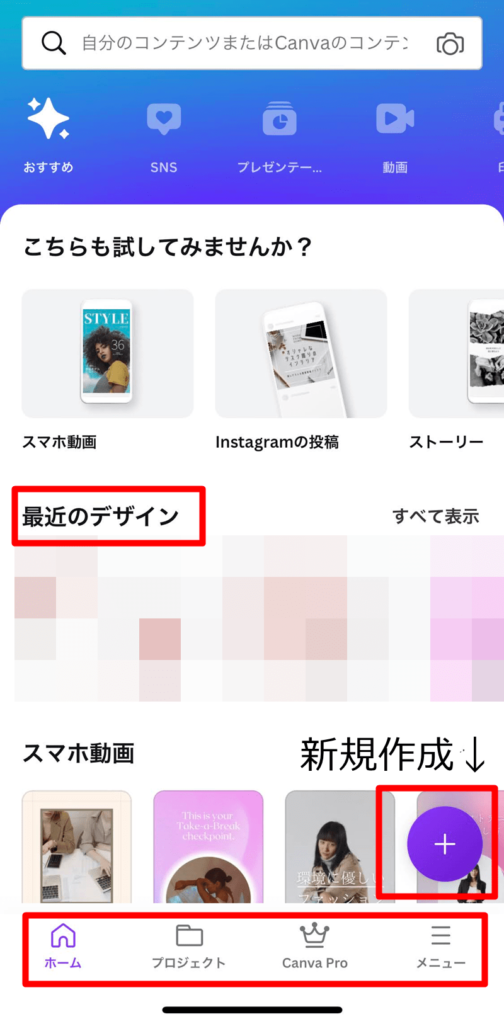
デザインの新規作成は右下の「+」ボタンを選択しましょう。
作成中のデザインを編集するなら画面中央の「最近のデザイン」からデザインを選択します。
| ホーム | ホーム画面に戻る |
| プロジェクト | 作成したデザインの一覧 |
| Canva Pro | 有料会員Canva Proに契約すると表示される。Proで利用できる機能などがまとめてある |
| メニュー | 設定やヘルプなど |



感覚的に操作できるのでわかりやすいですよ。
どんどん使って、操作をしながら覚えてくださいね!
テンプレートの探し方
Canvaにはテンプレートがたくさんあるので、デザインを考えるのが苦手な方でも簡単におしゃれなデザインが作れます!
アプリでもCanvaのテンプレートの探し方はとても簡単です。
まずデザインの新規作成でデザインを選びます。
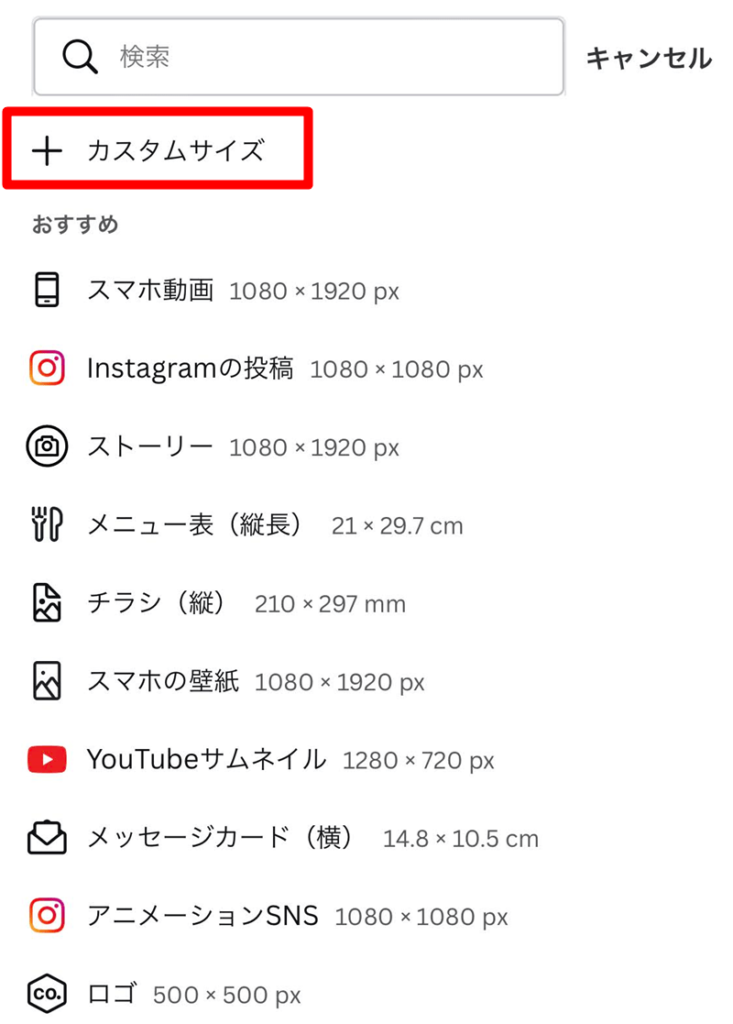
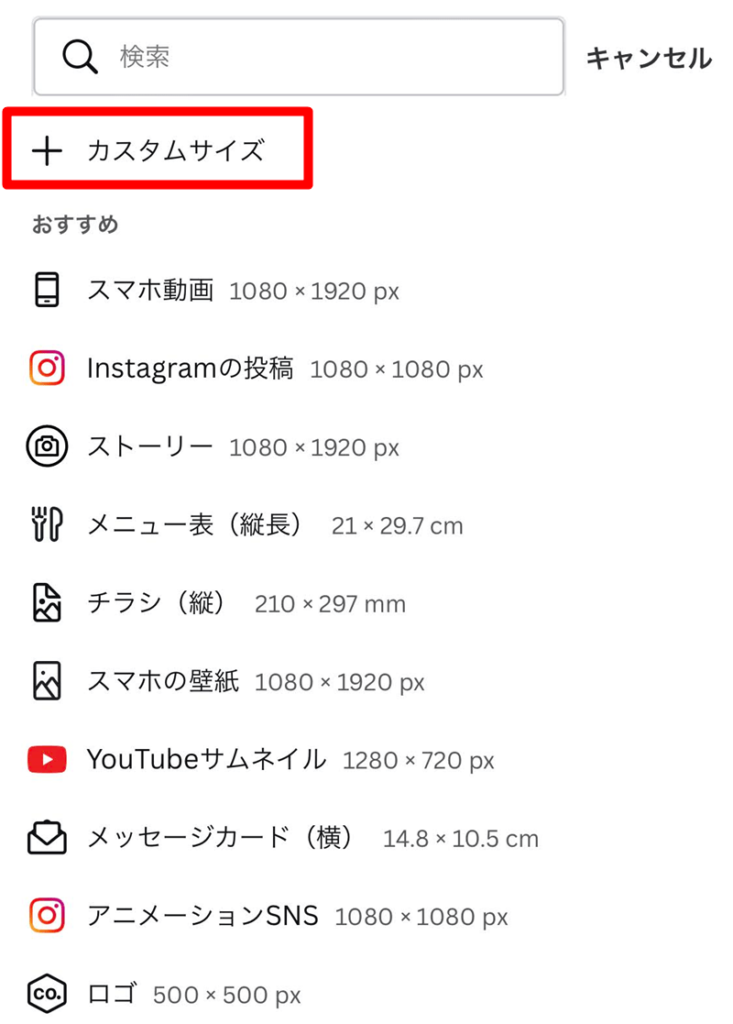
作成するものが決まっている場合は、検索から絞り込みをしてください。
画像サイズを自分で決める場合は「カスタムサイズ」を選択し、サイズを入力しましょう。
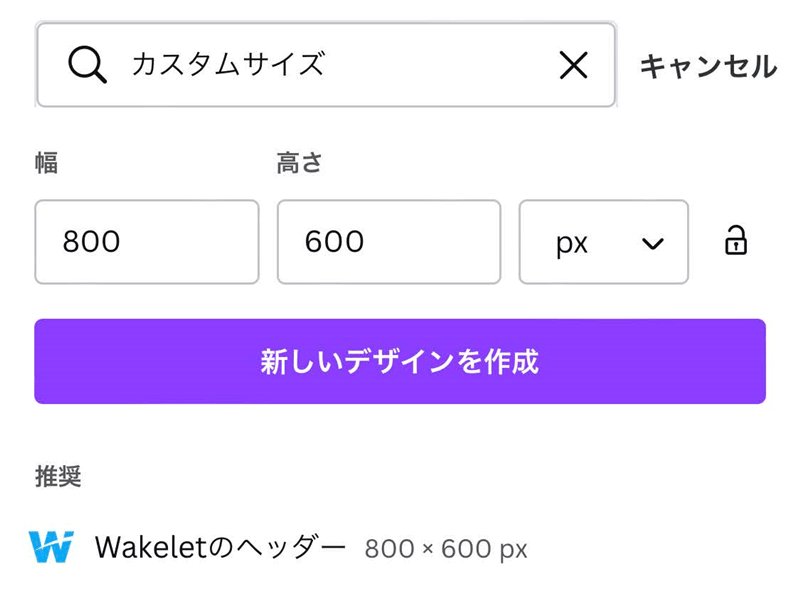
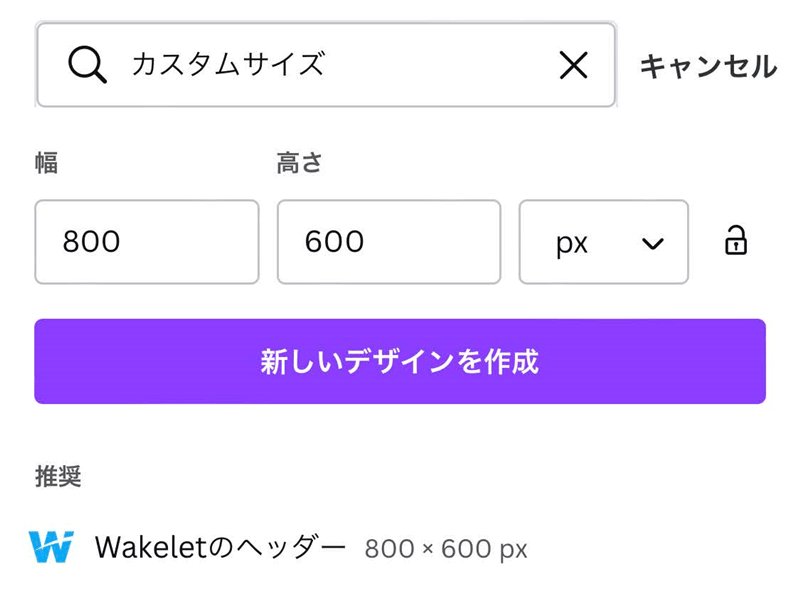
サイズを入力すると作成画面に移ります。
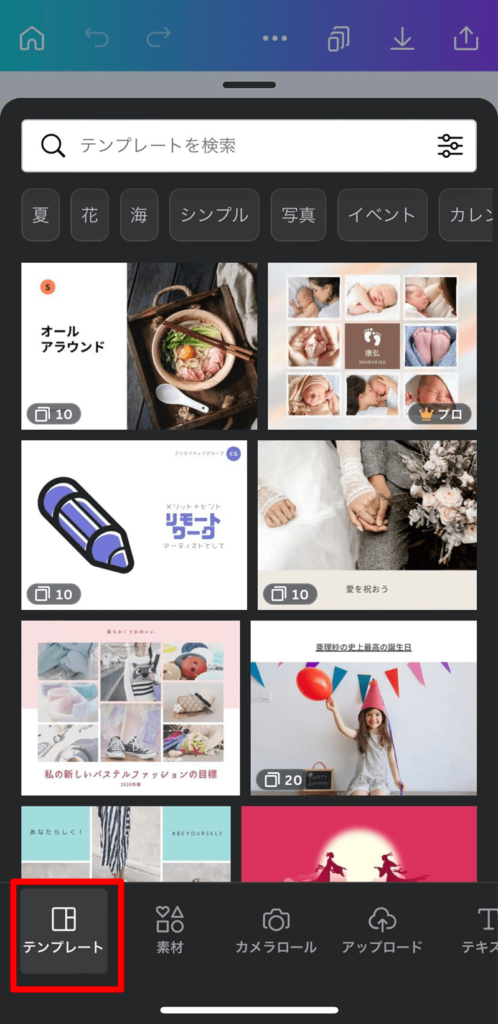
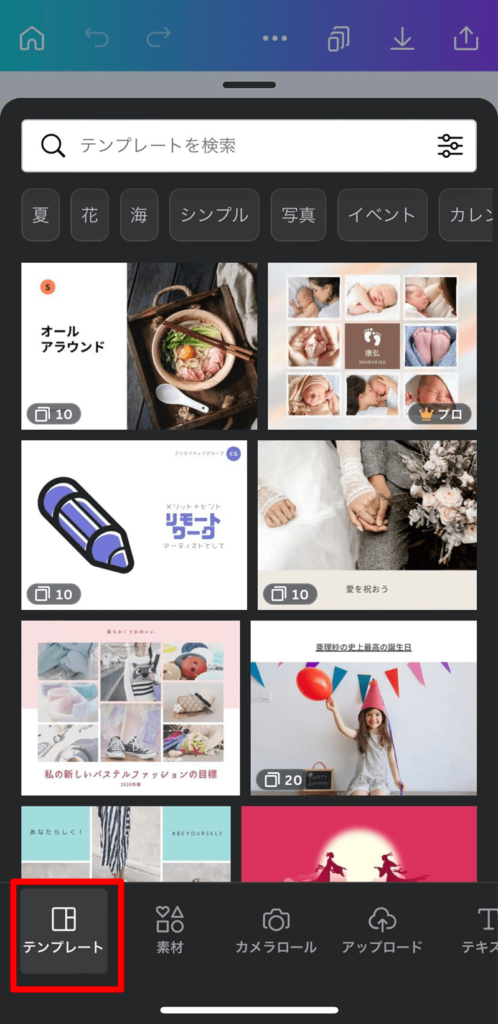
作成画面左下の「+」ボタンを押すとツール画面が開くので、「テンプレート」を選択します。



画像のサイズに合ったテンプレートの一覧が表示されます。
お好みのものを選択してくださいね。
文字の入れ方
テンプレートが決まったらデザインへ文字を入れてみましょう。
作成画面左下の「+」をタップして「テキスト」を選択します。
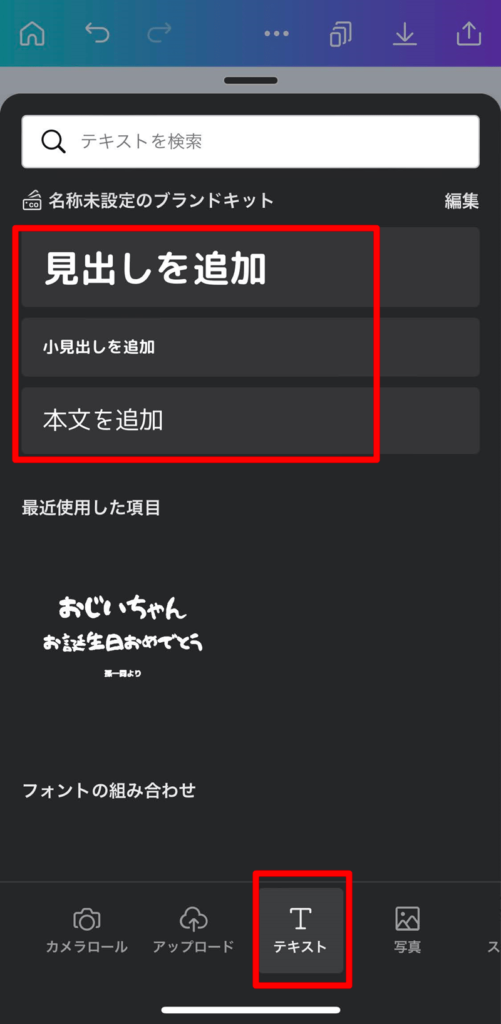
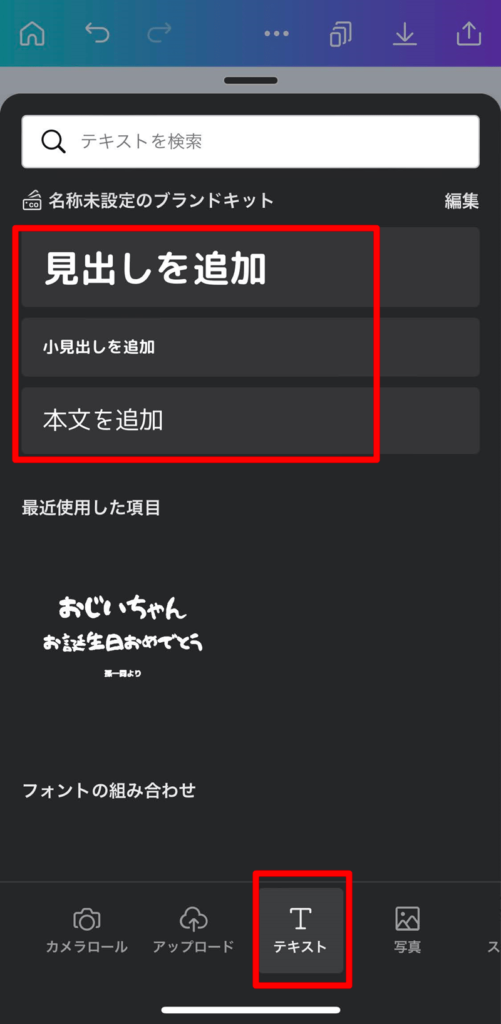
「見出し」「小見出し」「本文」から入れたいものを選ぶと、デザインに文字が入れられます。


Canvaの文字のフォントには種類がたくさんあります。
とても簡単に変えられるので、デザインの雰囲気に合わせてフォントを変えましょう。
文字を選択して、青枠が出たら画面下のメニューから「フォント」を選択します。
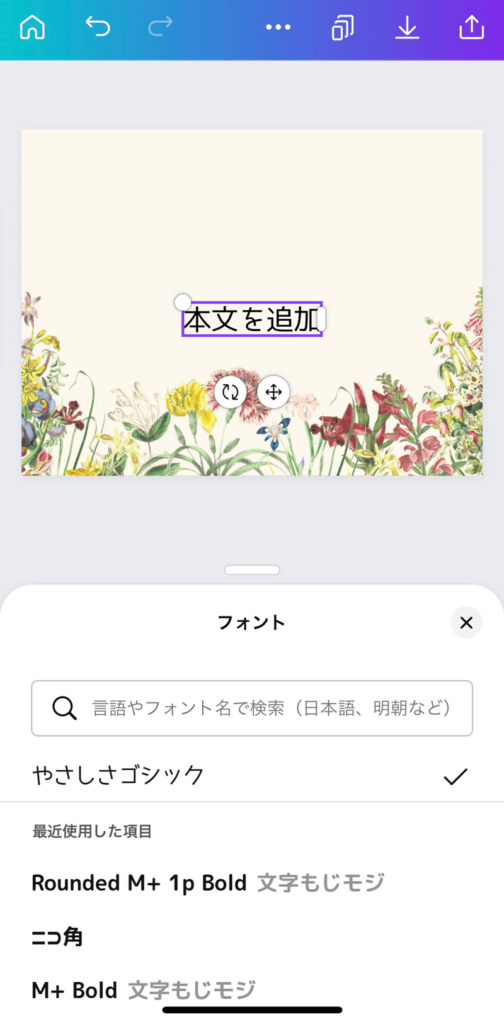
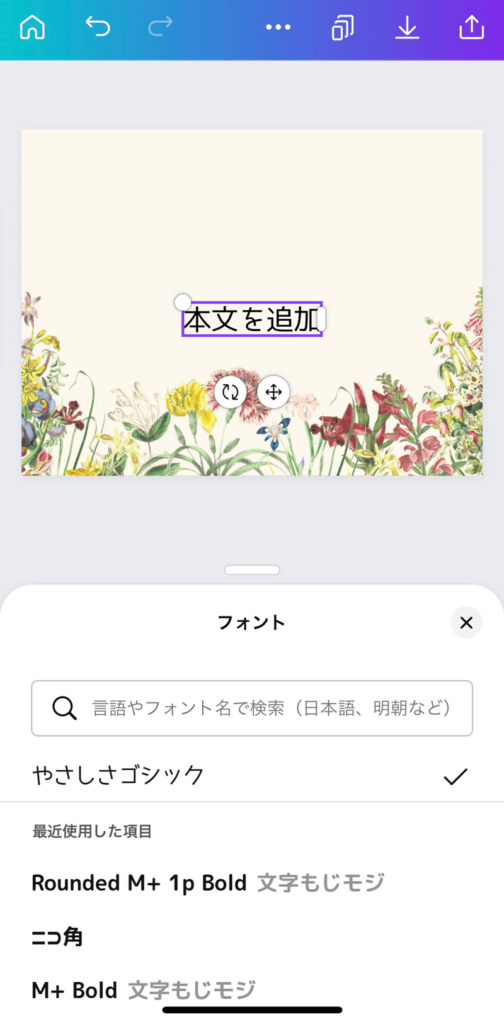
候補の中からお好みのフォントを選択するだけでOKです。
画面下のメニューからフォントの大きさや配置なども変更できます。
素材の入れ方
Canvaアプリを使えば、テンプレートだけでも十分におしゃれなデザインが完成します。
さらにあなただけのオリジナリティーを出すために、写真などの素材を入れてみましょう。
作成画面左下の「+」をタップして「素材」を選択します。
画面上部の検索から入れたい素材を検索します。
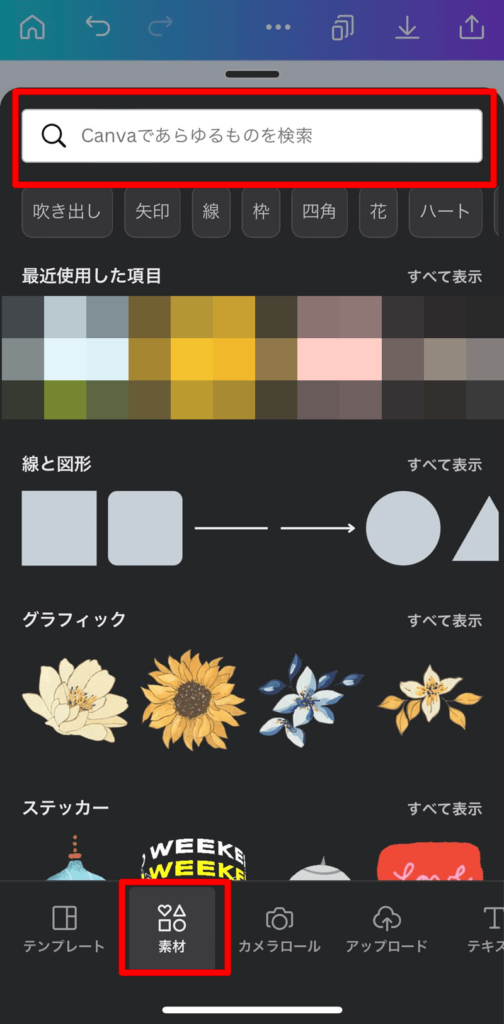
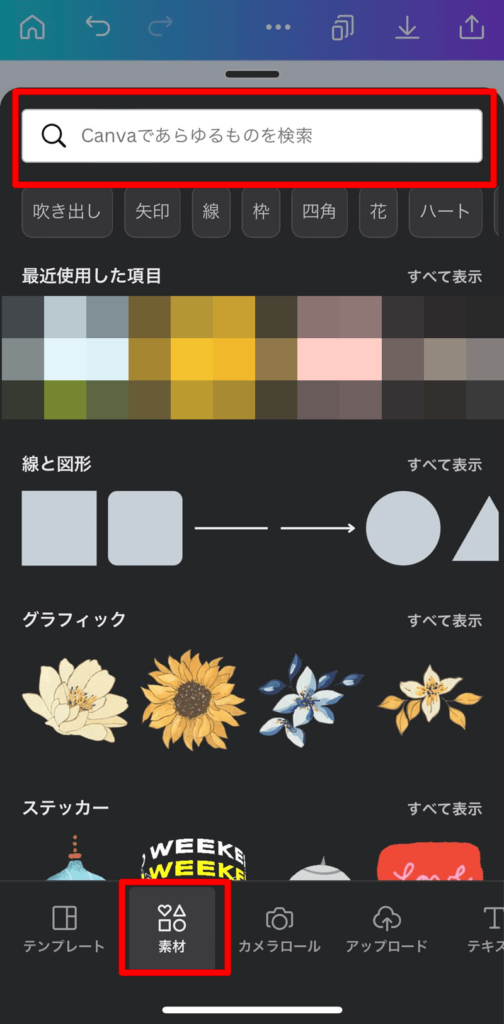
素材には「写真」「グラフィック」「動画」などさまざまな種類があるので、使いたい素材を絞り込みをして検索しましょう。


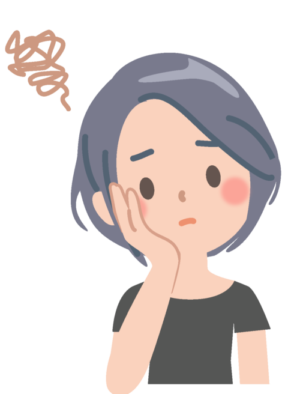
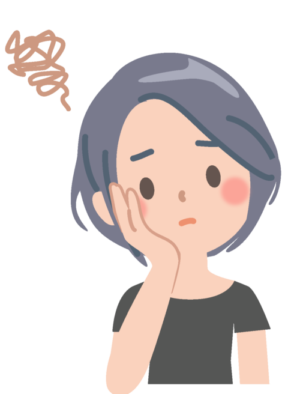
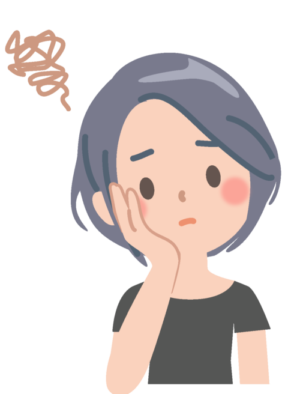
グラフィックのデザインはいいんだけど、色があわないなあ。



安心してください!
Canvaアプリでもグラフィックの色が変えられちゃうんです!
では、一緒にやってみましょう。
まず色を変えるグラフィックを選択して、「カラー」をタップします。
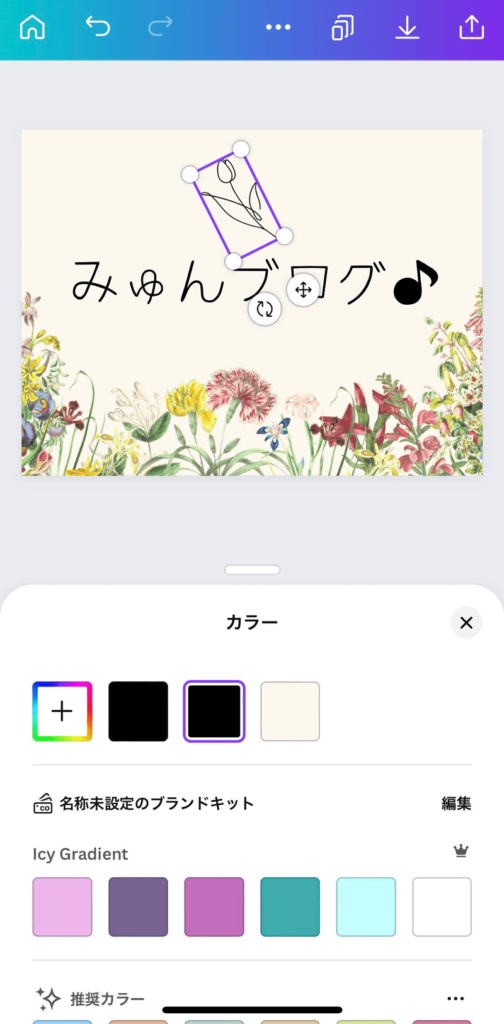
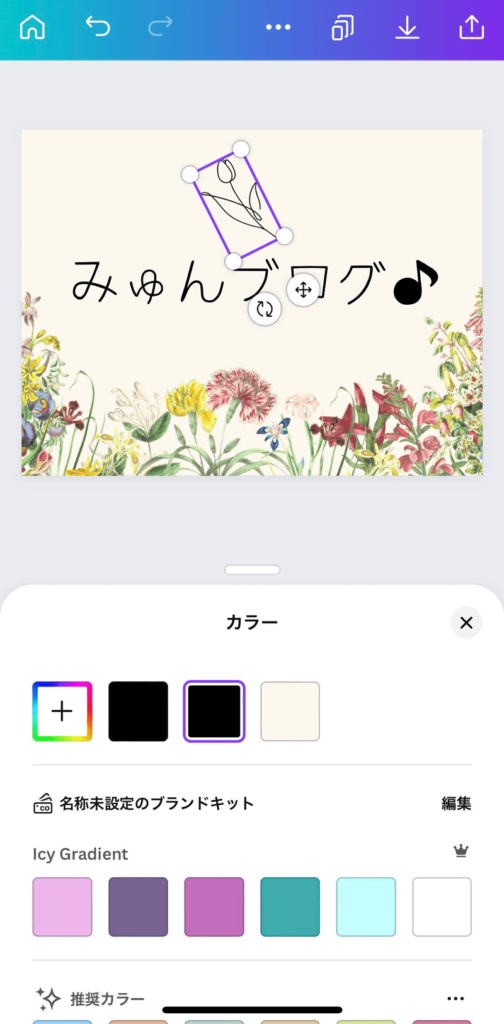
カラーの候補が出てきました。
既存のカラーはもちろんのこと、カラーコードを指定すれば自分の好きな色に変えることもできます。



カラー変更の他にも、画像の透過や明るさ調整などもメニューから編集してくださいね。
Canvaで素材を検索する方法は、こちらの記事でも詳しく紹介しています。
【Canva】素材検索の方法を画像で解説!好みの素材だけを簡単に表示させるコツとは?
完成したデザインのダウンロード方法
デザインを作り終えたらダウンロードをしましょう。
画面上部にある矢印ボタンをタップします。


数秒待つと、自動でカメラロールに保存できます。
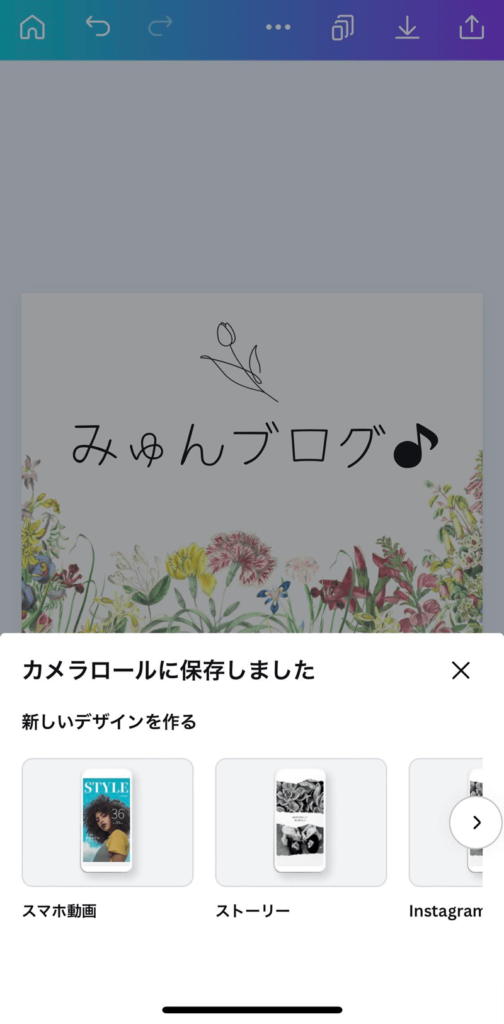
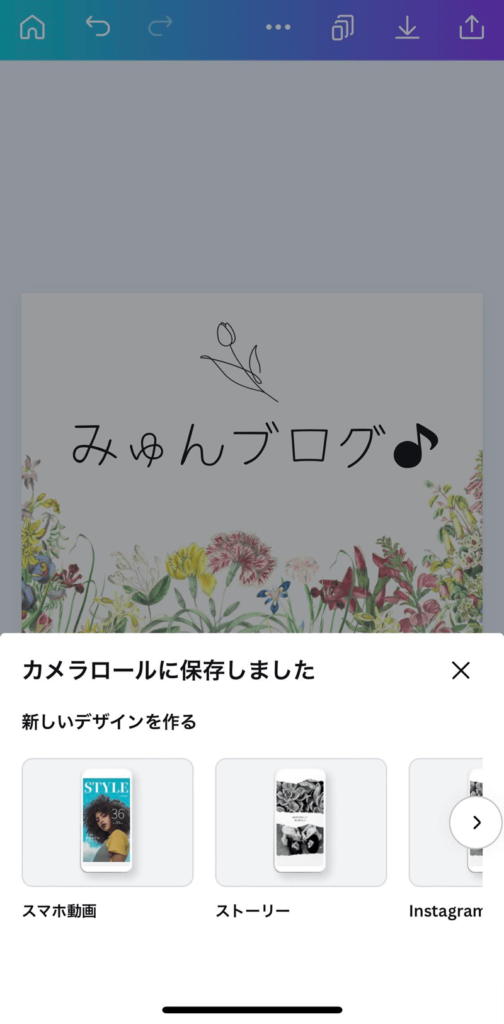



テンプレートを使って、あっという間にオシャレなデザインを作成できました!
慣れれば5分程度で作れますよ。


これを使えば時短になる!私がよく使う小技を特別に公開!


アプリ版のCanvaにはいくつか便利機能があります。
よく使う機能なので覚えておくとデザイン作成の時短ができますよ。



私がよく使っている便利機能を特別にお伝えします!
ちょっとしたことですが、時短につながりますよ。
ダブルタップで文字の編集
テキストの編集は画面下部のメニューからもできますが、もっと簡単な方法があります。



なんと、編集したい文字をダブルタップするだけで編集が可能なんです!
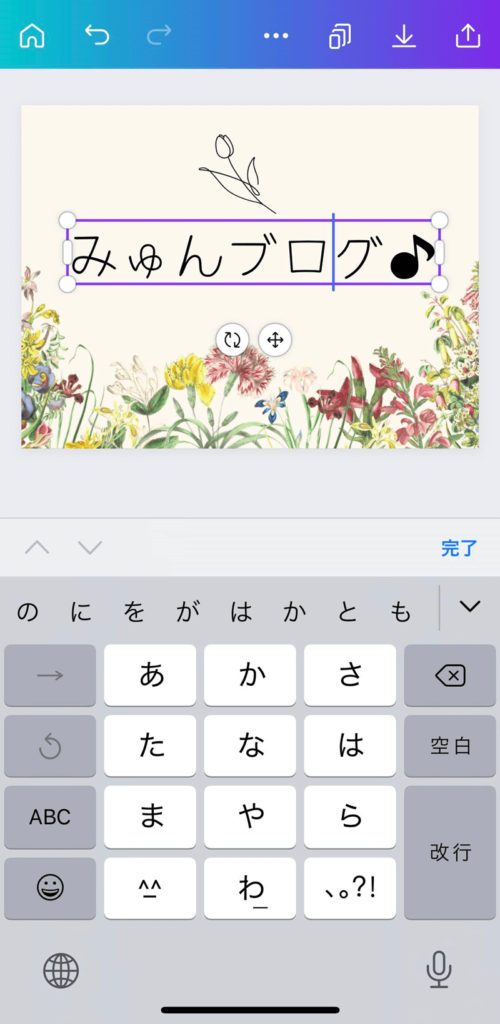
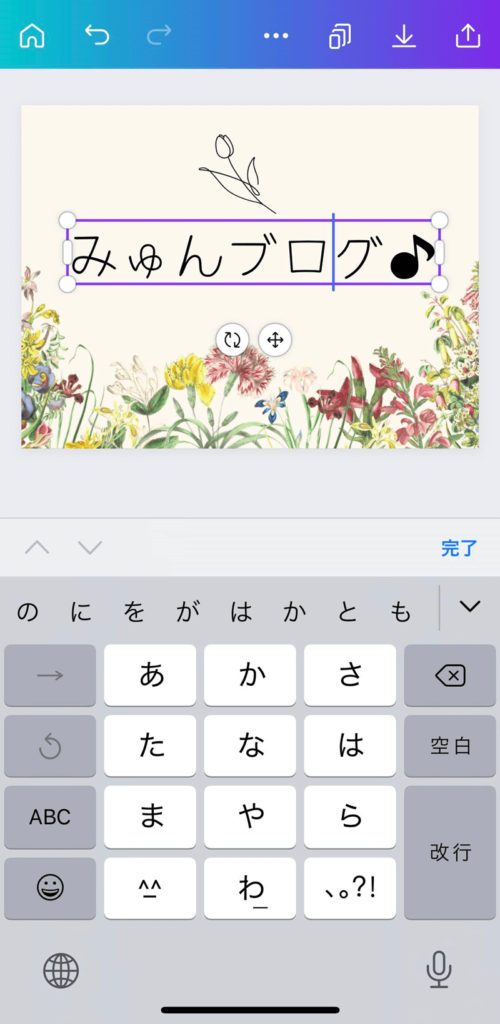
ダブルタップするだけで入力画面が出てきました!
とても簡単で覚えやすいですね。
画像を長押し+スワイプで画像の差し替え
「フレームに画像を挿入してみたものの別の画像の方が良かった……」ということは多々ありますよね。
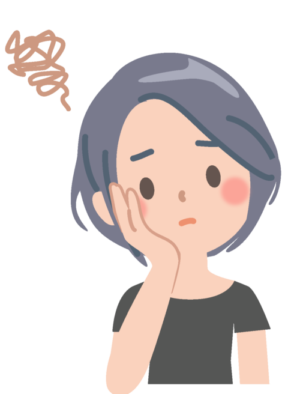
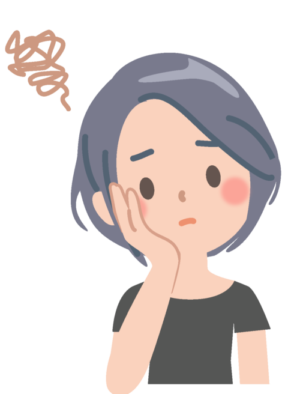
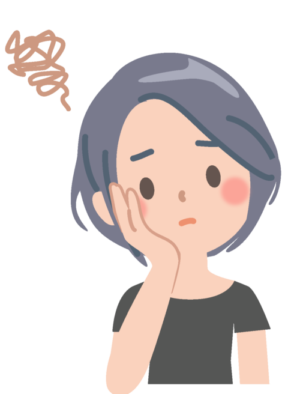
もう一回フレームを入れて、画像を選択するのは面倒だわ。
もっと簡単に画像を差し替える方法はないかしら?



安心してください。画像の差し替えは3ステップで簡単にできちゃいます!
まずフレームをデザインに設置した状態で挿入したい画像をメニューから選択します。
画像を選んだら、差し替えたい画像の上までドラッグしましょう。
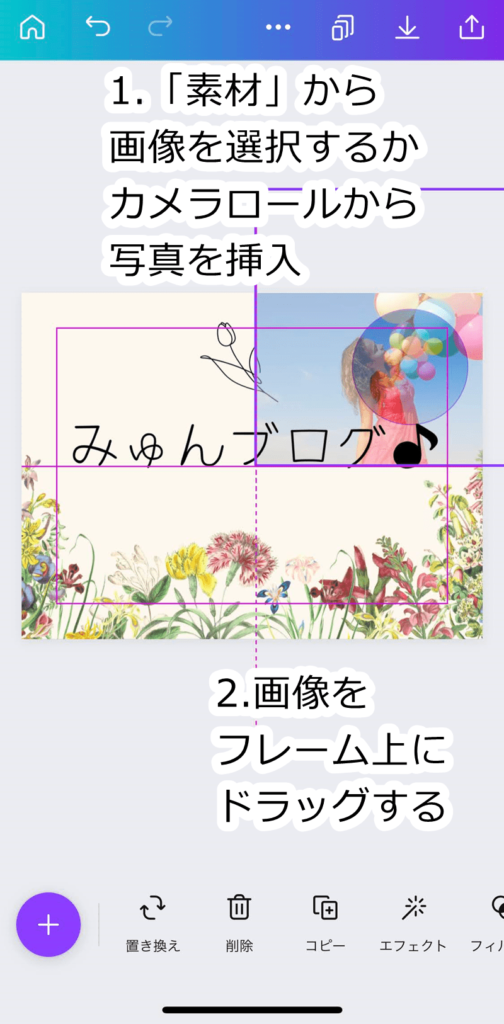
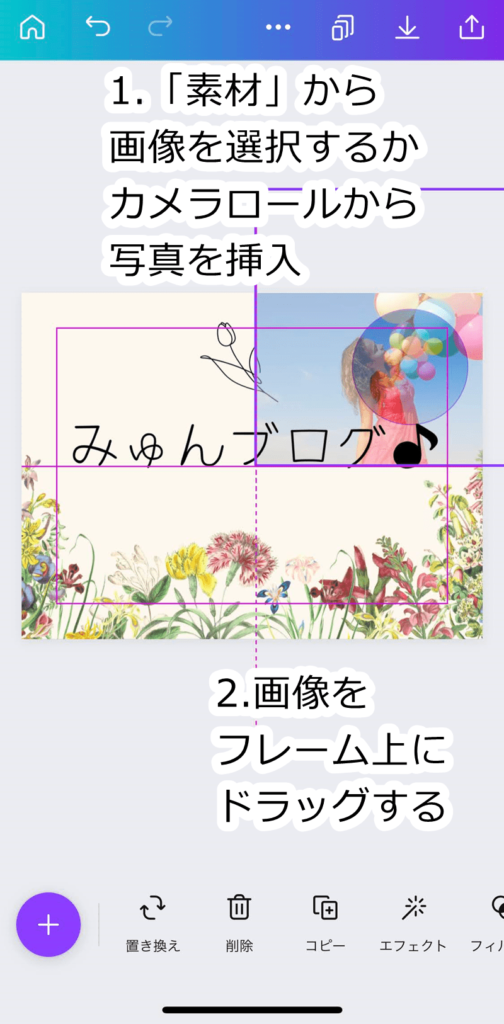
指を画像から離すと挿入完了です!


選択してドラッグするだけであっという間に画像を入れられました!
ぜひ活用してみてくださいね。
Canvaを使ってインスタ映えする写真を作る方法は、こちらの記事でまとめています。
【ズボラ必見】Canvaでインスタ映え写真の作り方を紹介!簡単オシャレな便利機能を伝授!
Canva Proなら素材やテンプレートを制限なく使えてストレスフリー!
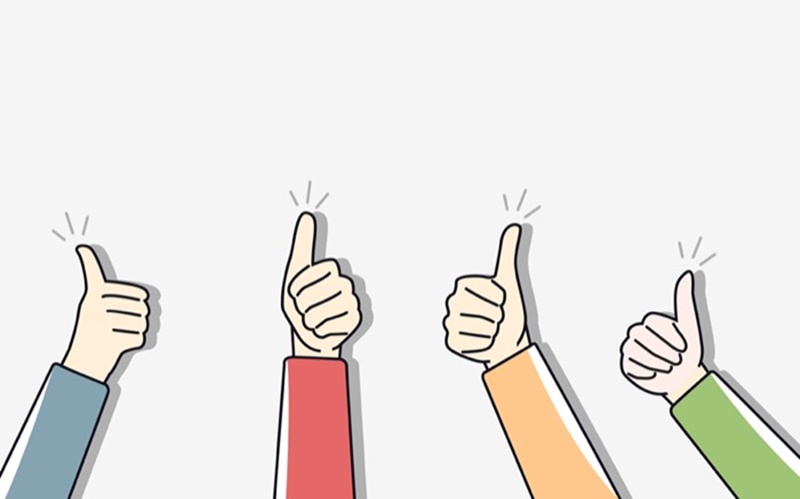
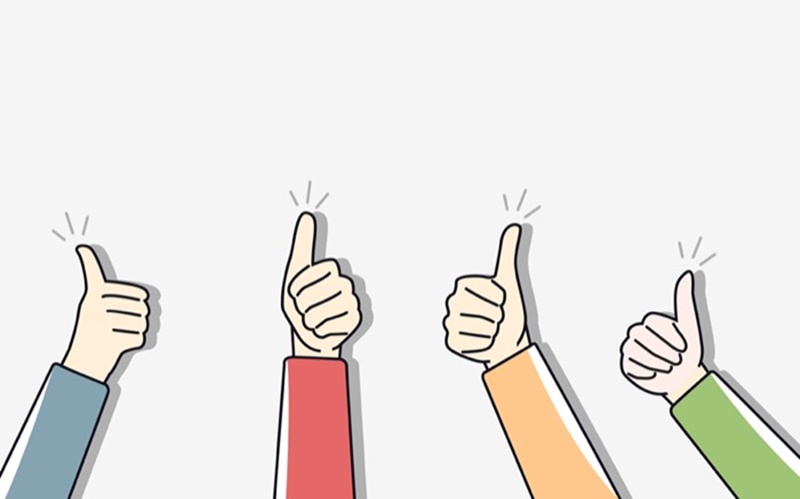
「Canvaで使おうと思った素材やフォントの隣に王冠マークが付いていて選択できなかった」
こんな経験がある方は、少なくないでしょう。
無料会員だと使える機能やデザインに制限がありますよね。
「使える素材探しに時間がかかってデザインがなかなか進まない」なんてことも……。



Canva ProならiPhone版のアプリでも、ストレスフリーでデザインが作れちゃいます!
Canva Proでできること(一例)
- 1億点を超える素材
- 61万点以上のプレミアムテンプレート
- マジックリサイズでデザインのサイズを変えられる
使いたい素材を制限なく選べるのがCanva Proの強み。
Canva Proの便利さは、一度使ったらもう手放せません!
Canva Proの登録は下記のボタンからできます。
Canva Proは30日間無料でお試しができます。
Canva Proの契約方法はこちらの記事をご覧ください。
【CanvaPro】契約方法と料金プランをご紹介!内容確認や契約変更は途中でも可能!
iPhone版Canvaアプリを使ってオシャレな画像を作ってみませんか?
今回はiPhone版Canvaアプリの使い方を紹介しました。
- Canvaアプリは無料で使えて、おしゃれなデザインが簡単に作れる
- 同じアカウントからログインすればスマホだけでなくパソコンからも編集できる
- Canvaアプリは感覚的に操作できる
- Canva Pro(有料版)なら多くの素材やテンプレートが使い放題でストレスなくデザインできる
スマホアプリならスキマ時間でもサクッとデザインが作れるので忙しい方におすすめです。
また、スマホで撮った写真もCanvaアプリで簡単に加工ができます。
iPhone版Canvaアプリをぜひ使ってみてくださいね。
iPhone版とあわせてパソコン版のCanvaの使い方を知りたい方は、こちらの記事もご覧ください。


最後までお読みいただき、ありがとうございます。










