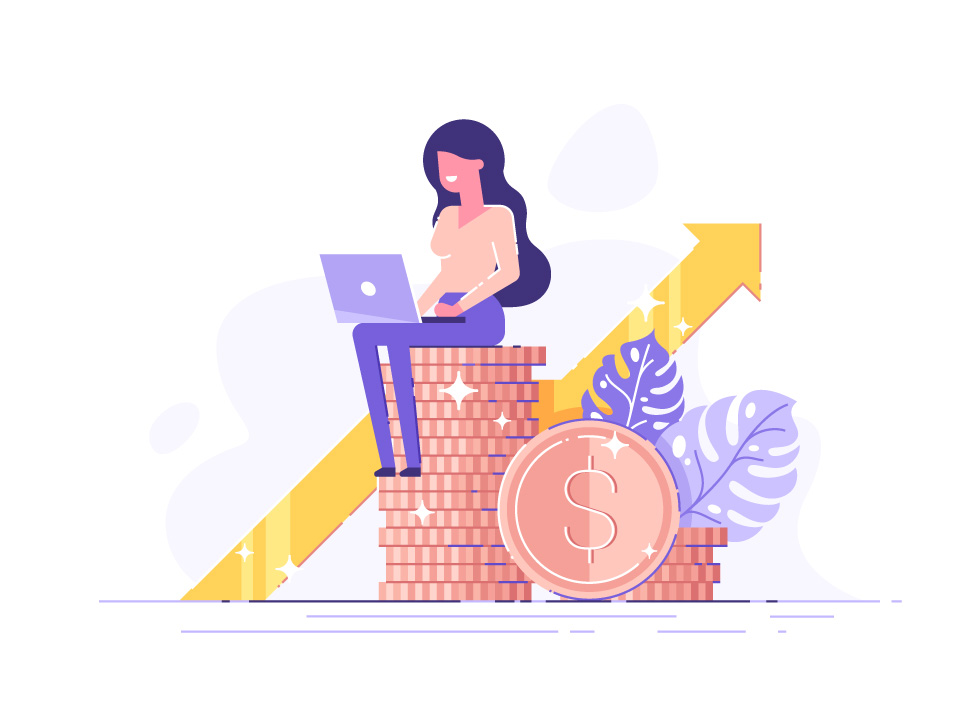みゅん
みゅんCanva様
豊富でおしゃれな画像素材いつもありがとうございます♪
Canvaの豊富な画像素材に、あれもこれもと目移りして本当にワクワクしますね。
でも後で「あの画像素材はどこにある?」「保存先はどこ?」と迷子になることがありませんか?
そうです!Canvaの豊富な素材は、メリットでありデメリットでもあります。
お気に入りの素材には、すぐその時に「☆スター印」を付けましょう。



「もう二度とその素材に巡り合えないときもある」とCanvaの本職デザイナーの方も言っていますよ。
この記事で素材の保存やフォルダの使い方、ダウンロードを確認しましょう。
保存先やダウンロードで迷子になっている読者の方は、目次からその項目に飛んでくださいね。
この記事を読んで気に入った素材を「☆スター付き」し、フォルダーからさっと取り出し画像編集して、オシャレなブログをどんどん作りましょう。
Canvaで「☆スター付き」画像素材をホームから保存・削除する方法
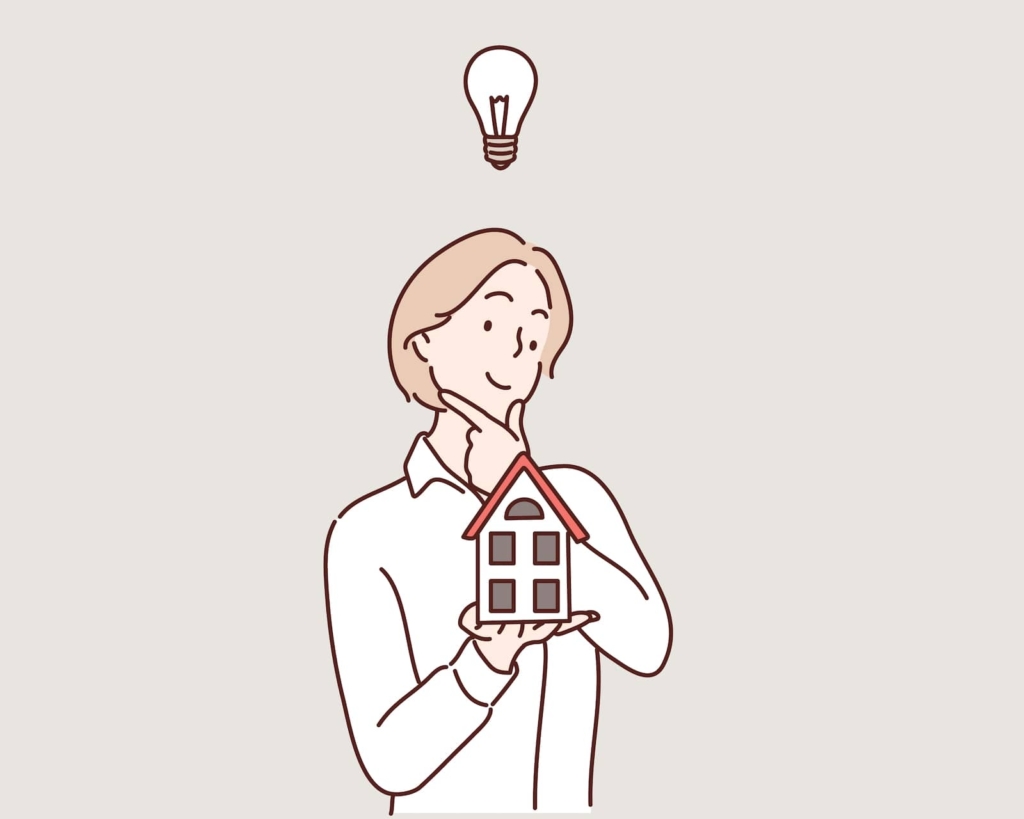
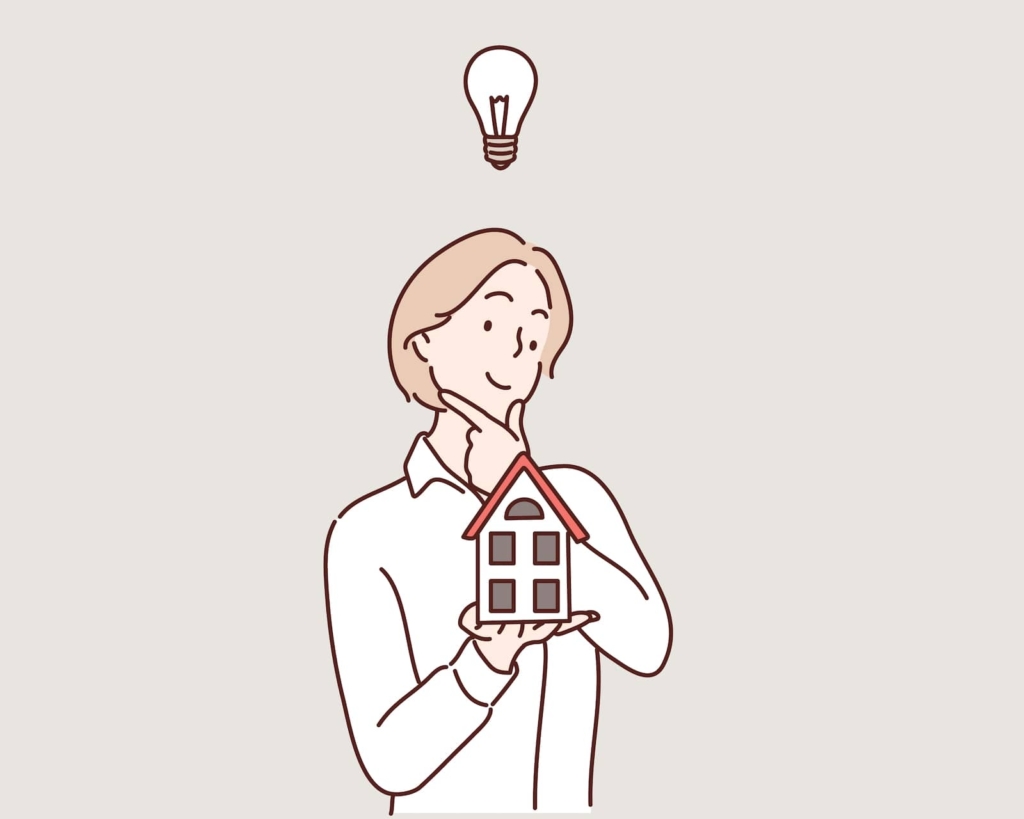
まずは、Canvaでお気に入りの画像保存と消去をする方法を見ていきましょう。
ホームから画像素材を保存する方法
画像に出てくる「☆スター印」をクリックすると保存できます。



少し前までは「いいね」でしたが、2022年3月ぐらいから「☆スター付き」になりました。「いいね」ボタンはもうありません。
ここですでに迷子になっている方いませんか?
お気に入りの素材に「☆スター付き」ておくと、後でとても便利ですよ。
ホームから画像素材のサムネイルに表示される「☆スター印」をクリックすれば保存完了!
①ホームより②機能にマウスポインターをのせ③写真から、今回探している素材④食べ物を選択しクリックします。
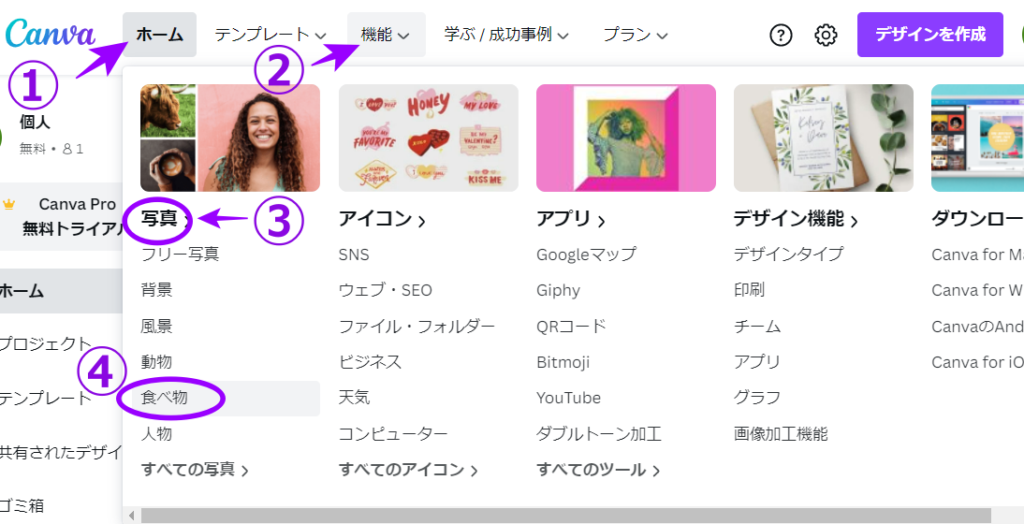
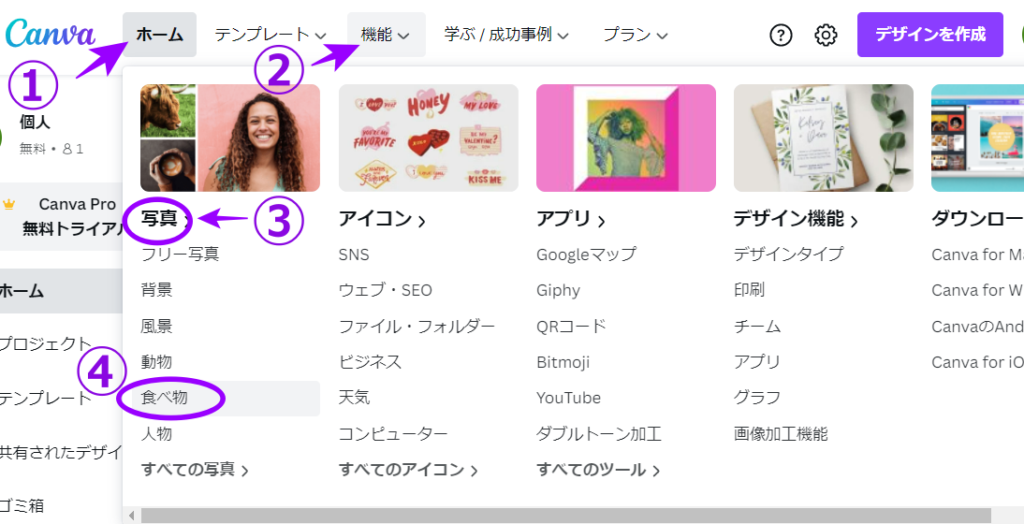
今回はCakeの画像を探しますので、検索欄に入力します。
お気に入りの素材にマウスをのせ、☆スター印をクリックしてください。
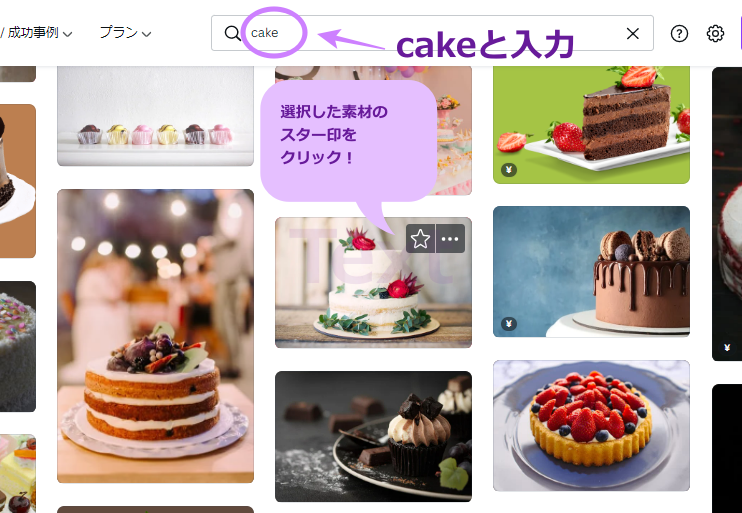
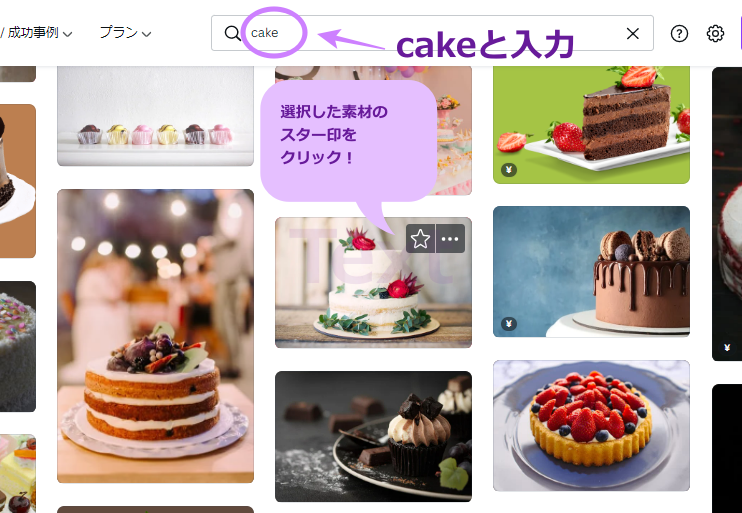
お気に入りの素材に「☆スターを付き」これで無事に保存完了しました。
またもう一度クリックすれば、スターが外れて消去されます。
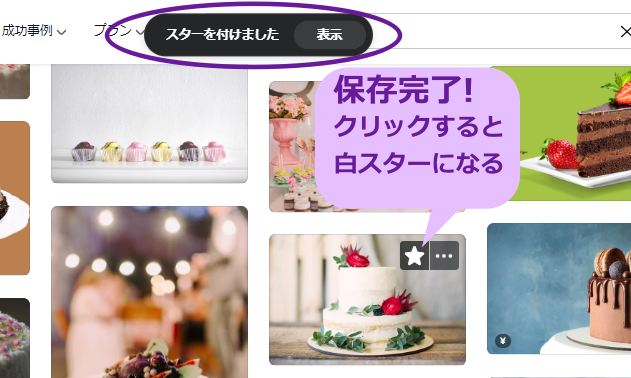
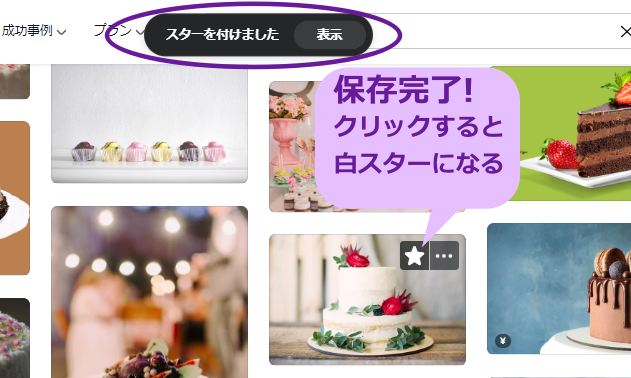
画像素材を直接開いて、☆スター印をクリックして保存もできます。
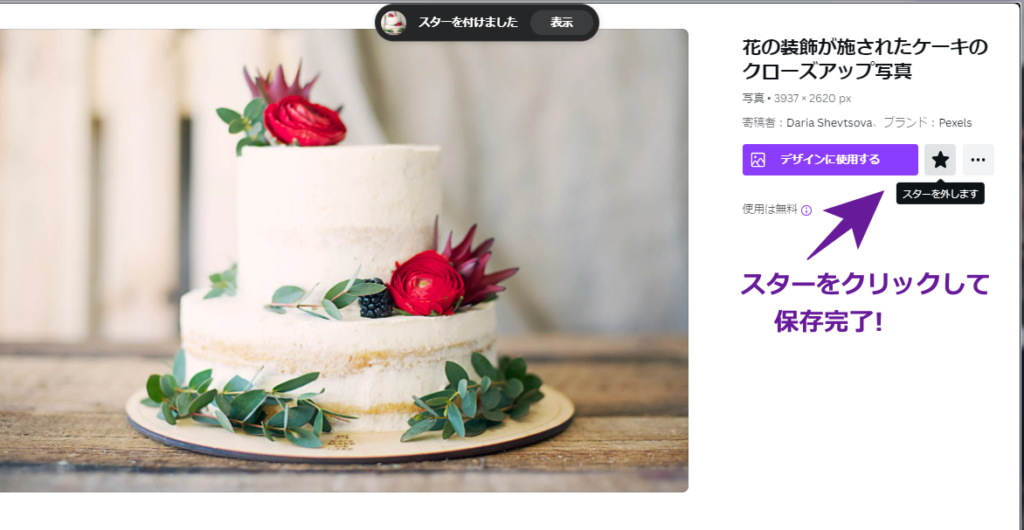
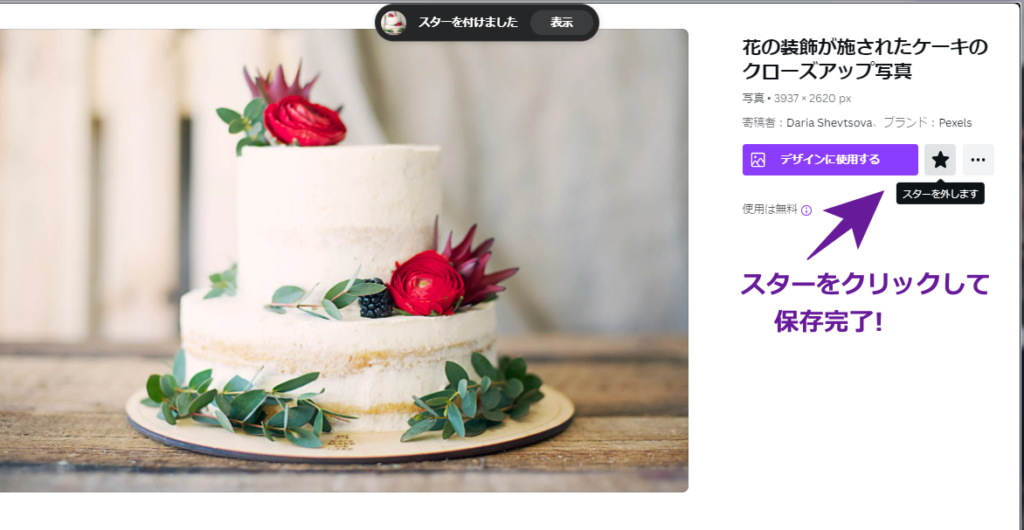
ホームから画像素材を消去する方法
保存した画像の「☆スター印」をクリックすれば削除できます。
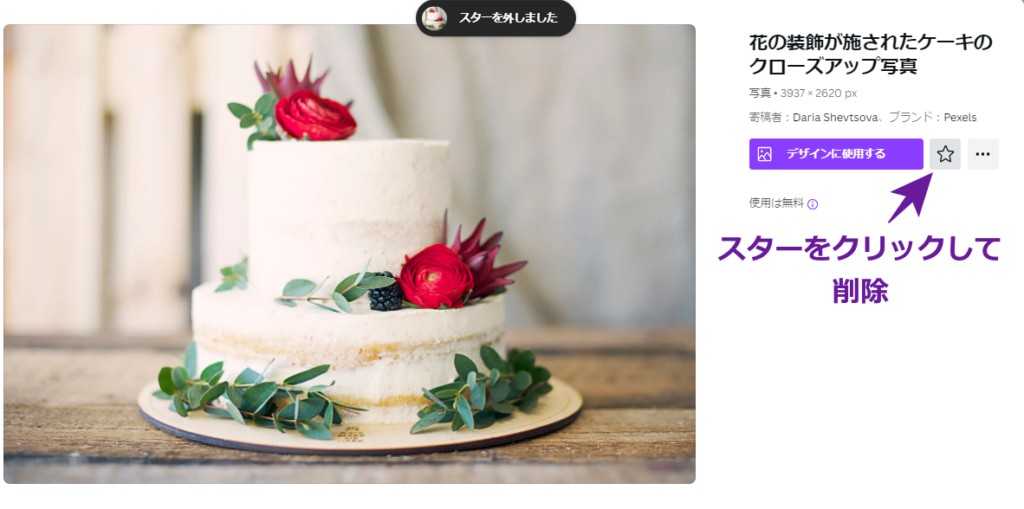
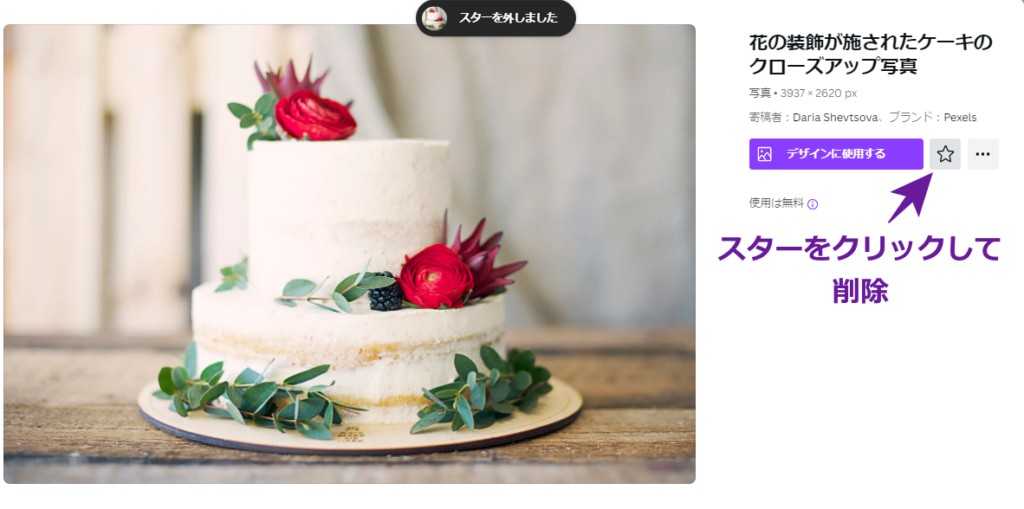
こちらの記事では、女性向けのたくさんの画像素材をご紹介しています!
Canvaで「☆スター付き」画像素材を編集画面から保存・削除する方法
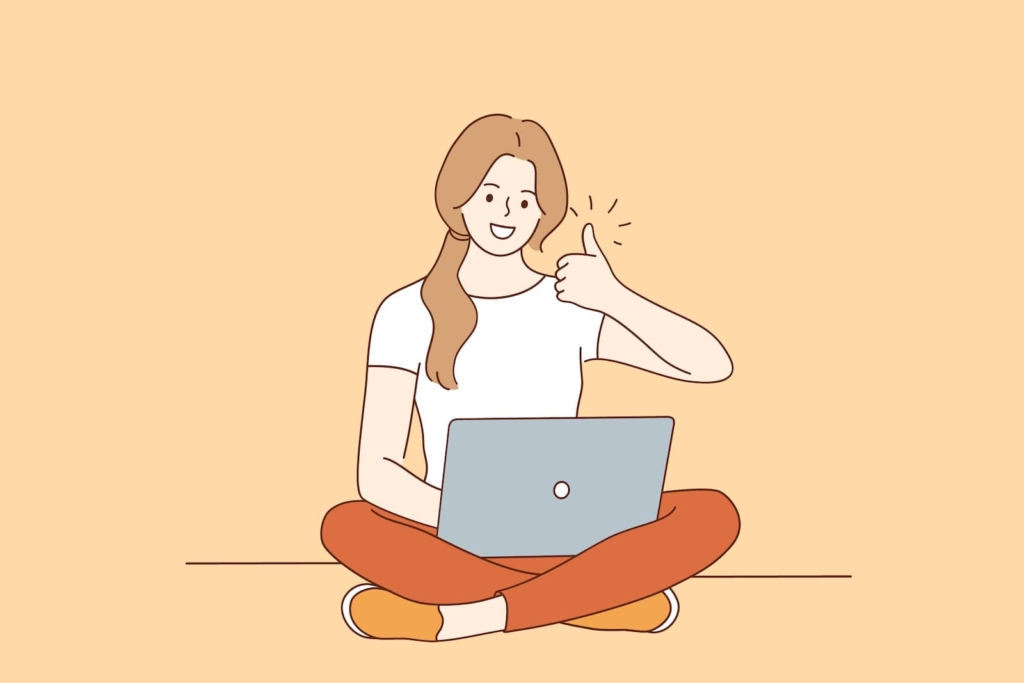
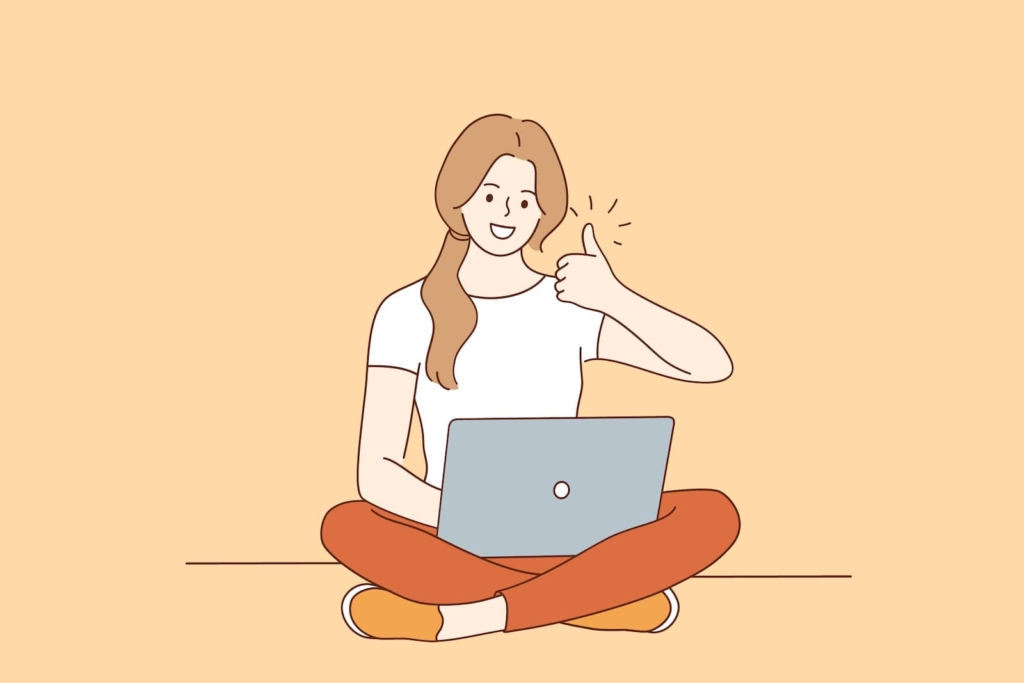
次はデザイン編集画面からの保存・削除する方法を見てみましょう。
編集画面から画像素材を保存する方法
まずは、編集画面から画像素材を保存する方法です。
①デザイン編集画面から検索して気に入った画像にマウスを合わせると「…」が表示
②クリックし、ポップアップされたメニューに「☆スターを付ける」をクリックして保存
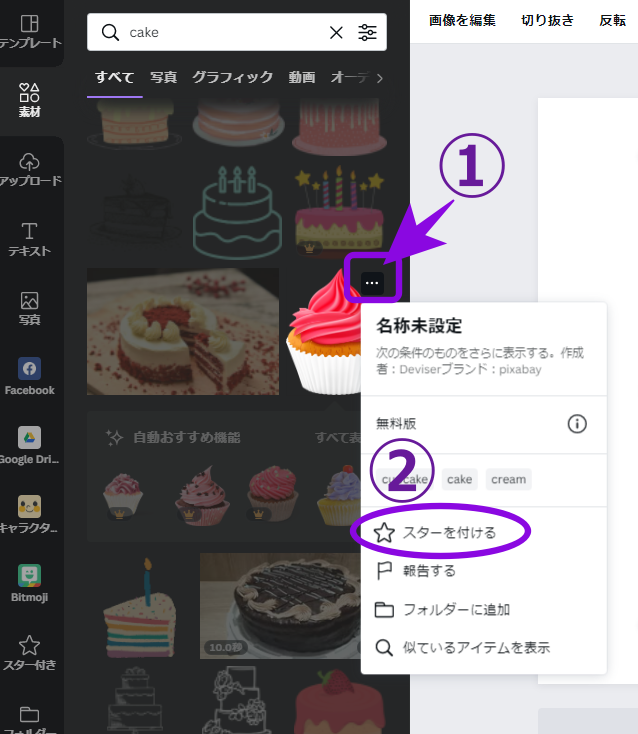
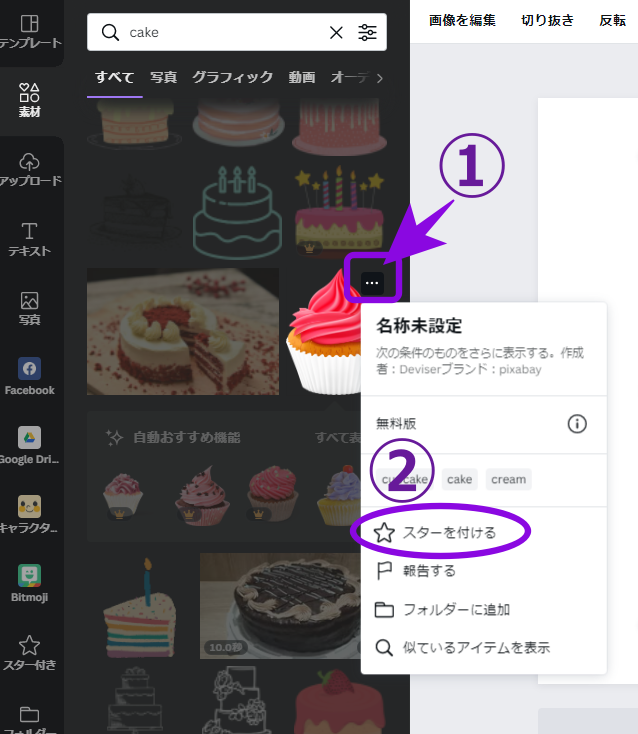
編集画面から画像素材を消去する方法
①「☆スター付き」を選び、「②スターを外します」をクリックすると消去
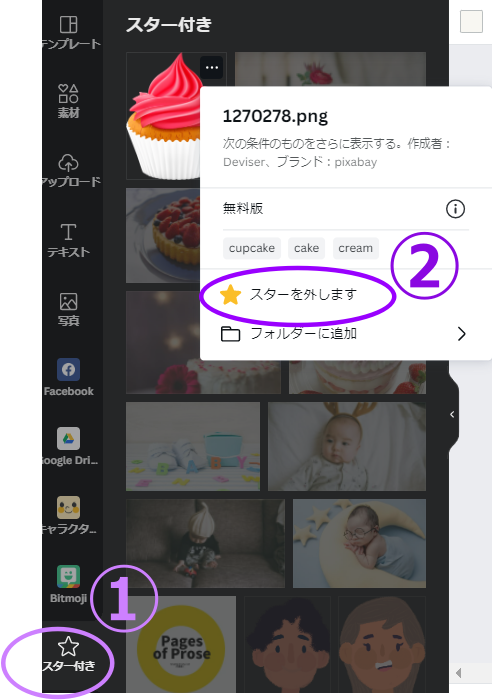
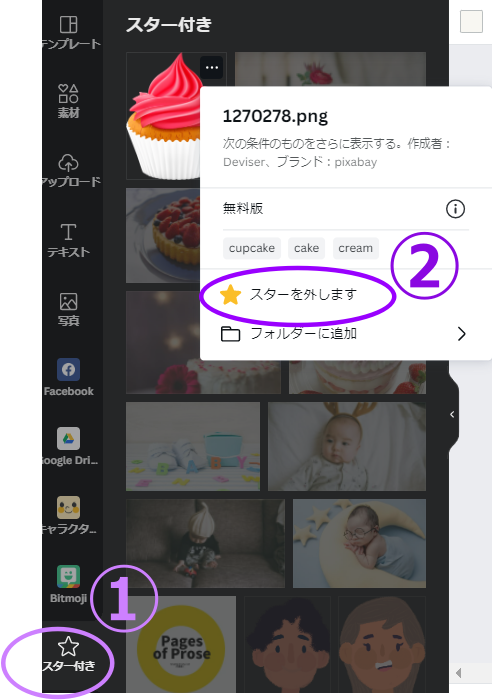
Canvaで「☆スター付き」の保存先はどこ?
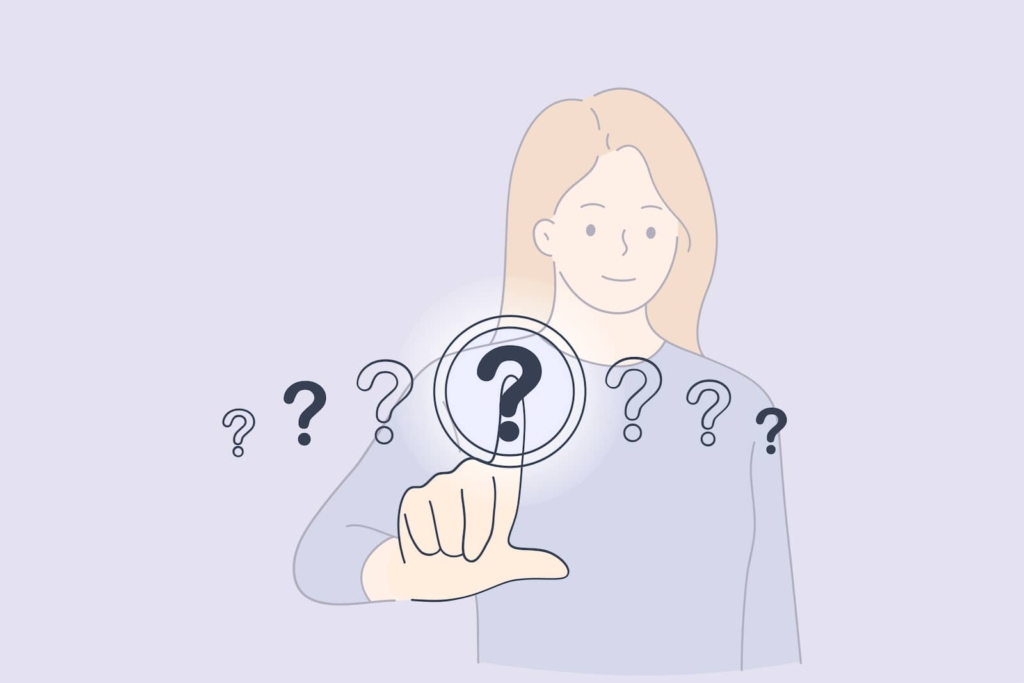
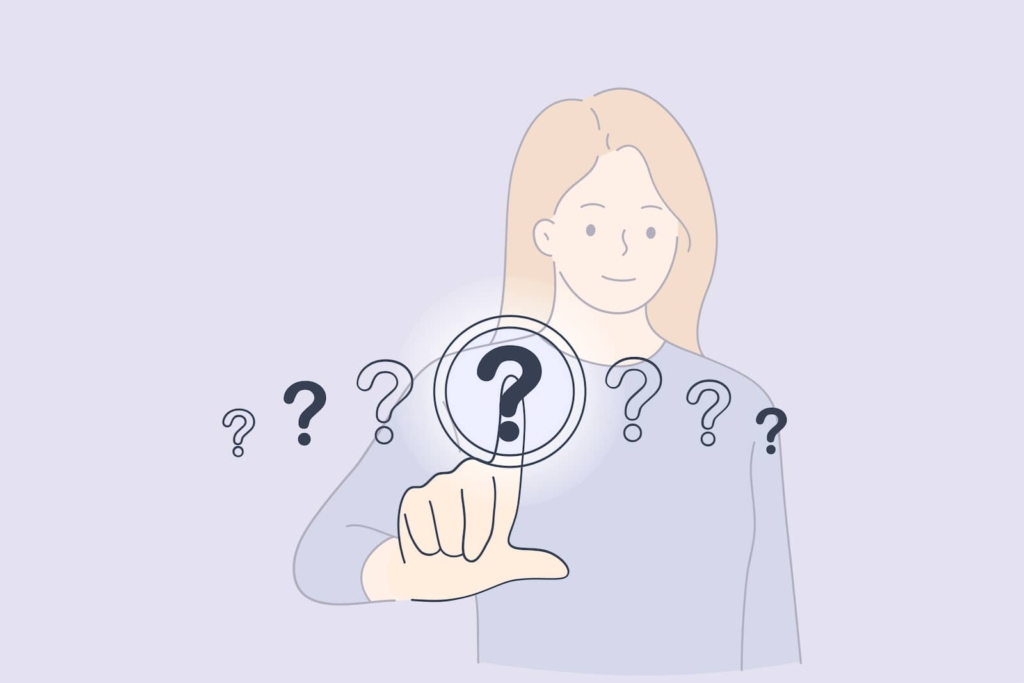
Canvaで保存方法がわかったら、迷子になりやすい保存先を探してみましょう。
ホームから画像素材の保存先を探す
①ホームのサイドパネルよりプロジェクトをクリック
②ページ中央のフォルダー内に「☆スター付き」が格納されている
エディターのサイドパネルからプロジェクトを選択しクリックします。
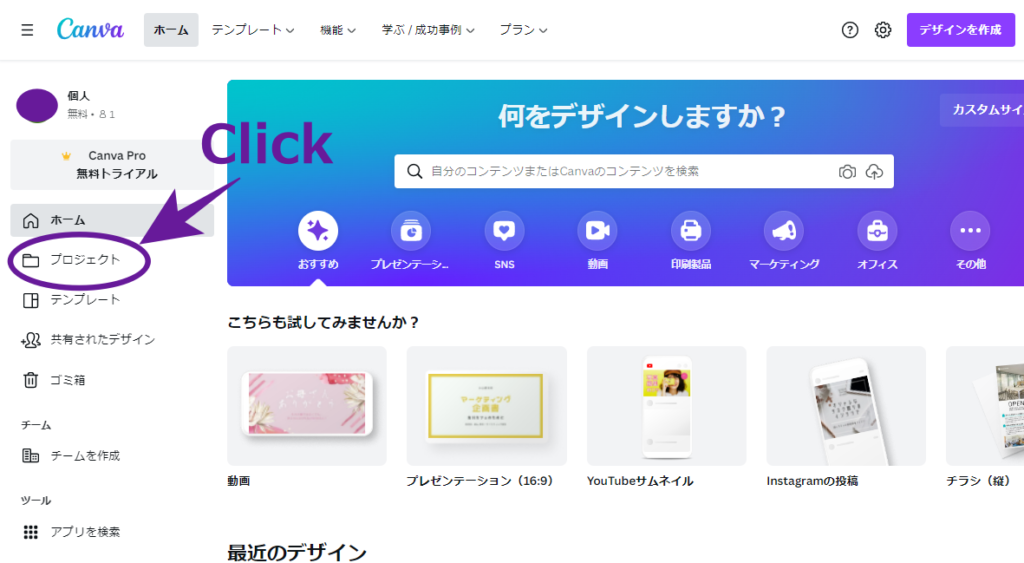
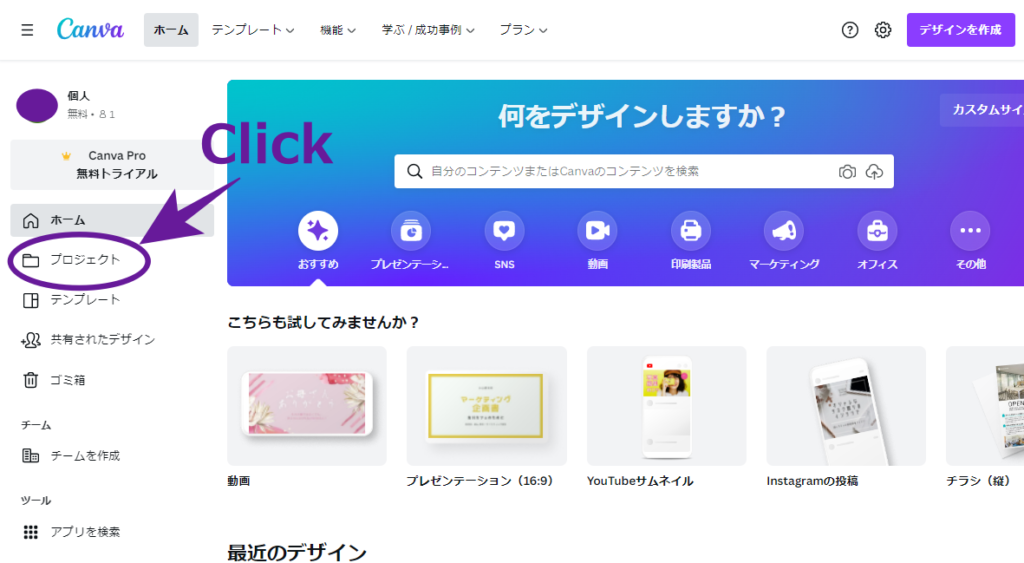
「フォルダー」の中に「☆スター付き」に保存されています。
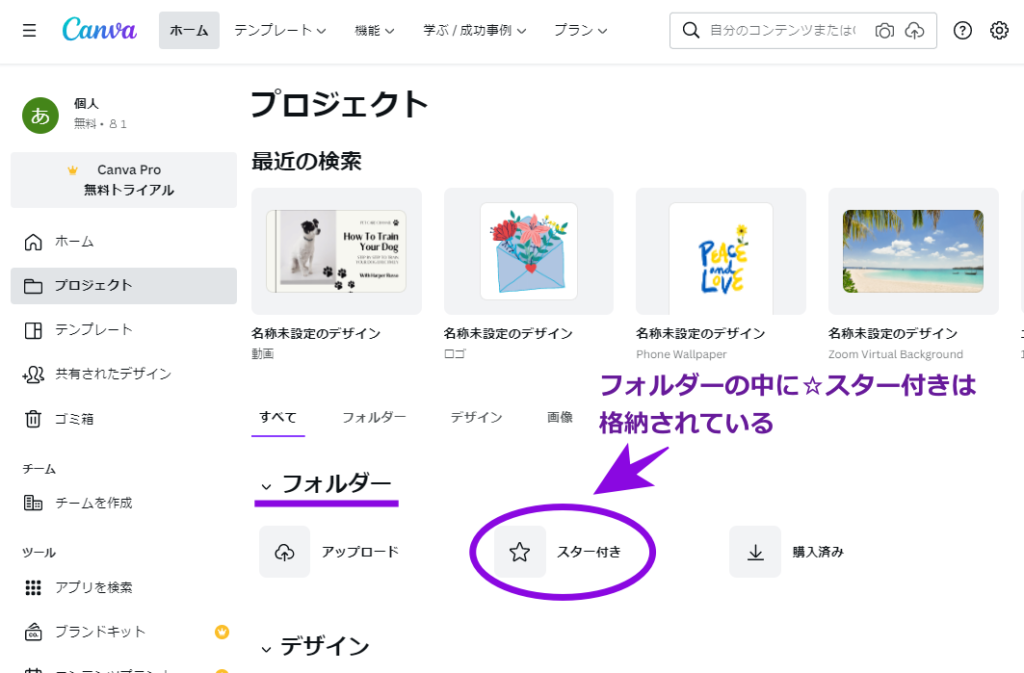
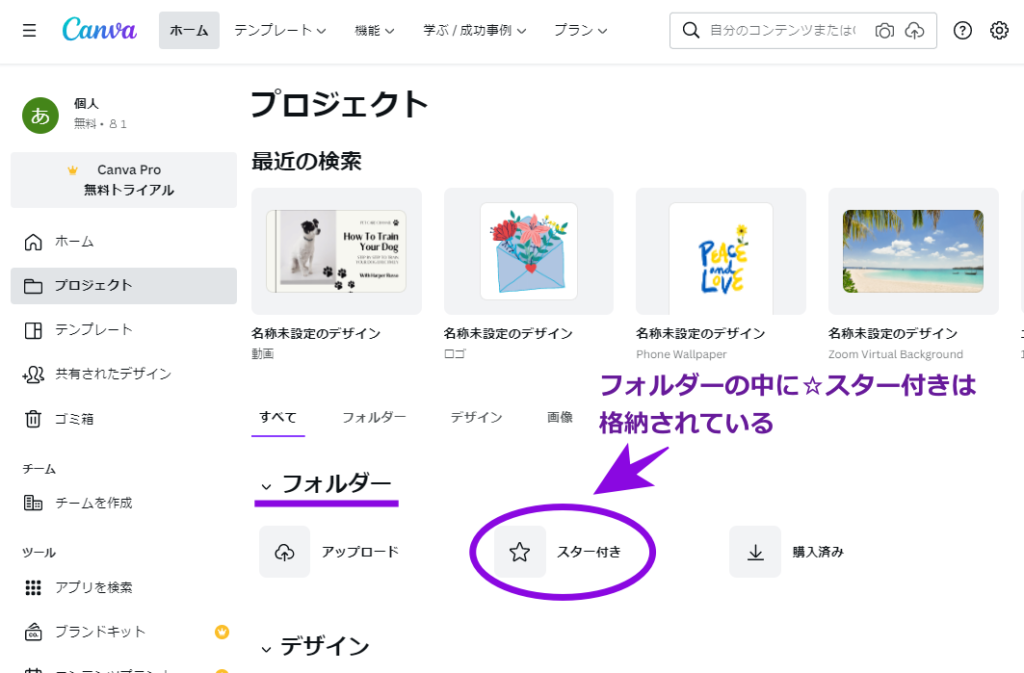
デザイン編集画面から保存先を探す
デザイン編集画面の左下「☆スター付き」をクリック



その「☆スター付き」がない場合は「…もっと見る」に隠れています。
一度使えば、次から表示されるようになります。
最初、これで迷子になる人が続出しています。
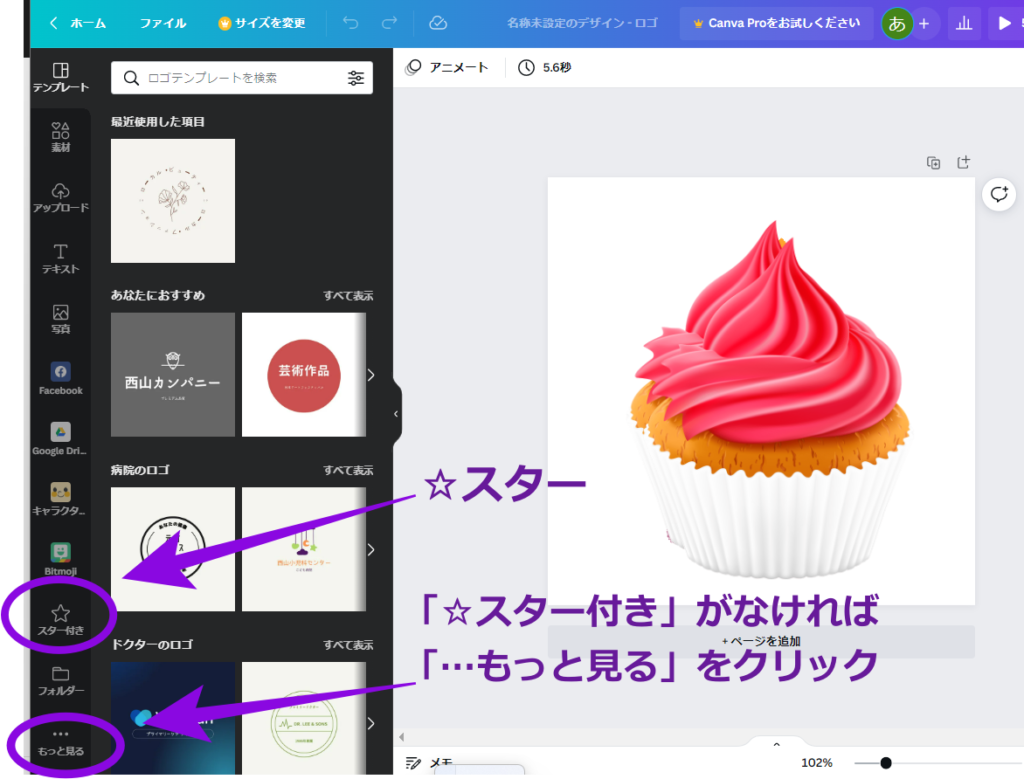
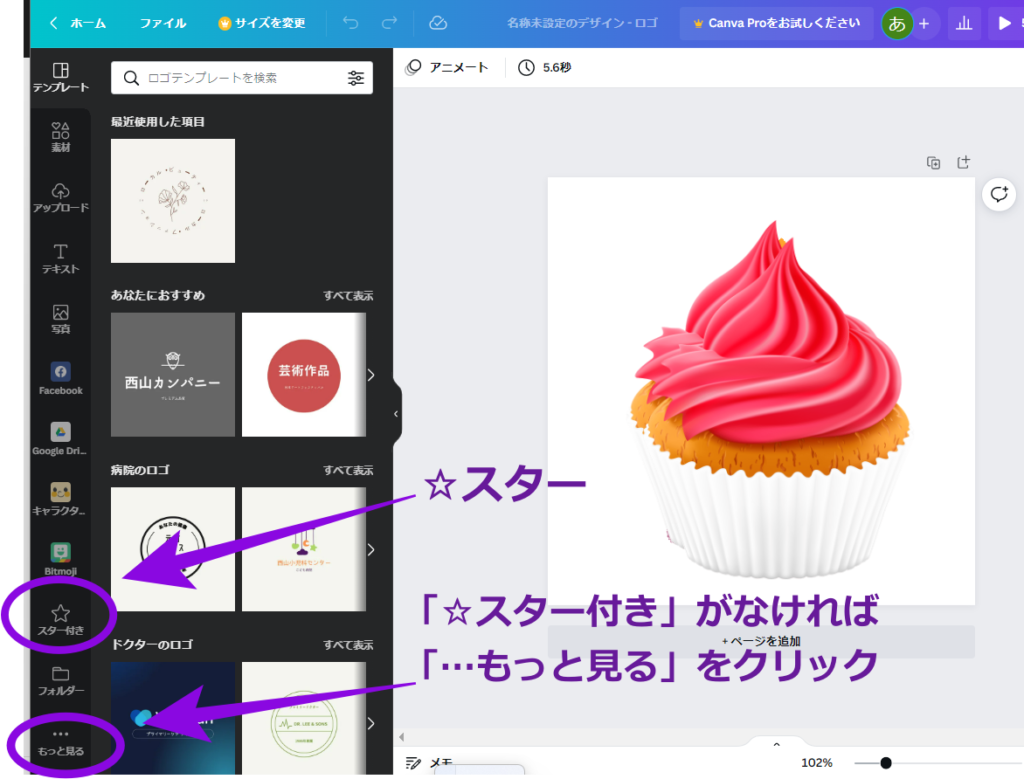
保存した☆スター付き素材が全部表示されます。
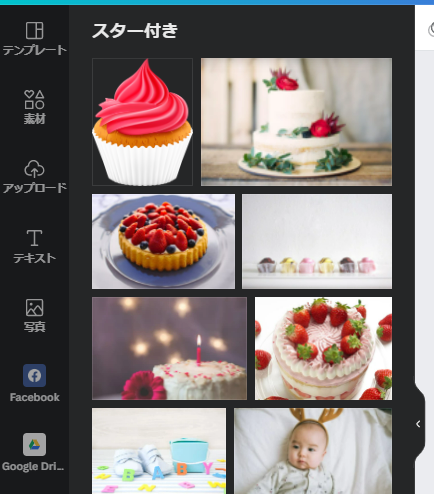
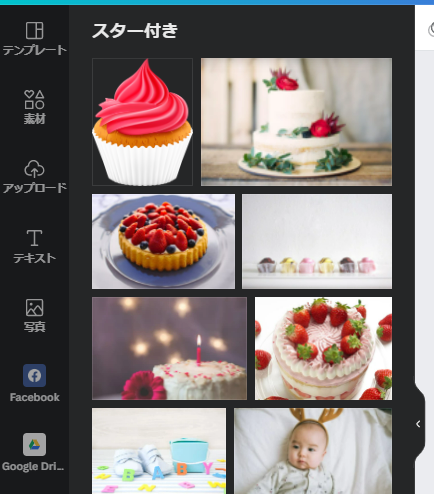
ステキな画像を「☆スター付き」したら、アイキャッチ画像も簡単につくれますよ♪
アイキャッチの詳しい作り方は、こちらの記事をお読みくださいね。
さらに、こちらの記事を読めば画像サイズも簡単に変更できるので、あわせてお読みください。
Canvaのフォルダーに保存する方法
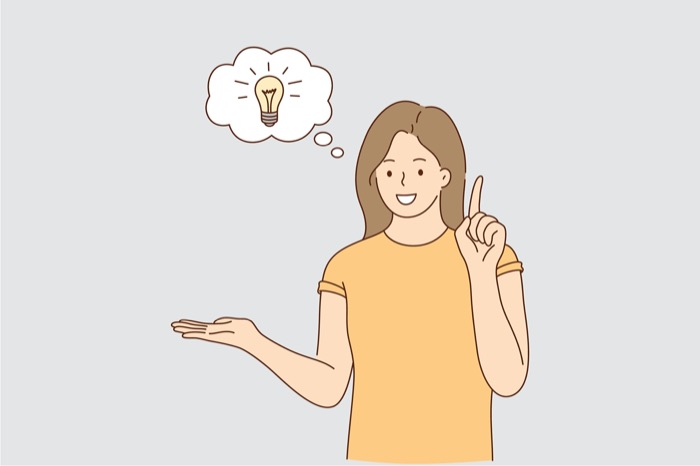
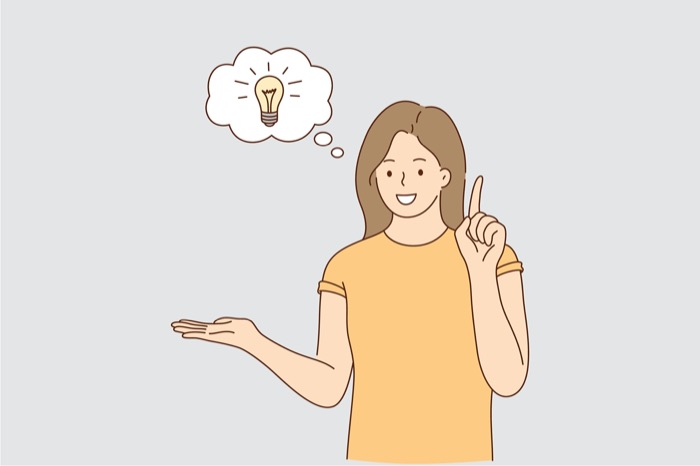
Canvaのフォルダーはホームと編集画面より探せます。
ホームよりフォルダーを探す
①ホームより選んだ画像の右上「…」をクリック
②「フォルダーに移動」をクリック
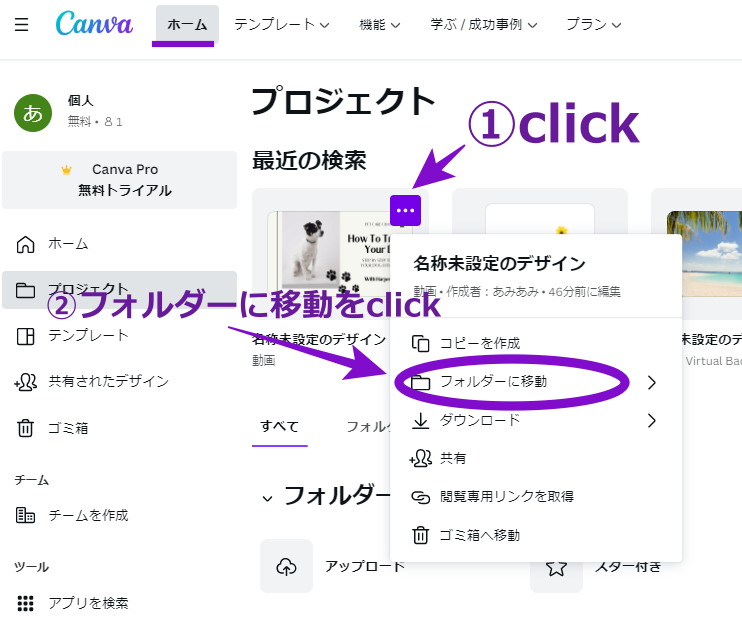
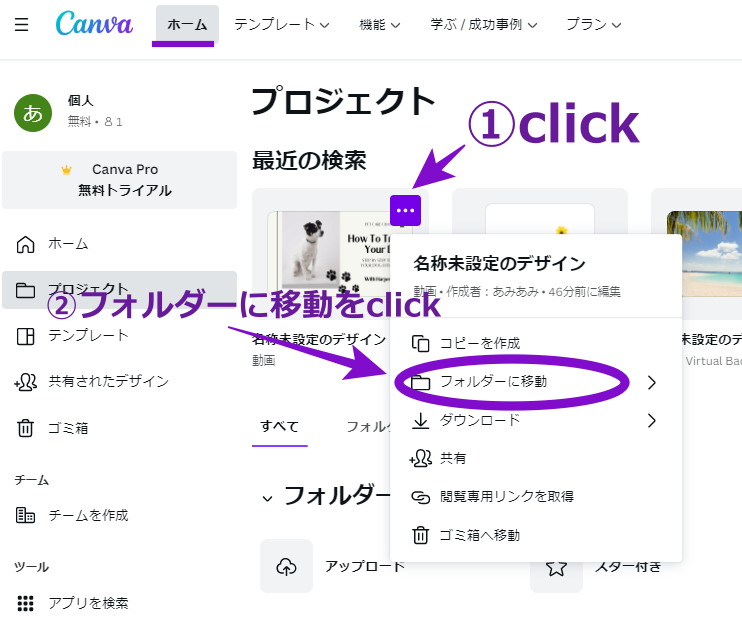
新規作成をクリックして新しいフォルダー名を記入してください。
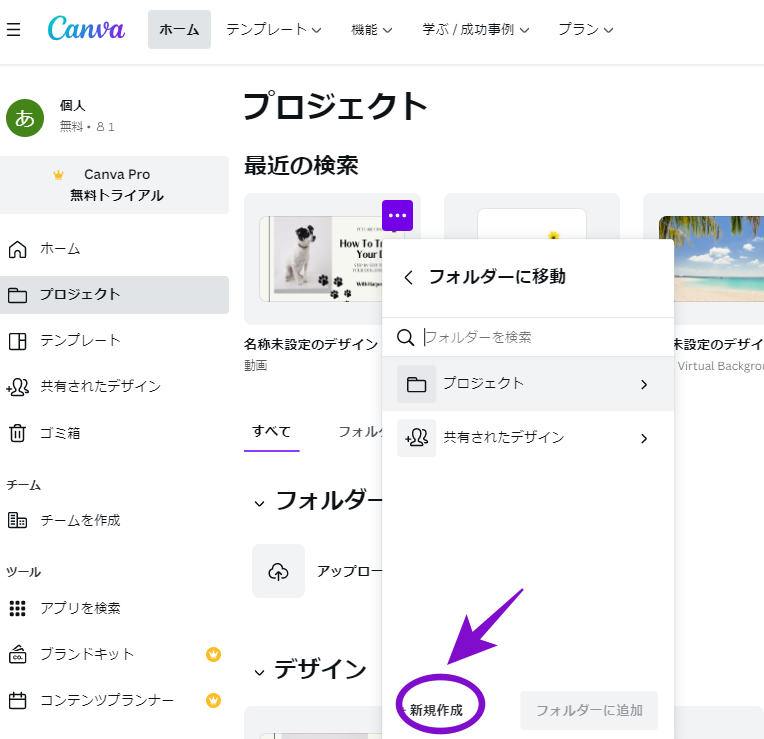
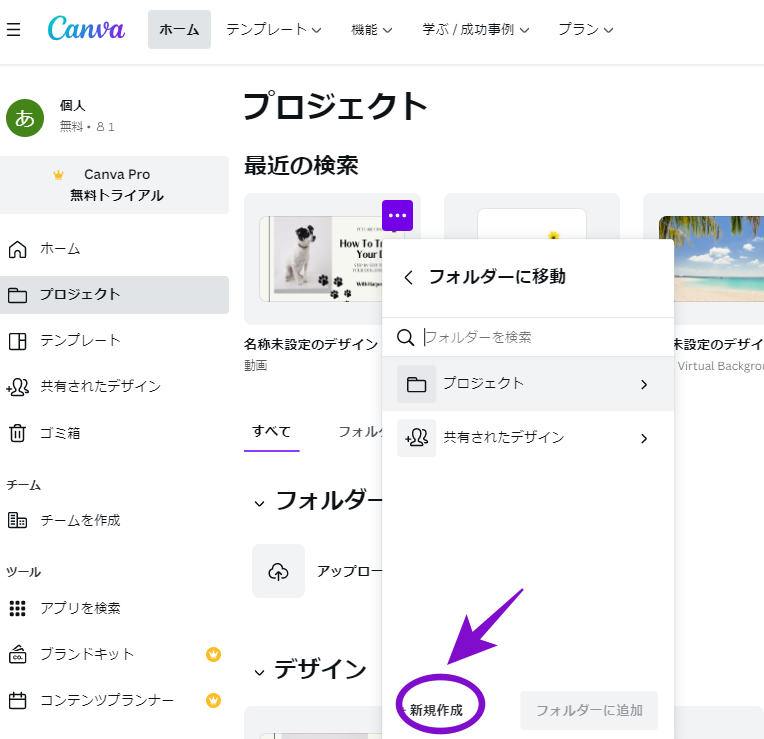
編集画面右上共有よりフォルダーを探す
①右上の「共有」をクリック
②「…もっと見る」をクリックすると「フォルダーに保存」が出てくる
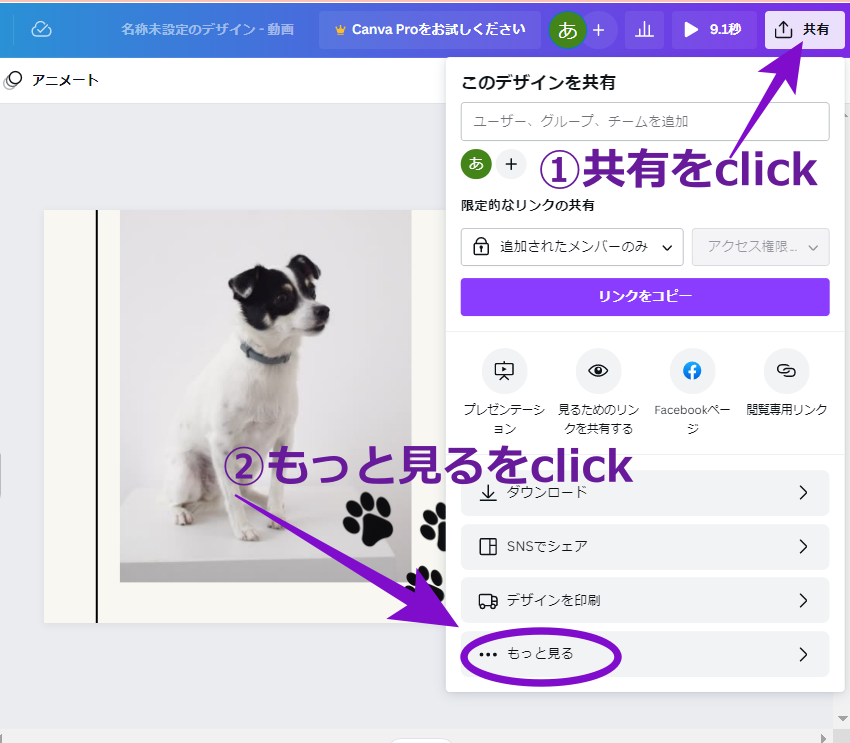
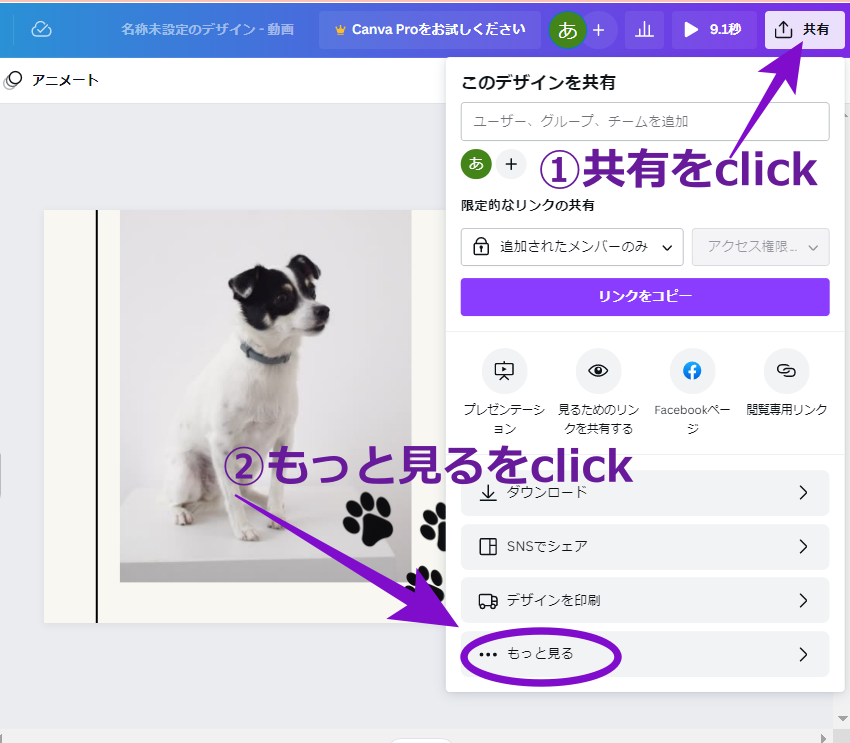
たくさん項目が出てきますが「フォルダーに保存」がありました。クリックしてください。
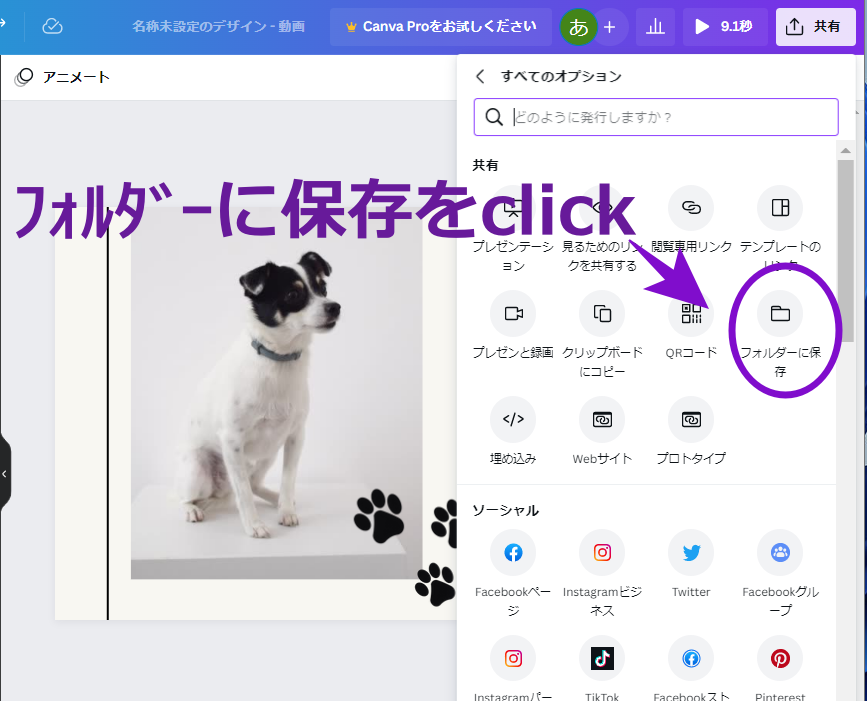
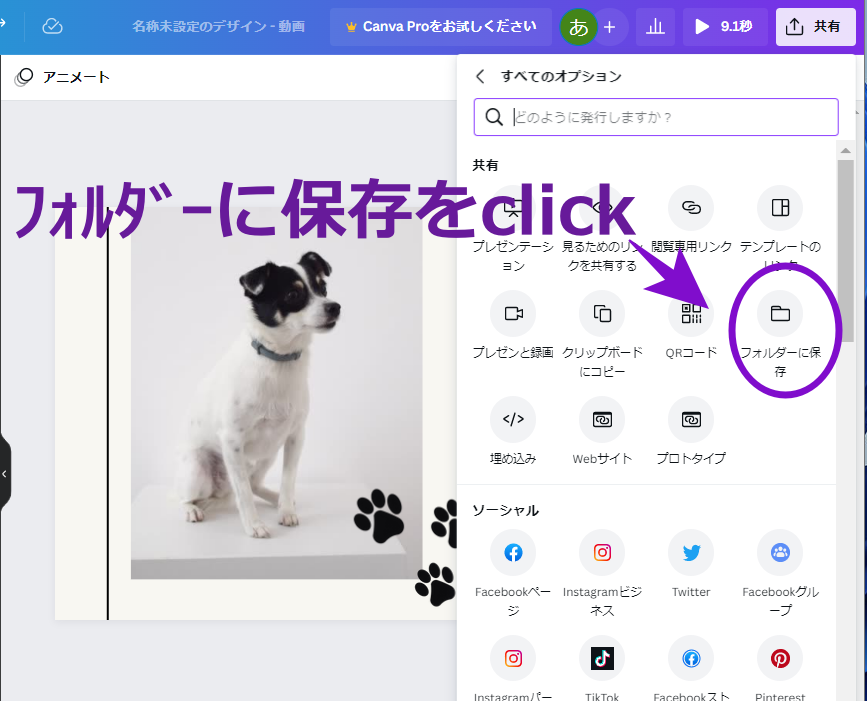
新しいフォルダー名を記入して作ってください。
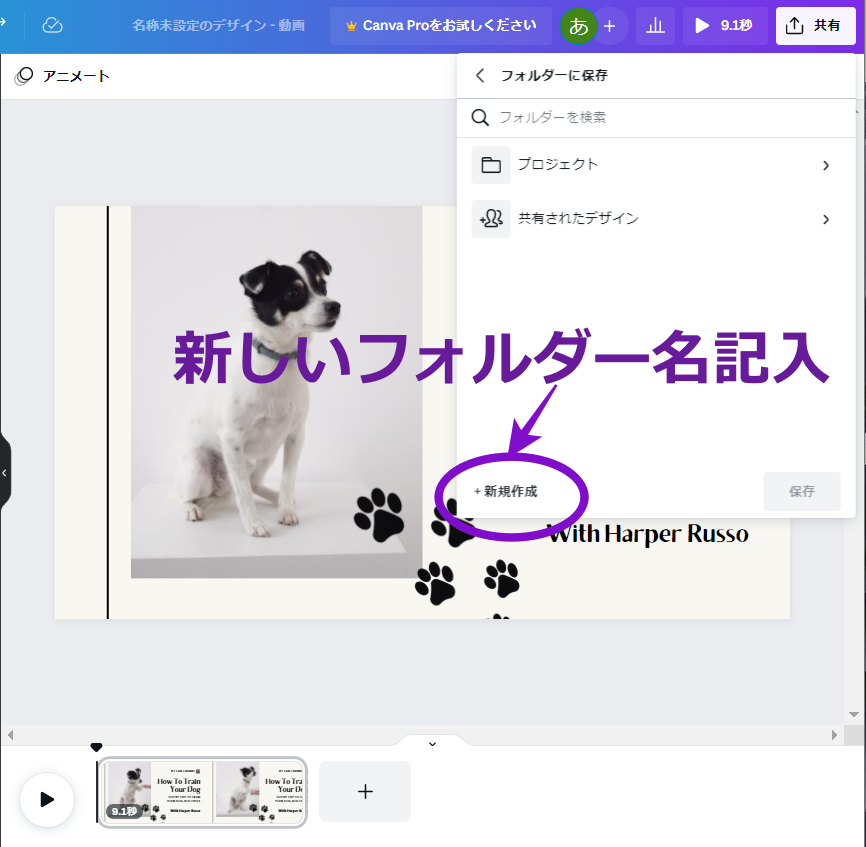
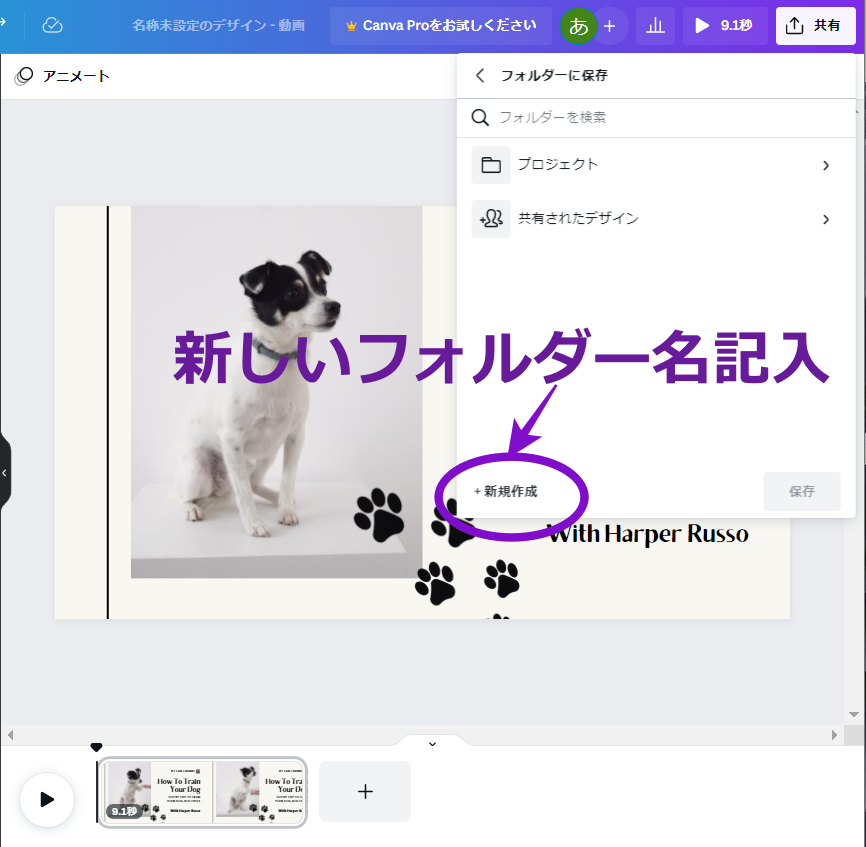
編集画面左下のフォルダーに保存
編集画面の左下のフォルダーをクリック
①左下のフォルダーをクリックしましょう。
②新しいフォルダーを作るときは新規作成をクリックしてください。
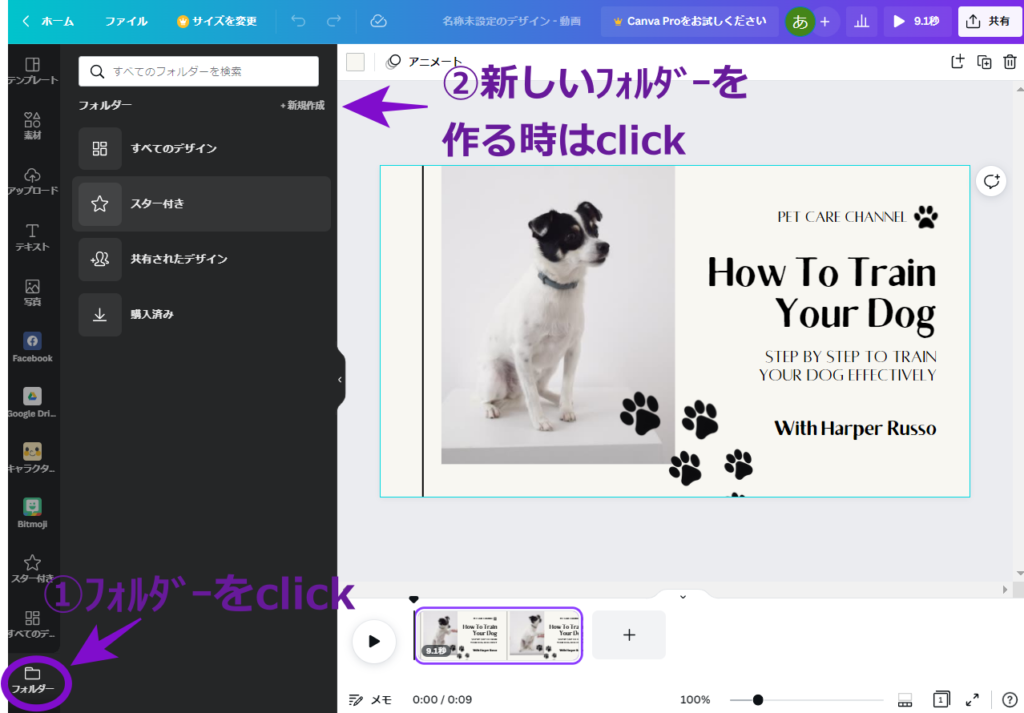
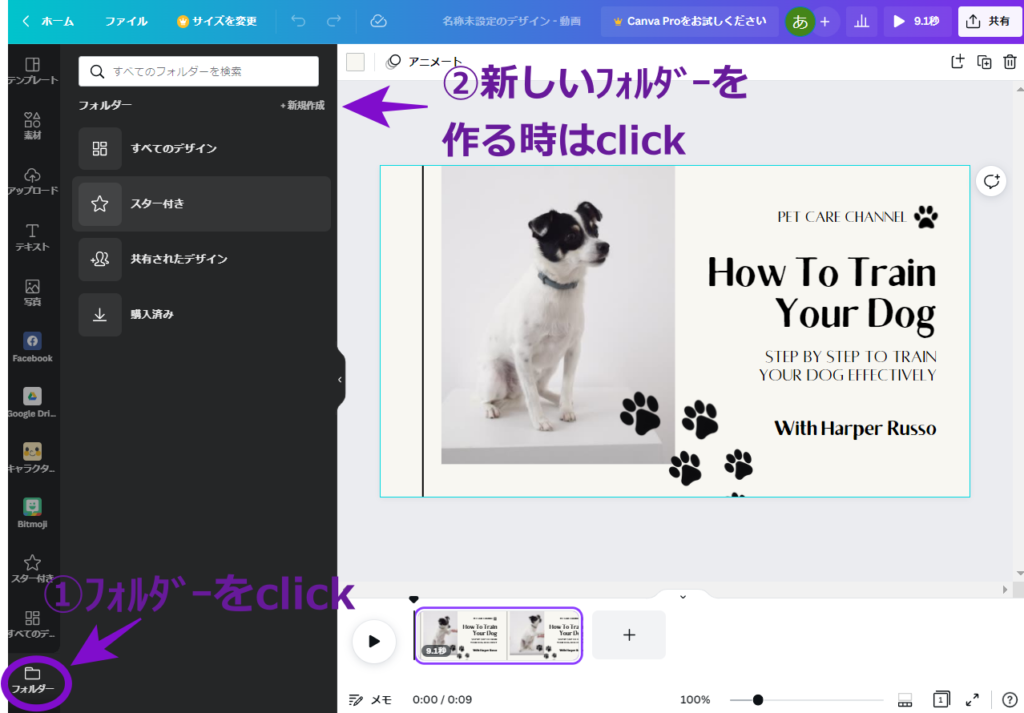
新しいフォルダー名を記入して、作ってください。
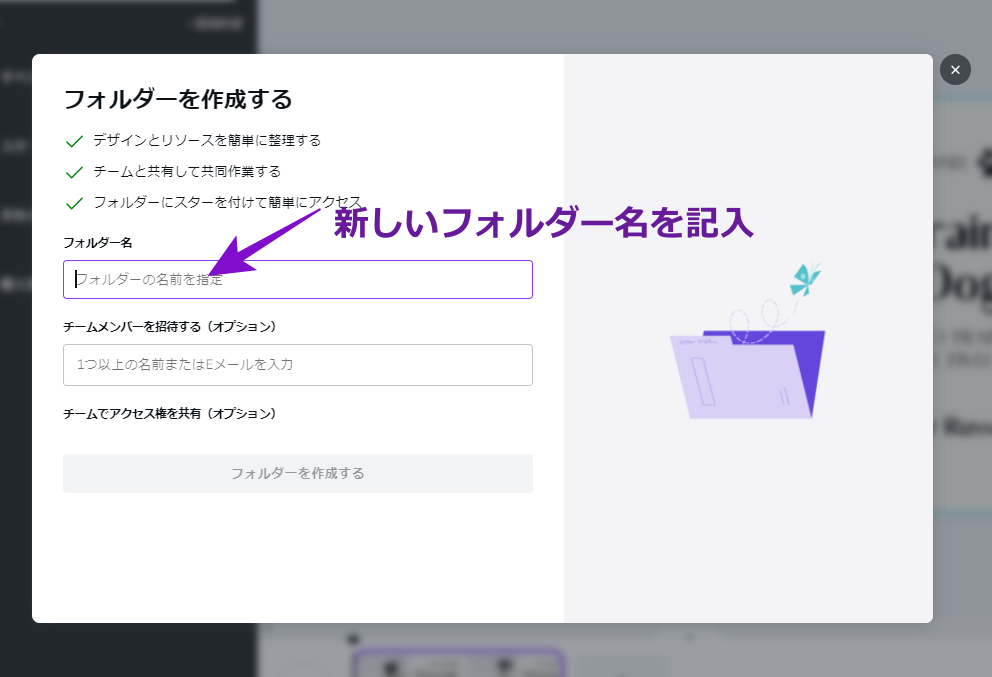
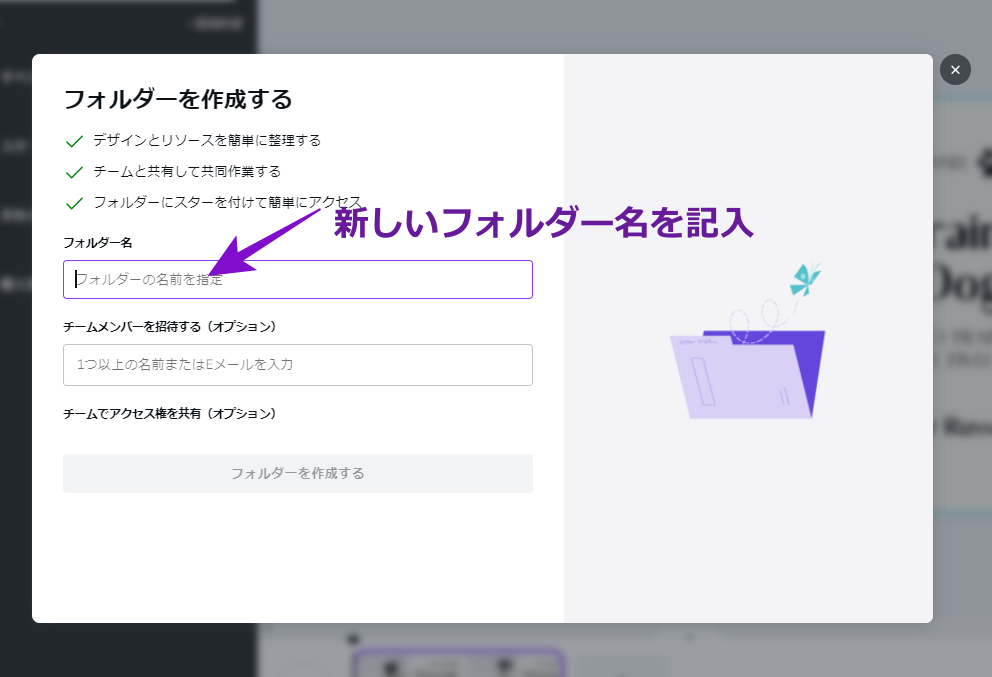
ホームより見ると「☆スター付き」はフォルダーの中に格納されていましたね。



☆スター付きのお気に入り画像素材が増えると、今度は反対になかなか見つからなくなりますね。
そのためにも、フォルダー内でカテゴリー別の整理が必要になってきます。
下はフォルダーの使い方の一例です。
Canva無料版はフォルダーは2つしか作れませんが、有料版は無制限に利用できます。
\まずはお試し30日間無料のトライアルを/
Canvaでダウンロードしたいけど、どこにあるの?
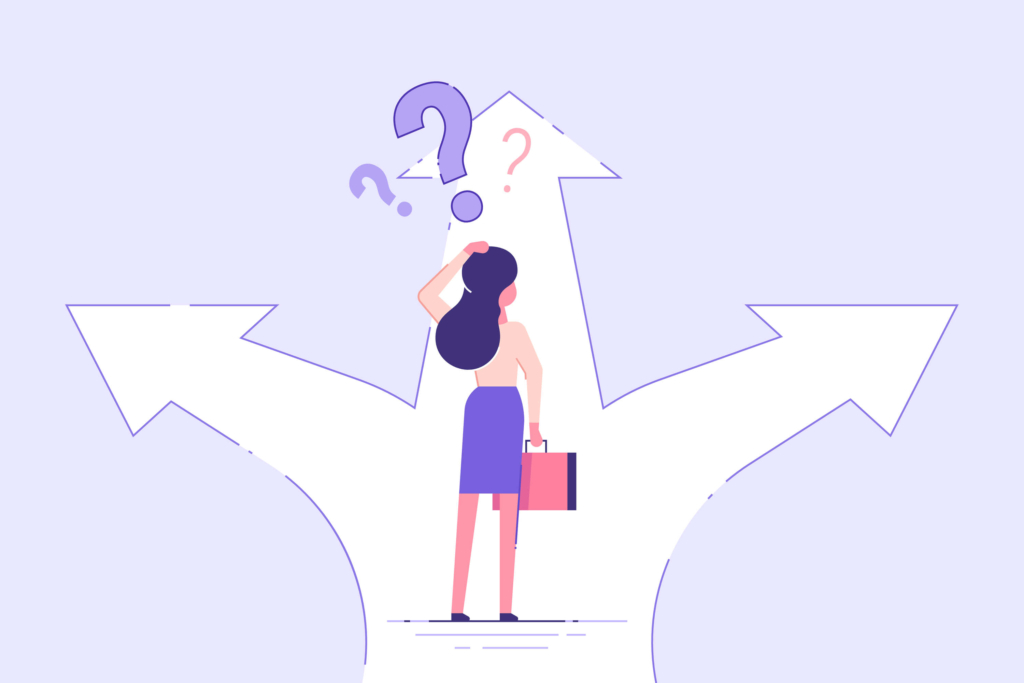
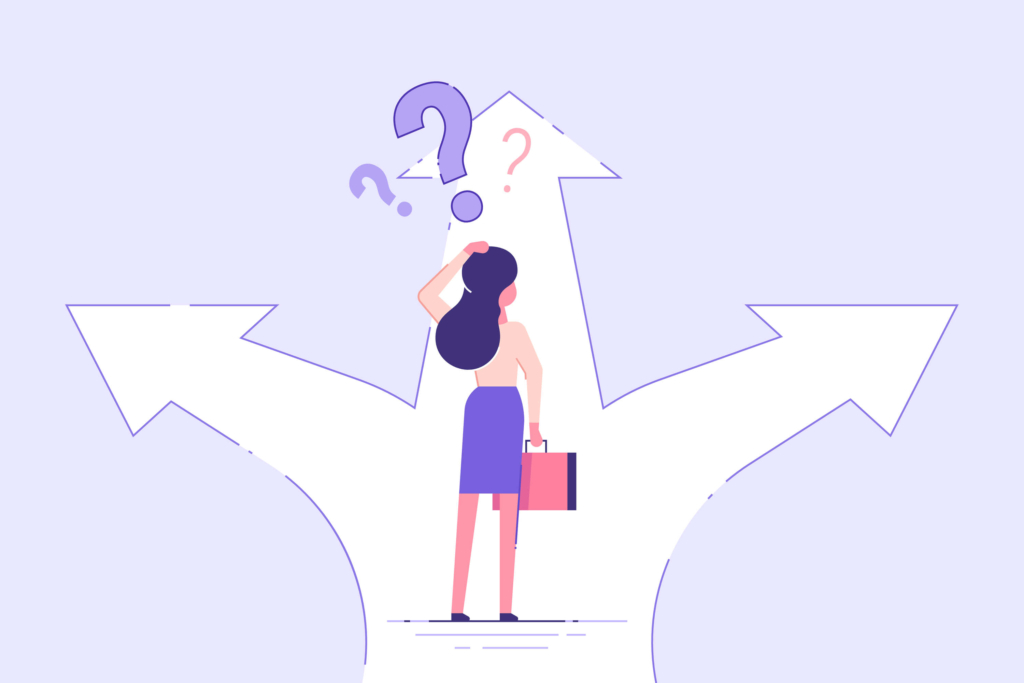
さて今度はCanvaでダウンロードしたい場合、どうしたらいいのでしょう?
ダウンロードできる場所は3つです。
①ホームの画面上から(2022/3からの新機能)
②編集画面の「共有」から
③編集画面の「ファイル」から
①ホームの画面上から(2022/3からの新機能)
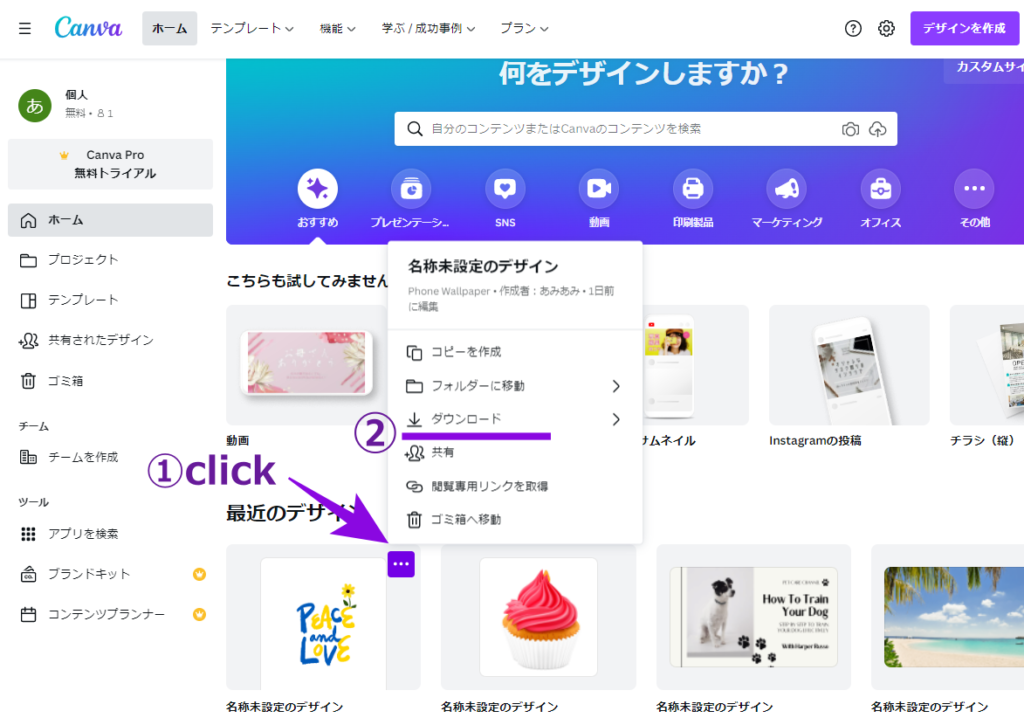
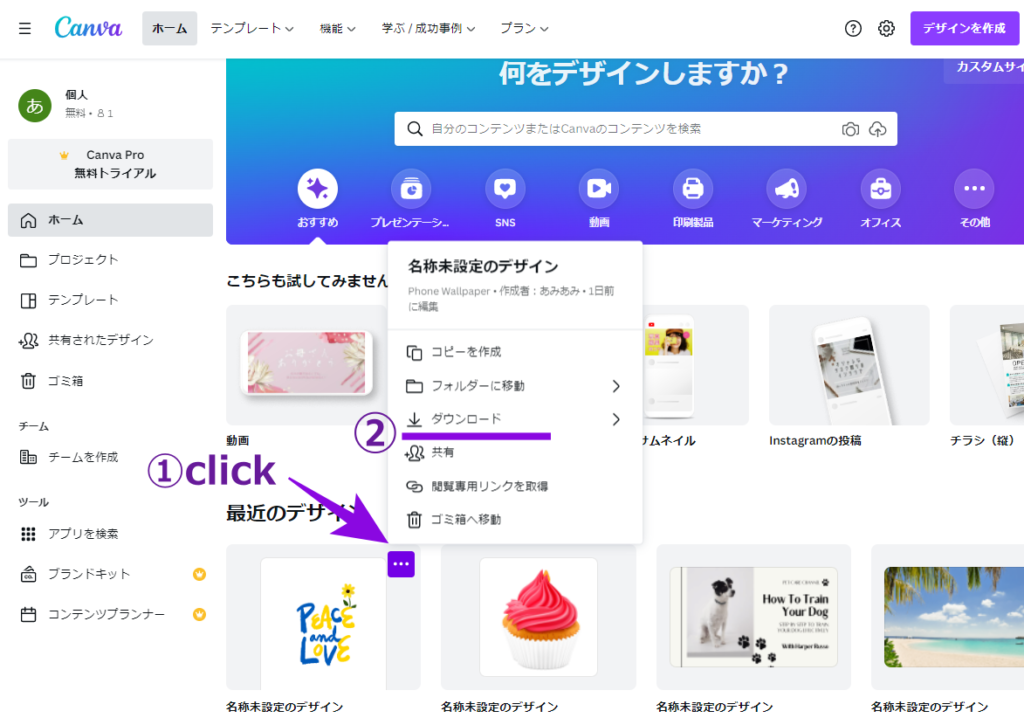
②編集画面の「共有」から
編集画面の右上の「共有」をクリックしましょう。
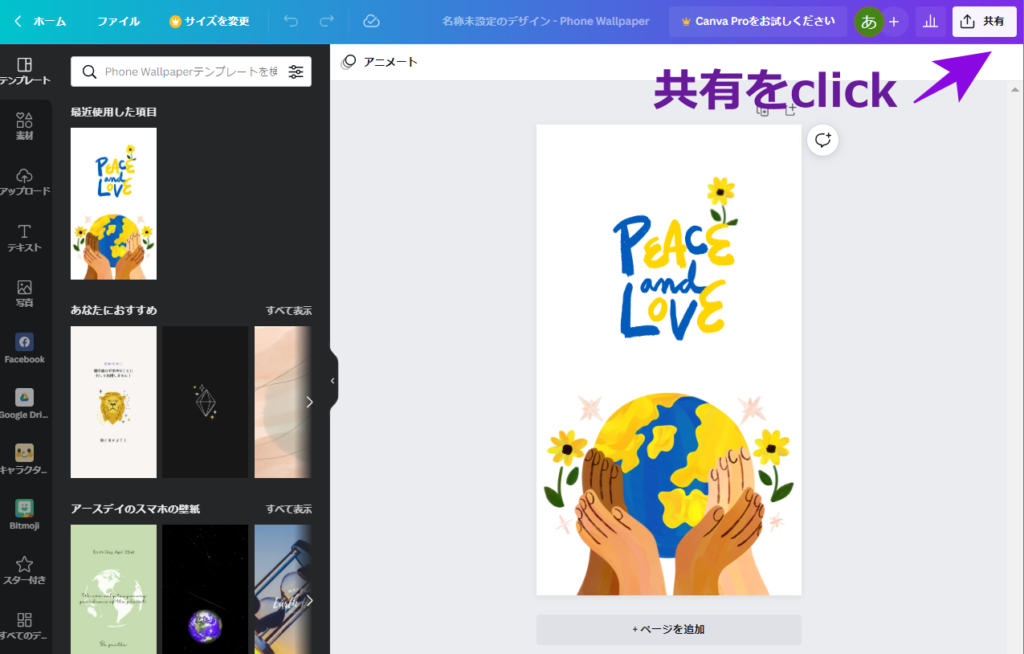
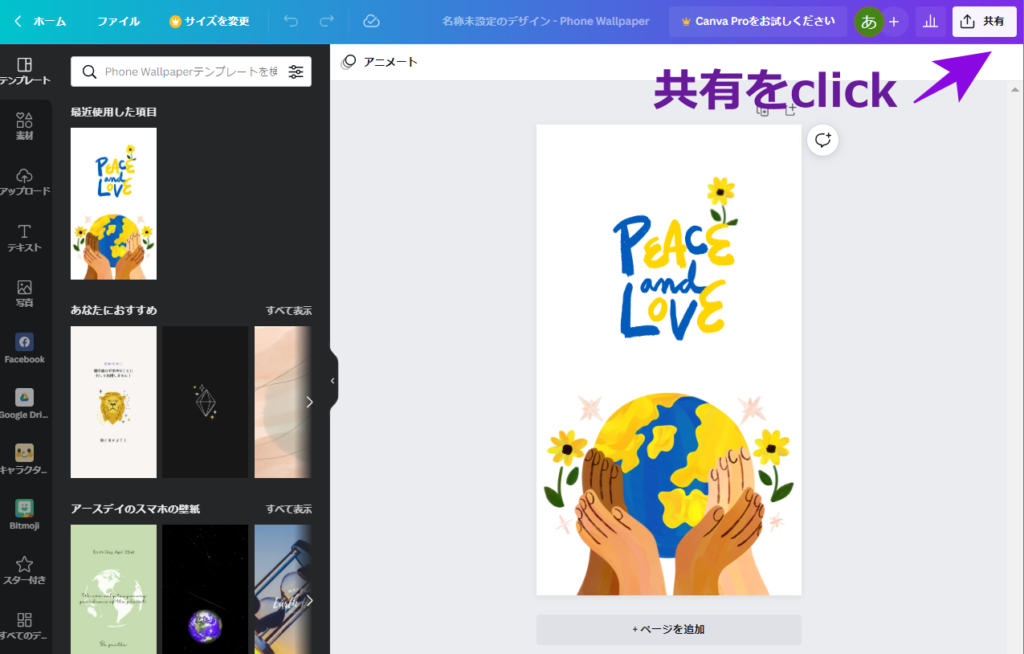
メニューが開きますので、ダウンロードをクリックしてください。
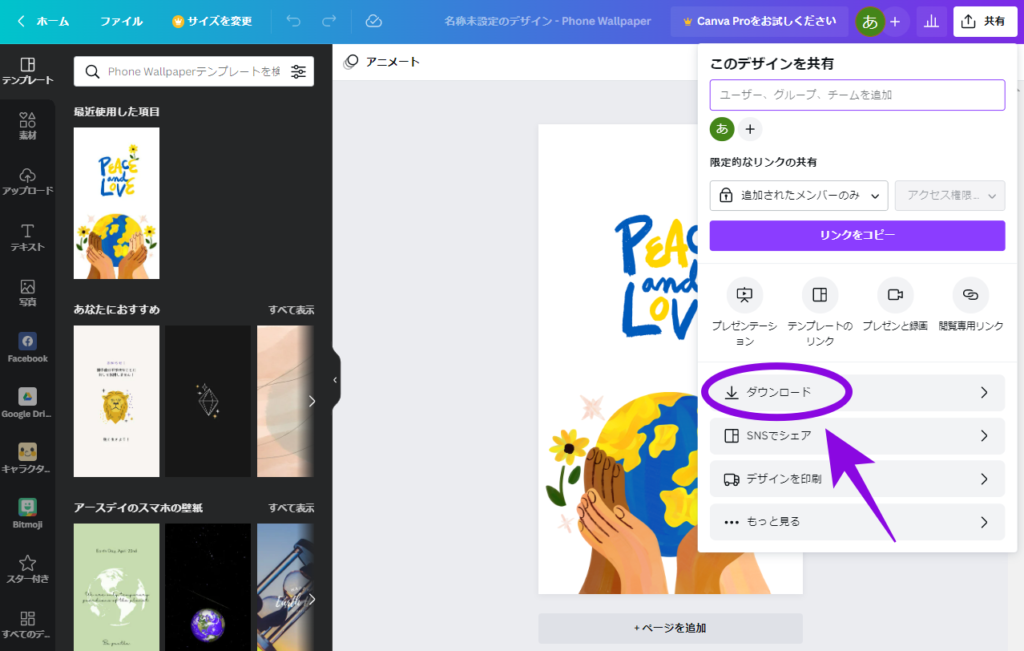
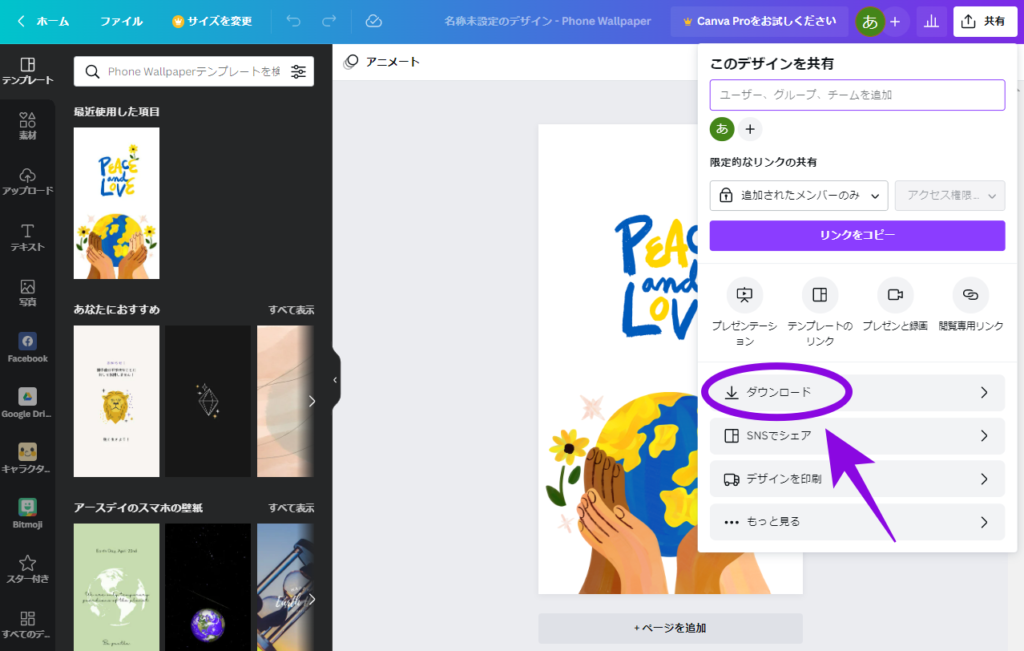
③編集画面の「ファイル」から
編集画面の「ファイル」をクリックして、「ダウンロード」をクリックしてください。
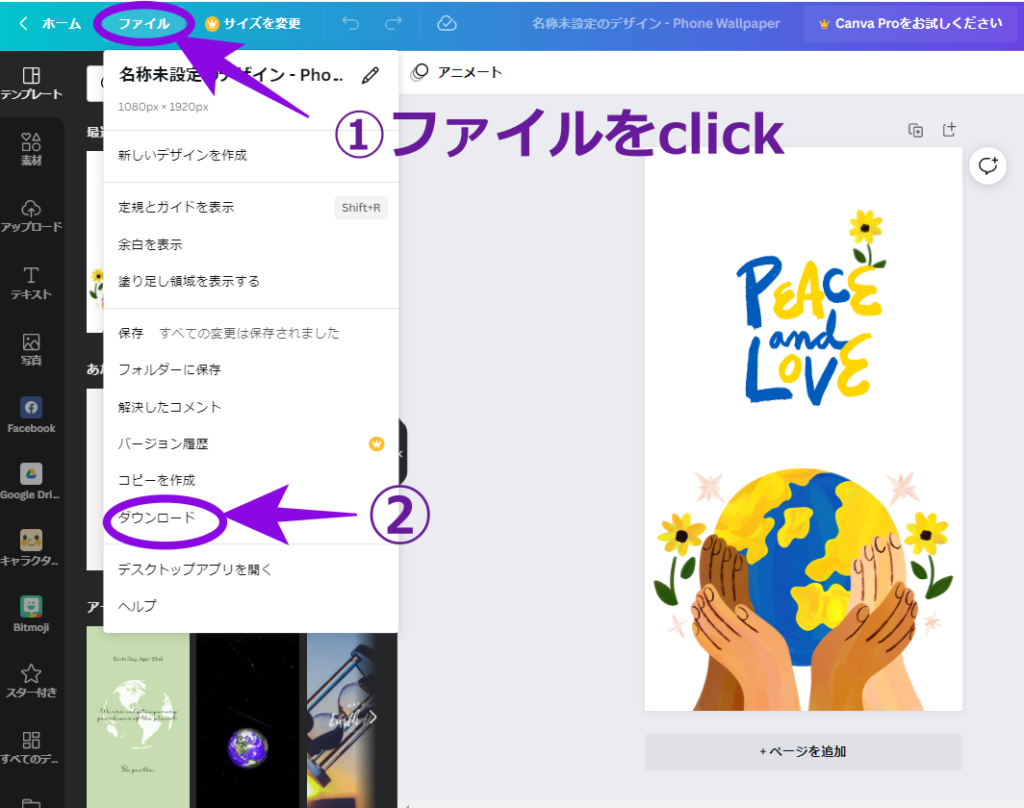
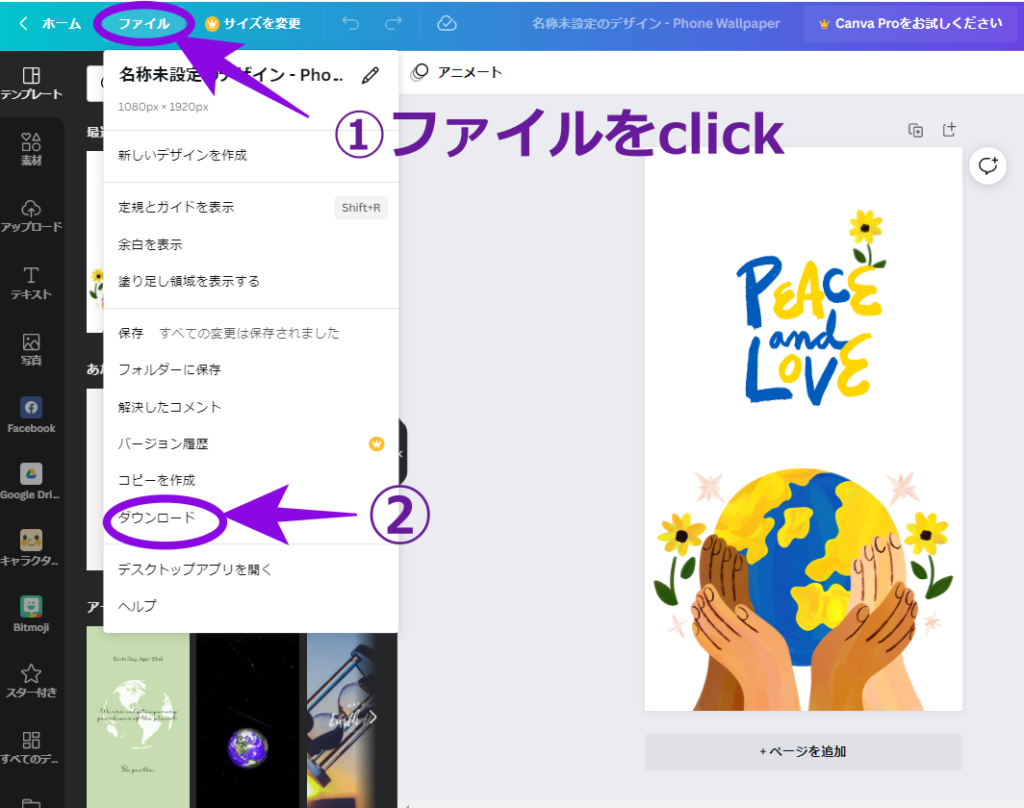
Canvaの動画(アニマート)を画像保存する方法
Canvaで動画素材アニマートでお気に入りが見つかった場合、画像として保存する方法を見ていきましょう。
再生マークが付いた動画でも止めて使えるので、ますます人とは違う画像を自分で作れますよ。
①再生ボタンで動画を気に入ったところでストップ
②ダウンロードは動画のデフォルトのMP4を、保存形式「JPG」か「PGN]に変更
①▶で再生ができます。
②で動画を前後させ、好きなところを選びます。
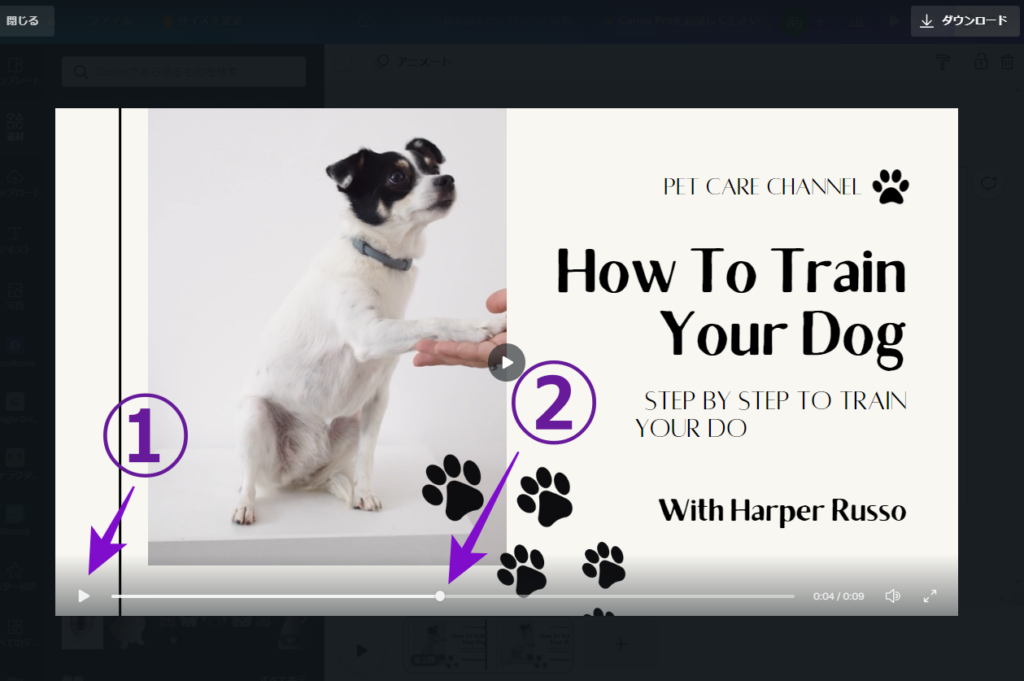
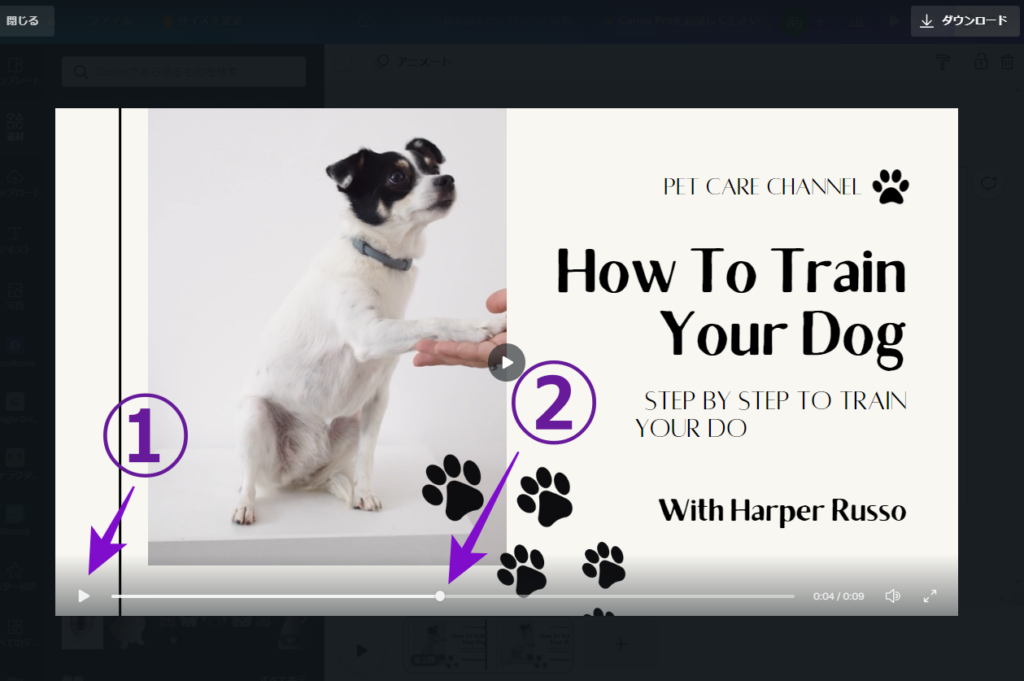
動画はダウンロード時にデフォルトでMP4になりますから、保存方法を変更しましょう。
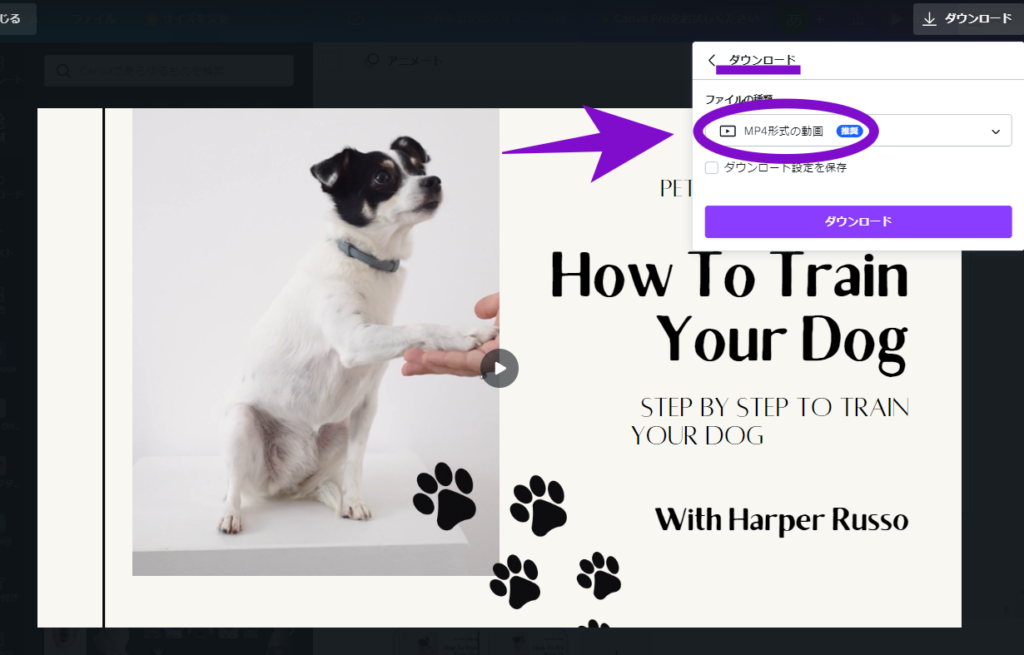
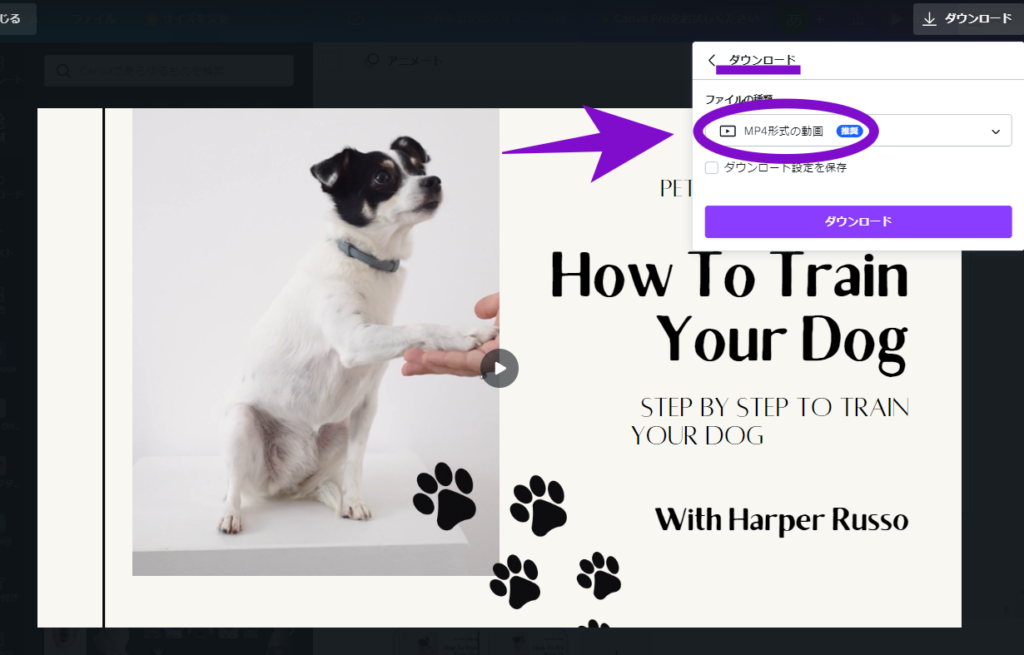
保存形式は「JPG」か「PGN]に変更して保存します。
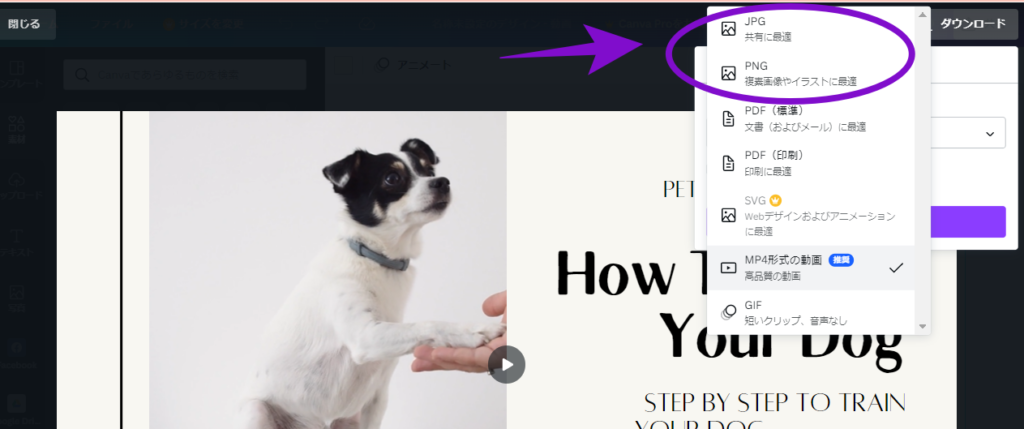
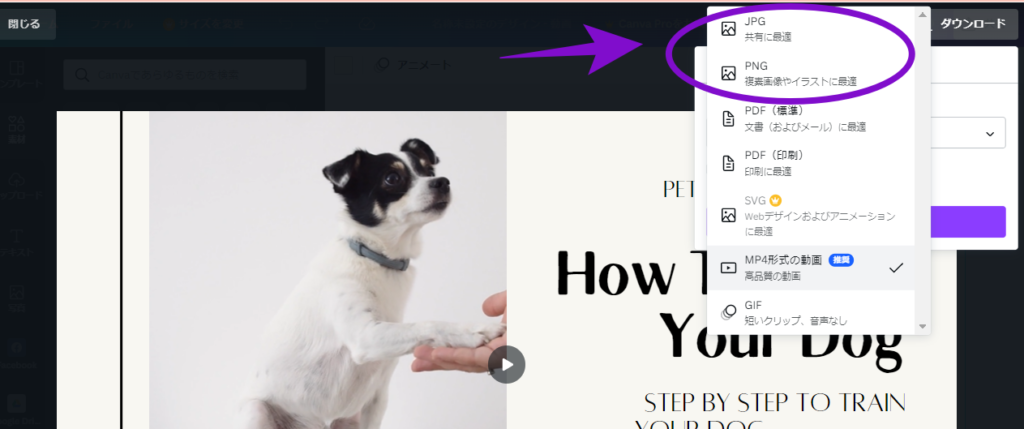
アニマートより静止画像をダウンロードするときの注意ですが、下記の編集画面が最初に出てきますね。
①や②を操作してお好みの静止画面にしても、ダウンロードをクリックしたときに、スタート画像に戻ってしまいます。



必ず③をクリックして、step1~3の大画面にしてから編集を始めてくださいね。
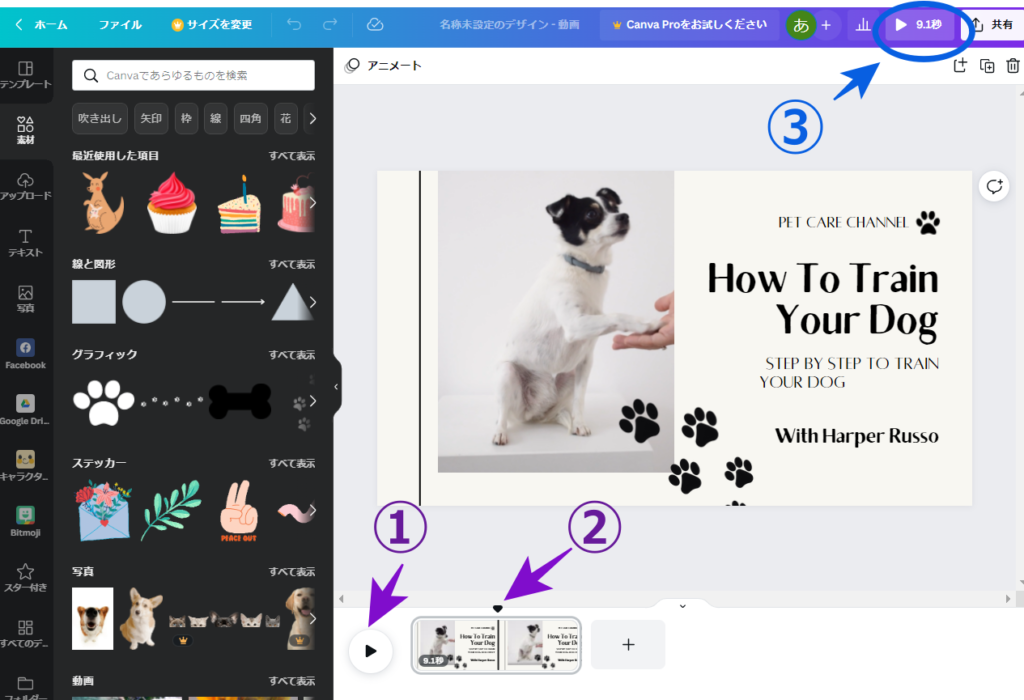
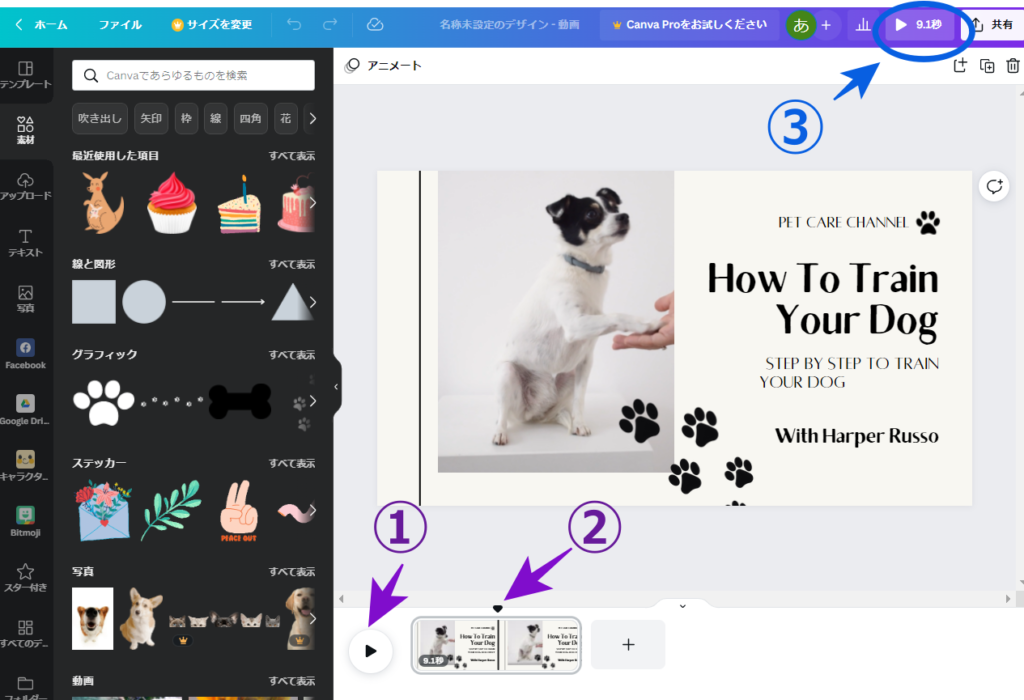
こちらの記事では、選んだ画像をワンクリックで背景透過できる機能を紹介しているので、あわせてお読みください。
Canva無料版・有料版の比較
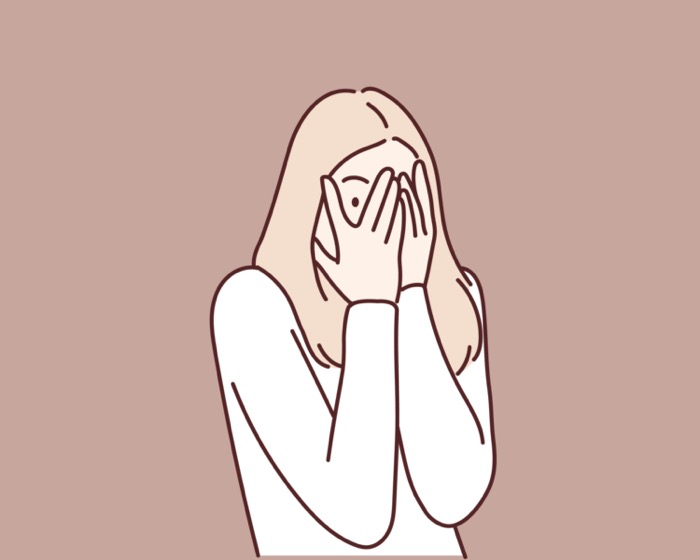
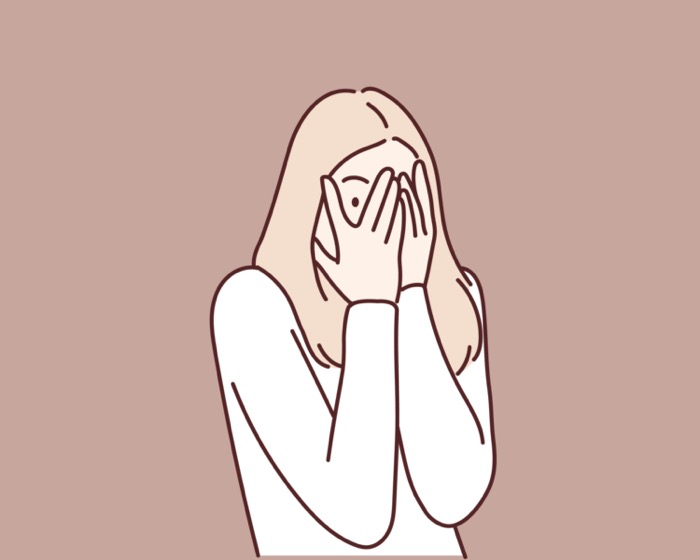
下記は、Canvaの無料版と有料版の保存に関する比較です。
有料版は保存するファイルは無制限で100GBまで使えますよ。



有料版は100GB、素材画像はクラウド保存ですから保存容量を気にしなくても大丈夫です。これは嬉しいですね。
月払い1,500円/年払いで12,000円
また、最大5人グループでグループを作ることも可能です。
最大5人なら、1人年間2,400円で大変お得ですね。(200円/月)
ただその場合、その人数でトータル100GB使用なので注意してください。
\有料のCanva Proはこちらをクリック/
【Canva】画像素材☆スター印/保存/フォルダ/ダウンロードの手||まとめ
この記事ではCanvaの画像素材の保存やフォルダー、ダウンロードについてご紹介しました。
Canvaの画像素材は豊富なので「後で探してもみつからない」と本職のデザイナーさんも言っているぐらいです。
お気に入りは出会ったときすぐに「☆スター付き」ましょうね。
Canvaではホームと編集画面から、保存や消去、ダウンロードができます。
画像素材の整理でフォルダーを効率的に使い、ダウンロードで迷子にならずサクサクとCanvaを使って、オシャレなブログを作ってください。


最後までお読みいただき、ありがとうございました。